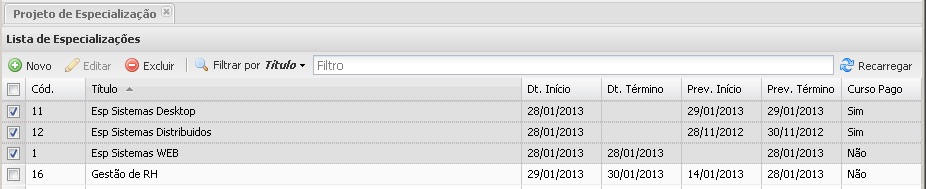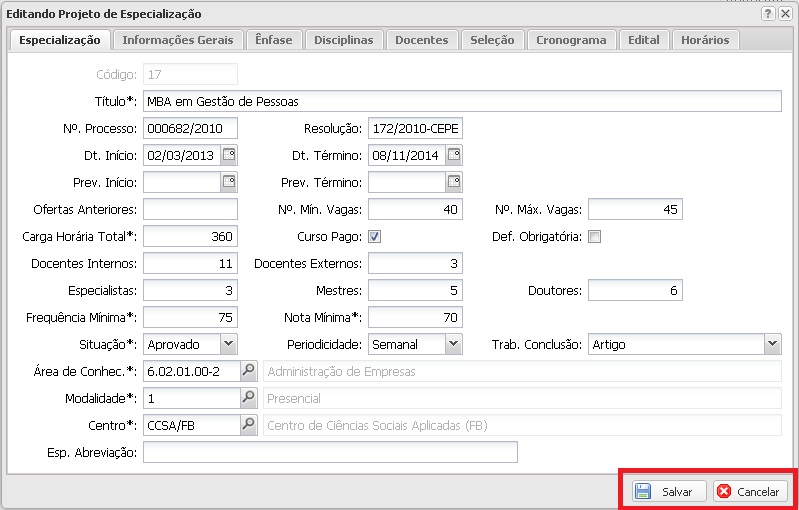SUP:SGPPLS:PadraoCadastro
(→Buscando Registros e Aplicando Filtros) |
|||
| (12 edições intermediárias de 3 usuários não apresentadas) | |||
| Linha 36: | Linha 36: | ||
Na barra superior existe além das opções básicas a opção de incluir um filtro para pesquisas, o filtro pode ser acionado selecionando a coluna à qual deseja-se aplicar o filtro e pressionando a tecla "Enter": | Na barra superior existe além das opções básicas a opção de incluir um filtro para pesquisas, o filtro pode ser acionado selecionando a coluna à qual deseja-se aplicar o filtro e pressionando a tecla "Enter": | ||
| − | [[Arquivo:FiltroSGPPLS.jpg]] | + | <center> |
| + | [[Arquivo:FiltroSGPPLS.jpg]]<br/> | ||
| + | <em>Imagem que demonstra o filtro.</em> | ||
| + | </center> | ||
<center> | <center> | ||
| − | [[Arquivo:SelecionarColuna.jpg]] | + | [[Arquivo:SelecionarColuna.jpg]]<br/> |
<em>Exemplo de imagem que demonstra as colunas para seleção de filtro.</em> | <em>Exemplo de imagem que demonstra as colunas para seleção de filtro.</em> | ||
</center> | </center> | ||
| Linha 45: | Linha 48: | ||
<center> | <center> | ||
| − | [[Arquivo:FiltroAplicado.jpg]] | + | [[Arquivo:FiltroAplicado.jpg]]<br/> |
<em>Exemplo de imagem que demonstra o filtro aplicado após inserir o filtro e teclar "Enter".</em> | <em>Exemplo de imagem que demonstra o filtro aplicado após inserir o filtro e teclar "Enter".</em> | ||
| + | </center> | ||
| + | |||
| + | |||
| + | == Buscando Registros e Aplicando Filtros em Determinada Coluna == | ||
| + | |||
| + | No cabeçalho de cada coluna do grid de registros, existe do lado direito da coluna um recurso que pode ser utilizado para aplicar o filtro diretamente na coluna, podendo ser aplicados vários filtros em diferentes colunas ao mesmo tempo. | ||
| + | |||
| + | <center> | ||
| + | [[Arquivo:FiltroColunaSGPPLS.jpg]]<br/> | ||
| + | <em>Imagem que demonstra o filtro aplicado em uma coluna de descrição.</em> | ||
| + | </center> | ||
| + | <br/> | ||
| + | Nos casos em que as colunas são de datas poderão ser aplicados filtros com a operação de "Before" (antes de), "After" (depois de) ou ainda "On" (data igual a), por exemplo: desejo filtrar todos os registros a partir de uma data, ou anterior a data. | ||
| + | |||
| + | <center> | ||
| + | [[Arquivo:FiltroColunaDataSGPPLS.jpg]]<br/> | ||
| + | <em>Exemplo de aplicação do filtro a todos os cursos com previsão de inicio após 01/01/2013.</em> | ||
</center> | </center> | ||
| Linha 52: | Linha 72: | ||
Ao clicar no botão [[Arquivo:Novo.jpg]] ou no botão [[Arquivo:Editar.jpg]] será aberta uma tela com os campos para cadastro, ou então aberta a tela com o registro selecionado e os campos preenchidos. | Ao clicar no botão [[Arquivo:Novo.jpg]] ou no botão [[Arquivo:Editar.jpg]] será aberta uma tela com os campos para cadastro, ou então aberta a tela com o registro selecionado e os campos preenchidos. | ||
| − | Ao final da página, em todas as telas haverá um botão para | + | Ao final da página, em todas as telas haverá um botão para [[Arquivo:Salvar.jpg]]as alterações ou para [[Arquivo:Cancelar.jpg]], conforme imagem abaixo: |
<center> | <center> | ||
[[Arquivo:Salvado.jpg]]<br/> | [[Arquivo:Salvado.jpg]]<br/> | ||
| Linha 62: | Linha 82: | ||
Para alterar um registro basta selecionar o registro no grid e clicar no botão[[Arquivo:Editar.jpg]], isso abrirá a tela de edição conforme mostrado acima. | Para alterar um registro basta selecionar o registro no grid e clicar no botão[[Arquivo:Editar.jpg]], isso abrirá a tela de edição conforme mostrado acima. | ||
| − | == Excluindo == | + | == Excluindo Registros == |
Para excluir um registro basta selecionar o mesmo na grid e clicar sobre o botão [[Arquivo:Excluir.jpg]]. Isso levará o sistema exigir uma confirmação de exclusão, conforme imagem abaixo, clicando em "Sim", o(s) registro(s) serão removidos do sistema, para cancelar a exclusão basta clicar sobre o botão "Não": | Para excluir um registro basta selecionar o mesmo na grid e clicar sobre o botão [[Arquivo:Excluir.jpg]]. Isso levará o sistema exigir uma confirmação de exclusão, conforme imagem abaixo, clicando em "Sim", o(s) registro(s) serão removidos do sistema, para cancelar a exclusão basta clicar sobre o botão "Não": | ||
Edição atual tal como 08h48min de 5 de abril de 2019
Tabela de conteúdo |
[editar] Operações básicas do sistema
Todos as telas do sistema possuem inicialmente um grid com os cadastros referentes ao menu acessado. Como a imagem abaixo:
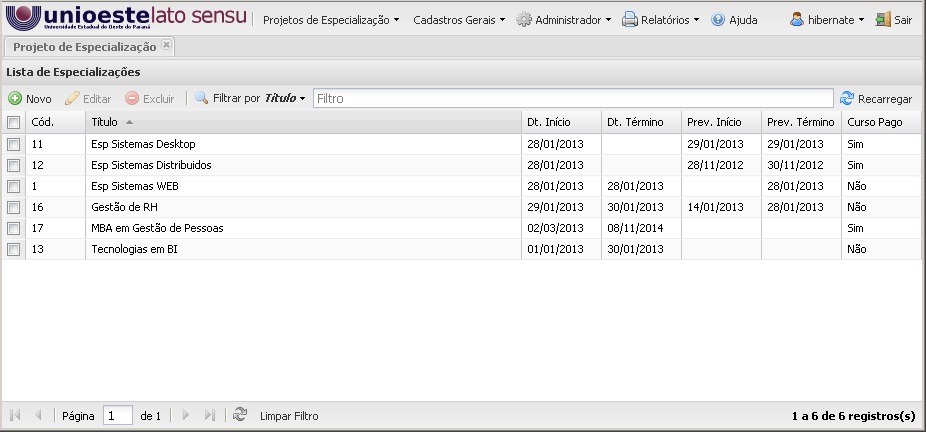
Imagem demonstrando o grid que lista os registros cadastrados no sistema.
No menu superior do grid existem opções para selecionar e manipular o registro da lista (incluir, editar, excluir) ou selecionar vários registros(disponível para exclusão):
- Conforme imagem abaixo, ao abrir o grid, incicialmente nenhum registro vem selecionado, portanto a única opção disponível no menu será a inclusão de um novo registro, ação que abre a tela de cadastro.
- Na imagem abaixo podemos ver um registro selecionado, o que disponibiliza todas as ações do sistema para manipular o registro:

Imagem que demonstra todas as opções disponíveis ao selecionar um registro.
- Nos casos em que se pretende realizar várias exclusões em um só processo pode-se realizar a seleção de vários registros ao mesmo tempo, o que habilita apenas o botão de exclusão e adição de um novo registro no sistema.
[editar] Buscando Registros e Aplicando Filtros
Na barra superior existe além das opções básicas a opção de incluir um filtro para pesquisas, o filtro pode ser acionado selecionando a coluna à qual deseja-se aplicar o filtro e pressionando a tecla "Enter":
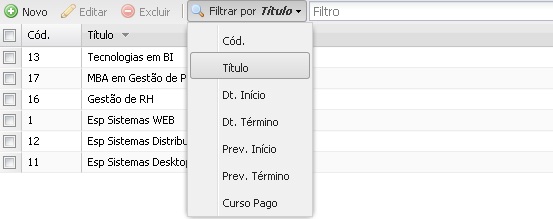
Exemplo de imagem que demonstra as colunas para seleção de filtro.

Exemplo de imagem que demonstra o filtro aplicado após inserir o filtro e teclar "Enter".
[editar] Buscando Registros e Aplicando Filtros em Determinada Coluna
No cabeçalho de cada coluna do grid de registros, existe do lado direito da coluna um recurso que pode ser utilizado para aplicar o filtro diretamente na coluna, podendo ser aplicados vários filtros em diferentes colunas ao mesmo tempo.

Imagem que demonstra o filtro aplicado em uma coluna de descrição.
Nos casos em que as colunas são de datas poderão ser aplicados filtros com a operação de "Before" (antes de), "After" (depois de) ou ainda "On" (data igual a), por exemplo: desejo filtrar todos os registros a partir de uma data, ou anterior a data.
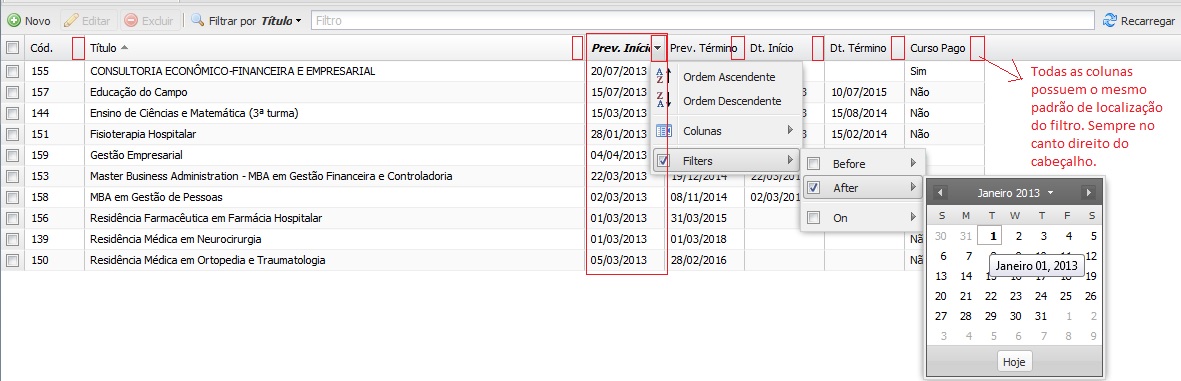
Exemplo de aplicação do filtro a todos os cursos com previsão de inicio após 01/01/2013.
[editar] Salvando Registros
Ao clicar no botão ![]() ou no botão
ou no botão ![]() será aberta uma tela com os campos para cadastro, ou então aberta a tela com o registro selecionado e os campos preenchidos.
Ao final da página, em todas as telas haverá um botão para
será aberta uma tela com os campos para cadastro, ou então aberta a tela com o registro selecionado e os campos preenchidos.
Ao final da página, em todas as telas haverá um botão para ![]() as alterações ou para
as alterações ou para ![]() , conforme imagem abaixo:
, conforme imagem abaixo:
[editar] Alterando Registros
Para alterar um registro basta selecionar o registro no grid e clicar no botão![]() , isso abrirá a tela de edição conforme mostrado acima.
, isso abrirá a tela de edição conforme mostrado acima.
[editar] Excluindo Registros
Para excluir um registro basta selecionar o mesmo na grid e clicar sobre o botão ![]() . Isso levará o sistema exigir uma confirmação de exclusão, conforme imagem abaixo, clicando em "Sim", o(s) registro(s) serão removidos do sistema, para cancelar a exclusão basta clicar sobre o botão "Não":
. Isso levará o sistema exigir uma confirmação de exclusão, conforme imagem abaixo, clicando em "Sim", o(s) registro(s) serão removidos do sistema, para cancelar a exclusão basta clicar sobre o botão "Não":