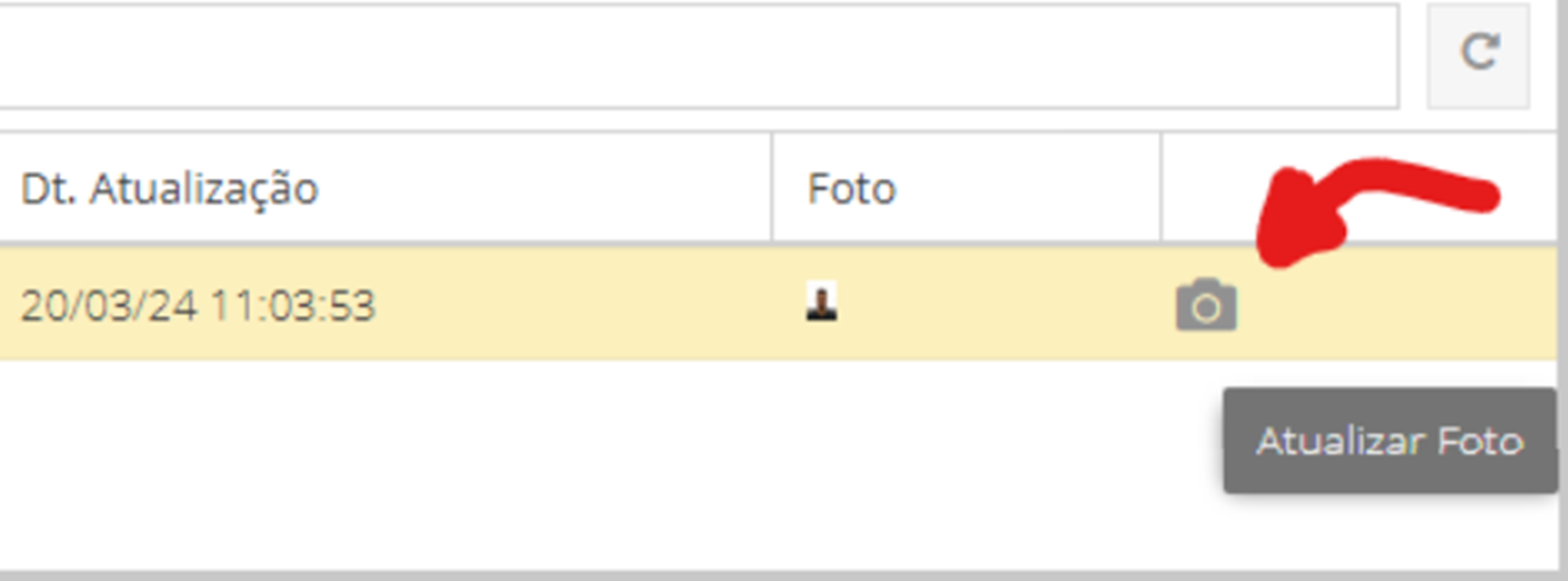SUP:SIF:CadastrarFoto
(Criou página com '= Cadastrar Foto = O tutorial abaixo destina-se ao cadastro de Fotos de um usuário através do SIF. == 1. Acessar o SIF == Para acessar o SIF, basta acessar os sistemas em [...') |
(→Cadastrar Foto) |
||
| (2 edições intermediárias de um usuário não apresentadas) | |||
| Linha 3: | Linha 3: | ||
== 1. Acessar o SIF == | == 1. Acessar o SIF == | ||
| − | Para acessar o SIF, basta acessar os sistemas em [https://www.unioeste.br/sistemas] e clicar em "Identificação Fotográfica (SIF)": | + | Para acessar o SIF, basta acessar os sistemas em [https://www.unioeste.br/sistemas www.unioeste.br/sistemas] e clicar em "Identificação Fotográfica (SIF)":<br/> |
[[Imagem:SIF-CadastrarFoto1.png|Tela Sistemas - SIF|700px]] | [[Imagem:SIF-CadastrarFoto1.png|Tela Sistemas - SIF|700px]] | ||
| Linha 10: | Linha 10: | ||
Buscar o nome do acadêmico ou servidor que deseja adicionar a foto | Buscar o nome do acadêmico ou servidor que deseja adicionar a foto | ||
utilizando o campo de busca ao lado direito de “Vínculo”. Após escrever o | utilizando o campo de busca ao lado direito de “Vínculo”. Após escrever o | ||
| − | nome, pressione a tecla “Enter”: | + | nome, pressione a tecla “Enter”:<br/> |
| − | [[Imagem:SIF-CadastrarFoto2.png|Buscar o acadêmico ou servidor|900px | + | [[Imagem:SIF-CadastrarFoto2.png|Buscar o acadêmico ou servidor|900px]] |
== 3. Pressionar no ícone de "câmera" ao lado direito do usuário encontrado == | == 3. Pressionar no ícone de "câmera" ao lado direito do usuário encontrado == | ||
| − | [[Imagem:SIF- | + | [[Imagem:SIF-CadastroFoto3.png|Icone de câmera|500px]] |
| Linha 21: | Linha 21: | ||
Se houver uma webcam instalada no computador, ela irá ser ativada para | Se houver uma webcam instalada no computador, ela irá ser ativada para | ||
tirar a foto. Basta alinhar na parte “Câmera” e pressionar em “Capturar” | tirar a foto. Basta alinhar na parte “Câmera” e pressionar em “Capturar” | ||
| − | para capturar a foto: | + | para capturar a foto:<br/> |
[[Imagem:SIF-CadastrarFoto4.png|Capturar foto do usuário|400px]] | [[Imagem:SIF-CadastrarFoto4.png|Capturar foto do usuário|400px]] | ||
Edição atual tal como 10h19min de 13 de junho de 2024
Tabela de conteúdo |
[editar] Cadastrar Foto
O tutorial abaixo destina-se ao cadastro de Fotos de um usuário através do SIF.
[editar] 1. Acessar o SIF
Para acessar o SIF, basta acessar os sistemas em www.unioeste.br/sistemas e clicar em "Identificação Fotográfica (SIF)":

[editar] 2. Encontrar o acadêmico ou servidor
Buscar o nome do acadêmico ou servidor que deseja adicionar a foto
utilizando o campo de busca ao lado direito de “Vínculo”. Após escrever o
nome, pressione a tecla “Enter”:

[editar] 3. Pressionar no ícone de "câmera" ao lado direito do usuário encontrado
[editar] 4. Capturar foto
Se houver uma webcam instalada no computador, ela irá ser ativada para
tirar a foto. Basta alinhar na parte “Câmera” e pressionar em “Capturar”
para capturar a foto:
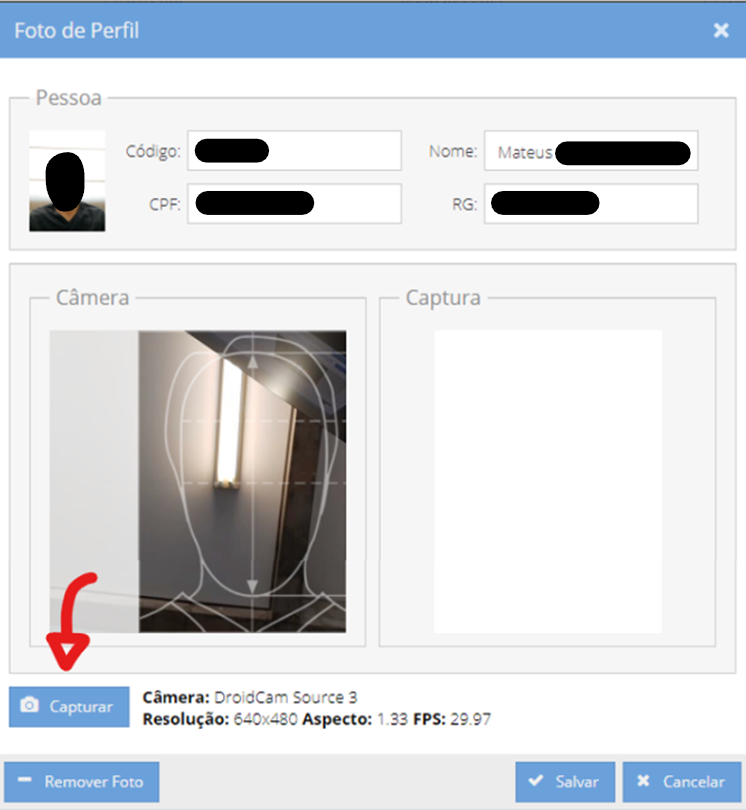
[editar] 5. Salvar a foto
Após clicar em capturar, verifique se a foto ficou boa na parte de “Captura”. Se não ficou como deseja, basta “Capturar” novamente. Se ficou boa, basta clicar em “Salvar” e a foto será salva no usuário.