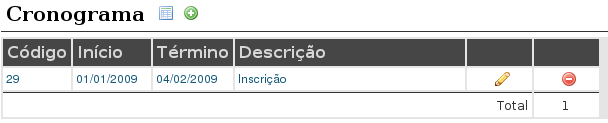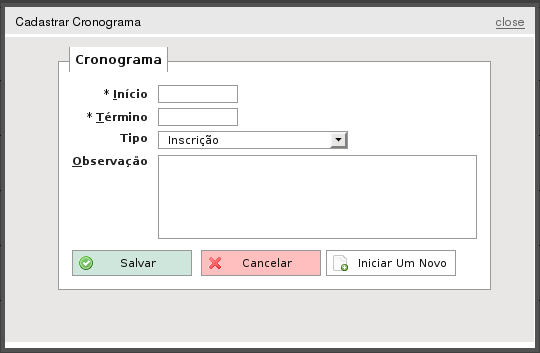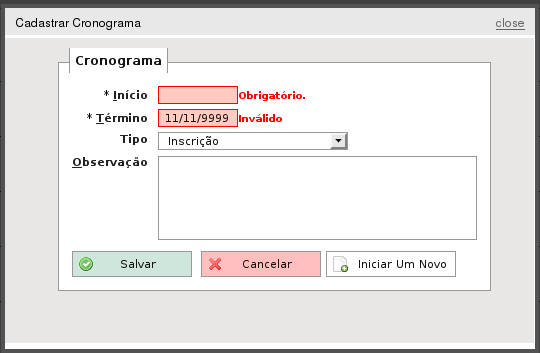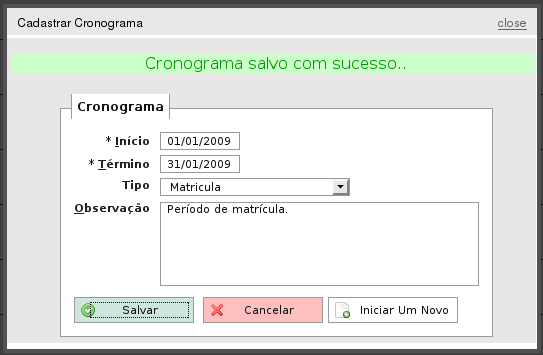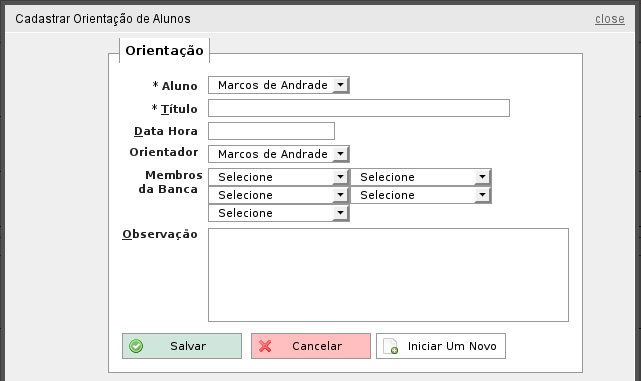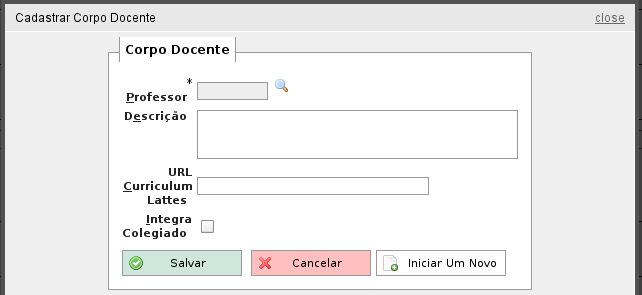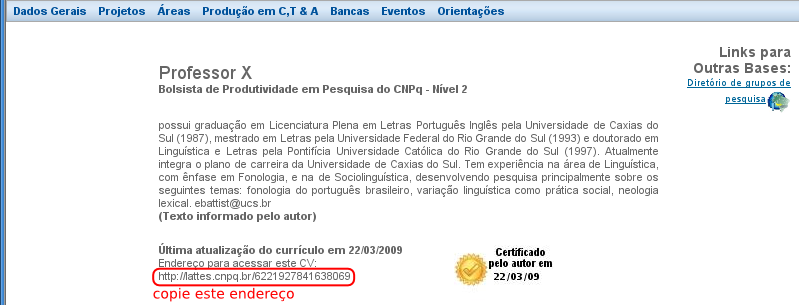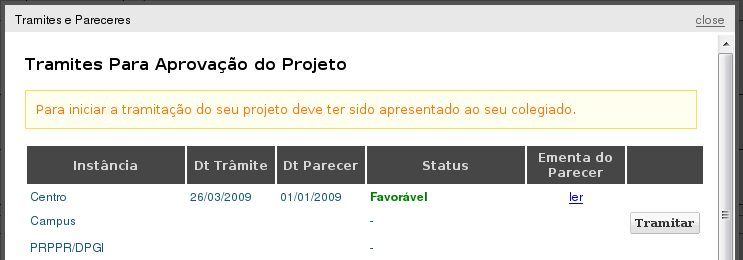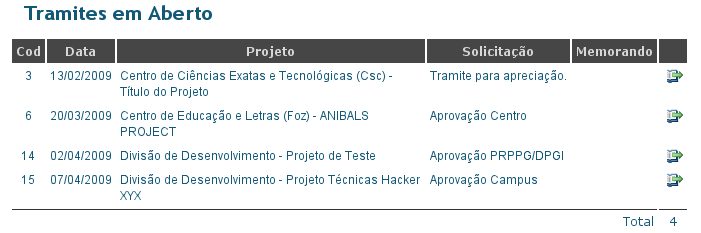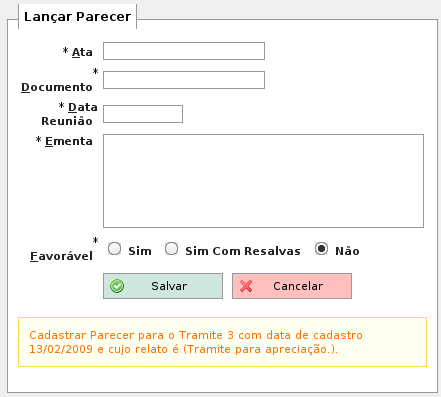SUP:SGPPLS
| Linha 38: | Linha 38: | ||
== Cadastro de Projetos == | == Cadastro de Projetos == | ||
| − | === | + | === Especialização === |
| − | === | + | === Informações Gerais === |
| − | === | + | === Ênfase === |
| − | === | + | === Disciplinas === |
| − | === Aba Docentes === | + | ==== Aba Disciplina ==== |
| − | === Aba | + | ==== Aba Docentes ==== |
| − | === Aba Cronograma === | + | === Docentes === |
| − | === | + | ==== Aba Docente ==== |
| − | === | + | ==== Aba Funções ==== |
| + | === Seleção === | ||
| + | === Cronograma === | ||
| + | === Edital === | ||
| + | === Horários === | ||
== Inscrição de Canditatos == | == Inscrição de Canditatos == | ||
== Efetivar Inscrições == | == Efetivar Inscrições == | ||
== Lançamentos == | == Lançamentos == | ||
| − | == Alunos e Matrículas == | + | == Alunos e Matrículas == |
| + | === Aba Aluno === | ||
| + | === Aba Matrícula Disciplinas === | ||
| + | === Aba Membros da Banca === | ||
= Cadastros Gerais = | = Cadastros Gerais = | ||
Edição de 07h49min de 7 de fevereiro de 2013
- Interface
Tabela de conteúdo
|
Introdução
O SGPPLS (Sistema de Gestão de Processos Lato Senso) foi desenvolvido para auxiliar a criação e gestão de cursos de Pós-Graduação Lato Senso na Unioeste. Com este sistema será possível:
- Criar um Projeto de Especialização;
- Gerenciar Disciplinas;
- Gerenciar Professores;
- Gerenciar a Inscrição de Candidatos;
- Gerenciar Matrículas;
Dica
Apenas professores com titulação igual ou superior a mestre podem solicitar a criação de um Projeto.
Tela Inicial
Na primeira tela do SGPPLS o docente poderá:
- Criar um novo projeto clicando no botão "Novo Projeto";
- Editar um projeto selecionando ele na lista de seleção e clicando no botão "Editar Projeto";
- Lanças notas e frequência de disciplinas que ele ministra, para isso clique no ícone do "excel" em frente ao nome da disciplina.
A figura abaixo representa esta tela.
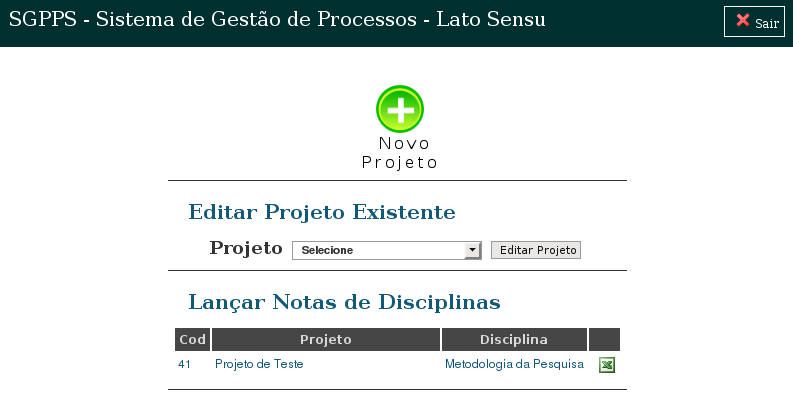
Tela inicial do sistema sgppls onde o professor pode criar/editar projetos e também lançar as notas e frequências das disciplinas que ele ministra
Movimentações
Cadastro de Projetos
Especialização
Informações Gerais
Ênfase
Disciplinas
Aba Disciplina
Aba Docentes
Docentes
Aba Docente
Aba Funções
Seleção
Cronograma
Edital
Horários
Inscrição de Canditatos
Efetivar Inscrições
Lançamentos
Alunos e Matrículas
Aba Aluno
Aba Matrícula Disciplinas
Aba Membros da Banca
Cadastros Gerais
Relatórios
Para iniciar um projeto o professor deve ter titulação mínima igual a mestre. Preenchendo este requisito básico ele poderá acessar o SGPPLS e clicar no botão "Novo Projeto".
Abaixo serão descritos Será exibido um formulário com os seguintes campos:
- Título: nome do projeto;
- CR: código do protocolo da tramitação do projeto;
- Área Conhecimento: área do conhecimento CNPQ onde o projeto se encaixa;
- Curso Pago: indica se os alunos irão pagar pelo curso, em caso afirmativo será necessário que a planilha de custos do projeto seja anexada ao projeto;
- Dt Prevista Início e * Dt Prevista Término: datas em que se pretende iniciar e finalizar projeto;
- Periodicidade: frequência com que as aulas irão ocorrer;
- Vagas Mínimas: quantidade mínima de alunos para que o curso seja ofertado;
- Vagas Máximas: quantidade máxima de alunos que o curso poderá ter;
- Convênio: instituição que por ventura esteja auxiliando financeiramente o projeto;
- Resolução: resolução que regulamenta o curso.
Após o projeto ser cadastrado com sucesso clique no link "Voltar a Tela Inicial" que se encontra na parte superior esquerda da tela.
Estando na tela inicial do sistema clique na caixa de seleção escolha o projeto que acabou de criar e clique no botão "Editar Projeto.
No SGPPLS o projeto de Pós-Graduação Lato Senso é dividido em 3 sessões:
- Acadêmica: gerenciamento dos candidados, alunos e orientações;
- Docente: gerenciamento dos docentes internos / externos bem como das disciplinas que eles ministram;
- Gerencia do Projeto: gerenciamento geral do projeto como cadastros de disciplinas; editais; cronograma; formas de seleção etc.
Dica
A sessão Acadêmcia apenas ficará disponível após o projeto ter sido aprovado pelo CEPE.
Introdução
Antes de inciar a cadastrar os elementos do seu projeto é necessário que lhe sejam apresentadas algumas informações básicas. A imagem abaixo o módulo usado para a gerência de cronograma. Ao se clicar sobre o ícone ![]() será exibida uma lista com todos os cronogramas já cadastrados no sistema. Ao se clicar sobre o ícone
será exibida uma lista com todos os cronogramas já cadastrados no sistema. Ao se clicar sobre o ícone ![]() será exibida uma janela onde você poderá iniciar o cadastro de um novo cronograma. Todos os demais módulos funcionam da mesma forma, clique no ícone
será exibida uma janela onde você poderá iniciar o cadastro de um novo cronograma. Todos os demais módulos funcionam da mesma forma, clique no ícone ![]() para listar e no ícone
para listar e no ícone ![]() para criar um novo.
para criar um novo.
Outro ícone que é muito comum no sistema é a lupa ![]() , ao clicar nela será aberta uma janela para se realizar uma consulta, após localizar o registro desejado de um duplo clique sobre ele para que o mesmo seja selecionado.
, ao clicar nela será aberta uma janela para se realizar uma consulta, após localizar o registro desejado de um duplo clique sobre ele para que o mesmo seja selecionado.
Após clicar no ícone ![]() serão exibidos todos os cronogramas que estão cadastrados. Além das informações do cronograma existem ícones de controle, na imagem abaixo o primeiro ícone em forma de lápis serve para editar o cronograma e o ícone em vermelho serve para excluir o cronograma.
serão exibidos todos os cronogramas que estão cadastrados. Além das informações do cronograma existem ícones de controle, na imagem abaixo o primeiro ícone em forma de lápis serve para editar o cronograma e o ícone em vermelho serve para excluir o cronograma.
Após clicar no ícone 2 será aberta uma nova janela onde você poderá informar os dados do novo cronograma. Os campos com um * no início do nome são de preenchimento obrigatório.
Abaixo do formulário sempre irão existir 3 botões:
- Salvar: armazena no banco de dados as informações que foram preenchidas no formulário;
- Cancelar: caso tenham sido feitas alterações no formulário e você não quer salvá-las clique no botão cancelar;
- Iniciar um Novo: iniciar um novo cadastro, Ele não salva os dados do formulário.
Dica - Fechar Janela
- Clique no botão close;
- Prescione a tecla ESC;
- Clique na região negra da tela.
Caso você venha a não preencher um campo obrigatório ou ainda preenchei de forma incorreta um campo, como por exemplo informar uma data inválida o sistema irã acusar o erro colocando uma borda vermelha e escrevendo o motivo do erro. Veja na imagem abaixo o que acontece quando não se preenche um campo obrigatório ou se coloca uma data inválida.
Após o preenchimento correto dos campos ao se clicar no botão salvar o sisteme irá exibir uma mensagem de sucesso como a que aparece na imagem abaixo;
Para iniciar o cadastro de um novo cronograma clique no botão Iniciar um Novo.
As informações passadas neste pequena introdução vale para todos os demais cadastros do sistema.
Acadêmica
A área Acadêmica apenas ficará disponível para o professor após o projeto ter sido aprovado pelo CEPE.
Aluno Matriculado
Lista com todos os alunos que foram matriculados no curso, neste módulo será possível realizar a edição dos dados do aluno.
Caso um aluno seja removido ele volta a ser listado entre os candidatos inscritos.
Orientação
Módulo para o gerenciamento das orientações, temas, orientadores, banca e notas que o aluno venha a receber. Abaixo vemos a tela para o cadastro de novas orientações.
Os campos necessários para o cadastro de uma orientação são:
- Aluno: aluno matriculado no curso;
- Título: título do artigo/monografia que o aluno irá escrever;
- Data Hora: data e hora da defesa/apresentação do trabalho, este campo é de preenchimento opcional pois alguns cursos não exigem a defesa/apresentação do mesmo;
- Orientador: professor que irá orientar o aluno, o professor deve obrigatoriamente estar ligado ao curso e além disso deve ser pelo menos mestre;
- Membros da banca: professores que irão avaliar o trabalho do aluno, pode-se vincular até 5 professores como banca.
Atenção
As informações lançadas neste cadastro irão alimentar o certificado do aluno.
Lançando as Notas do Trabalho
Após o aluno apresentar o seu trabalho deverá ser lançada as notas referente ao seu trabalho, para isso na lista de orientações clique no botão ![]() .
.
Após clicar no botão para lançar a nota será aberta uma janela com os nomes dos integrantes da banca e logo a frente um campo para que se digite a nota com que cada um dos membros avaliou o projeto. O sistema automaticamente calcula a média do aluno e esta média será a que constará como nota final do trabalho no seu certificado de conclusão.
Atenção
- A nota deve ser entre 0 e 100 não sendo permitido o lançamento de notas quebradas.
Candidato Inscrito
Neste módulo serão cadastrados todas as pessoas que tem interesse em participar do curso.
Para que um candidato seja inscrito é necessário que já exista no cadastro de cronogramas pelo menos um cronograma do tipo Inscrição.
Caso já tenha terminado o período de inscrição ainda é possível inscrever um candidato, para isso marque a opção Especial no cadastro de candidatos.
Para cadastrar um candidato basta informar os campos:
- Nome: nome completo da pessoa;
- CPF:
- Curso de Graduação: nome do curso da graduação, por exemplo Informática, Biologia;
- Instituição: instituição onde ele realizou a graduação;
- Início: data em que iniciou a graduação
- Término: data em que ele finalizou a graduação.
A data de término da graduação é importante pois segundo resolução o candidato deve ter terminado a graduação antes do início das aulas da pós-graduação
Lista dos candidatos inscritos. O ícone ![]() é utilizado para transformar um inscrito em um aluno.
é utilizado para transformar um inscrito em um aluno.
Docente
A área para a gerência de docentes é utilizada para vincular os professores da UNIOESTE ao corpo docente do projeto, vincular os docentes as disciplinas e cadastrar os docentes externos a UNIOESTE.
Corpo Docente
Vinculação de um docente da UNIOESTE ao corpo docente do projeto. Abaixo temos a tela usada para vincular um docente da UNIOESTE ao projeto.
Os campos necessário para o cadastro são:
- Professor: clique na lupa e localize o docente;
- Descrição: texto descritivo;
- URL Curriculum Lattes: veja na imagem abaixo como localizar o endereço do curriculum lattes do docente;
- Integra Colegiado: diz se o docente integra ou não o colegiado do curso de pós-graduação.
Docente Disciplina
Tela onde se vincular o(s) profesor(es) que ministram uma determinada disciplina.
Para vincular um docente a uma disciplina será necessário preencher os seguintes campos:
- Professor: professor que irá ministrar a disciplina;
- Disciplina: disciplina que o professor irá ministrar;
- CH Teórica: quantidade de horas teóricas que este professor irá ministrar da disciplina;
- CH Prática: quantidade de horas práticas que este professor irá ministrar da disciplina;
- Observação: alguma observação pertinente.
Dica
- Vários docentes podem dar a mesma disciplina porém a somas das cargas horárias individuais não pode ser maior do que a carga horária total da disciplina;
Cadastro Temporário de Docente Externo
Caso um docente que não faça parte do quadro de docentes da UNIOESTE faça parte do corpo docente do projeto então será necessário realizar um cadastramento prévio deste docente. Este cadastro será em uma instância futura validado pela PRPPG mediante a apresentação de documentos que comprovem a veracidade das informações fornecidas.
Para cadastrar um docente externo será necessário preencher os seguintes campos:
- Nome: nome do docente;
- Instituição: instituição onde atualmente ele trabalha;
- Disciplina: disciplina que este docente irá ministrar;
- CH Teórica: carga horária teórica;
- CH Prática carga horária prática;
- Formação: titulação do docente.
Dica
- A titulação do docente externo deverá ser comprovada mediante a apresentação da documentação;
Gerência do Projeto
Enfase
Caso seu projeto tenha várias enfases então é aqui que você irá cadastrar. Caso exista enfase ela será utilizada no cadastro de disciplina e de alunos.
Disciplina
No cadastro de disciplina você irá cadastrar as disciplinas do projeto.
A disciplina pode ter carga horária teórica e/ou prática, a carga horária teórica deverá ser maior do que 0.
Edital
Para criar um novo edital
- Redigi-o o texto do edital no Word,
- Cadastre um novo edital no projeto (informe o número, data e a descrição do mesmo)
- Clique no botão para listar os editais;
- Clique no botão Upload
- Localize o arquivo do edital;
- Clique no botão "Enviar Arquivo do Edital".
Dica
- Apenas são permitidos arquivos do tipo DOC, PDF e ODT;
- Caso já tenha sido feito o envio de um arquivo para este edital o arquivo antigo será sobrescrito.
Para ter acesso aos arquivos dos editais basta:
- Clicar no botão para listar os editais;
- Clicar no botão Download.
Cronograma
Os cronogramas podem ser de 4 tipos:
- Inscrição: período em que os candidatos podem se inscrever no curso;
- Seleção: período em que as inscrições serão avaliadas;
- Matrícula: período onde os inscritos selecionados irão efetuar suas matrículas;
- Disciplina: período em que uma disciplina será ofertada;
- Outros: qualquer outro tipo de cronograma que porventura possa vir a ser necessário.
Quando for cadastrar um cronograma do tipo Disciplina será necessário informar a qual disciplina este cronograma está vinculado.
Formas de Seleção
Aqui serão cadastrados os critérios que serão adotados para a seleção dos inscritos. É possível realizar o cadastro de várias formas de seleção caso seja necessário.
Para cadastrar uma forma de seleção será necessário preencher os seguintes campos:
- Forma de seleção: qual o tipo da seleção (Análise Curricular, Prova Objetiva, etc.)
- Critério: qual o critério adotado para a forma de avaliação, no caso de Análise Curricular um critério poderia ser ter cursado graduação na área XYZ;
- Peso: quão relevante é esta forma de seleção, valor entre 1 e 99
- Descrição: descrição sobre a forma de seleção.
Trâmite
Os trâmites são necessário para seja solicitado de maneira oficial que alguma coisa seja realizada. Existem basicamente 2 tipos de trâmite:
- Tramite de Seleção: os trâmites de seleção são utilizados enquanto o projeto está em fase de aprovação;
- Tramite de Solicitação: quando é necessário que alguma coisa seja alterada no projeto então é necessário que seja criado um trâmite de solicitação;
Tramite de Seleção
Para cadastrar um trâmite de seleção clique no botão Trâmites & Pareceres que se encontra na parte superior da tela, veja na imagem abaixo:
Após clicar neste botão a seguinte tela será exibida:
O coordenador do curso deverá controlar a tramitação do projeto até que este seja aprovado pela PRPPG a partir dai a mesma irá enviar o projeto para as instâncias superiores.
Para iniciar um novo trâmite basta clicar no botão tramitar referente a instância em que se deseja que o projeto seja tramitado.
Enquanto o trâmite não recebe o seu parecer não será possível solicitar a tramitação na próxima instância até que o setor responsável de o seu parecer sobre o trâmite.
O trâmite irá receber do setor responsável um resultado e um parecer, os resultados possíveis são:
- Favorável: quando a instância foi favorável integralmente com o que foi solicitado;
- Favorável com Resalvas: quando a instância foi favorável mas sugeriu algumas mudanças;
- Desfavorável: quando a instância não aprovou o trâmite;
Mesmo que em uma determinada instância o parecer tenha sido desfavorável isso não impede de que o projeto seja tramitado em uma instância superior porém o ideal nestes casos e ler a ementa do parecer para uma nova submissão.
Tramite de Solicitação
Os trâmites de solicitação podem ser enviados para qualquer setor da instituição. É necessário apenas informar o tipo e o setor ao qual o trâmite se destina.
Horário
Cadastro de Dias / Período em que o projeto será realizado.
Coordenador
Automaticamente o professor que cria o projeto é vinculado como o coordenado do mesmo. Caso seja necessário realizar a substituição do coordenador durante o projeto então clique no botão de novo coordenador.
Será aberta uma janela onde consta:
- Coordenador Atual: nome do professor que está coordenado o projeto neste momento; (apenas informação não pode ser alterado)
- Data Início: data em o professor assumiu a coordenação do projeto; (apenas informação não pode ser alterado)
- Novo Coordenador: lista com todos os professores que fazem parte do corpo docente do projeto cujo nível de graduação seja maior ou igual a mestre;
- Data Inicio: data em que este professor irá assumir a coordenação do curso, automaticamente o sistema já atribui a mesma data como sendo a data de saída do antigo coordenador.
IMPRESSÃO DO PROJETO
Após todos os dados do projeto terem sido devidamente cadastrados clique no botão Imprimir Projeto ![]() que se encontra na parte superior da sua tela. Ao clicar nele será aberta uma janela, serão feitas algumas validações no projeto e se tudo estiver correto será exibido um botão para que você possa imprimir o seu projeto realizar o protocolo do projeto.
que se encontra na parte superior da sua tela. Ao clicar nele será aberta uma janela, serão feitas algumas validações no projeto e se tudo estiver correto será exibido um botão para que você possa imprimir o seu projeto realizar o protocolo do projeto.
Caso seu projeto não cumpra alguma das exigências, por exemplo, a carga horária total do projeto é menor do que 360 horas, então, nestes casos os ajustes pertinentes terão que ser efetuados antes de se realizar a impressão do projeto.
LANÇAR NOTAS
Após o término de uma disciplinas o docente que a ministrou deverá lançar a nota e a frequência dos acadêmicos. Para lançar a nota em uma disciplina basta o docente clicar no botão "Lançar Nota" na tela inicial do sistema.
Na tela de lançamento de nota e frequência será exibida uma lista com todos os acadêmicos que estão matriculados na disciplina. O docente deverá informar a frequência e a nota de cada um dos acadêmicos seguindo aos seguintes critérios:
- Notas entra 0 e 100 NÃO sendo permitidas notas como 95,4.
- Caso exista uma nota teórica no campo nota deverá ser lançada a média entre a nota teórica e a prática.
- O Alunos será considerado REPROVADO caso a frequência for menor do que 75% ou a nota for menor que 70
- Caso não seja informado a nota ou a frequência o aluno será considerado REPROVADO.
Após lançar todas as notas o docente deve clicar no botão "Lançar Notas".
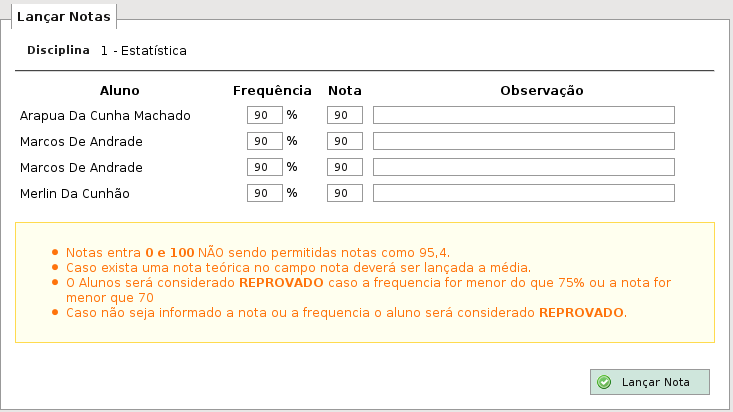
Tela onde o docente irá lançar a nota e a frequência dos acadêmicos em uma disciplina
Dica
Quando for dada uma nota menor do que 70 ou uma frequência inferior a 75% a a linha ficará vermelha.
PARECERES
Quando um coordenador inicia uma tramitação ela deverá receber um parecer do responsável do setor ao qual o trâmite foi encaminhado.
Quando o responsável por algum setor acessar o SGPPLS então serão listados todos os trâmites que estão aguardando o seu parecer. Veja na tela abaixo.
Para dar o parecer clique no botão ![]() , então será aberta a seguinte janela:
, então será aberta a seguinte janela:
Para cadastrar um parecer será necessário informar:
- Ata: número da ata em que o trâmite foi discutido;
- Documento: NÃO LEMBRO O QUE EH ISSO
- Data Reunião: data em que a reunião foi realizada;
- Ementa: texto sobre o parecer
- Favorável: se o parecer é favorável, com reslvas ou então desfavorável
Após lançar os dados clique no botão Salvar.
Após o lançamento do parecer o coordenador que iniciou o trâmite terá acesso ao resultado e a ementa do parecer.