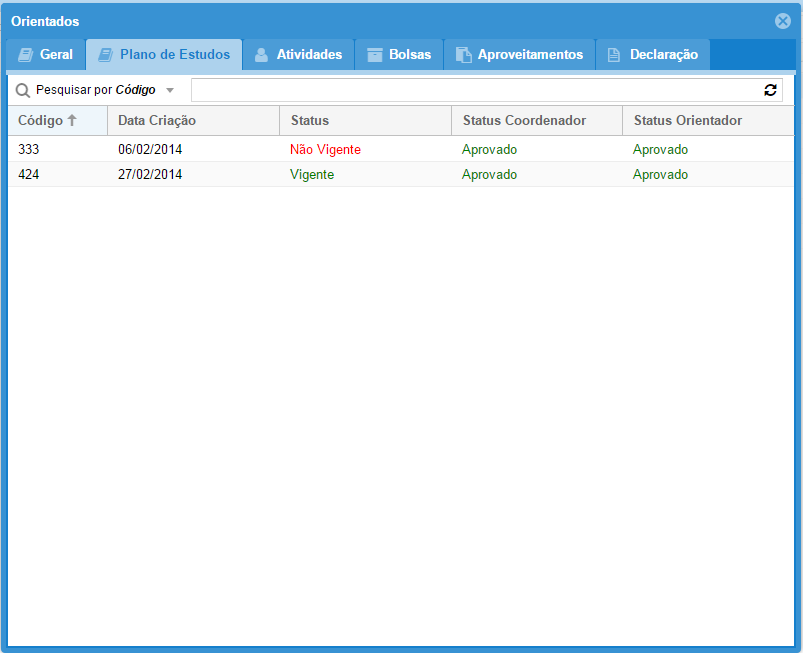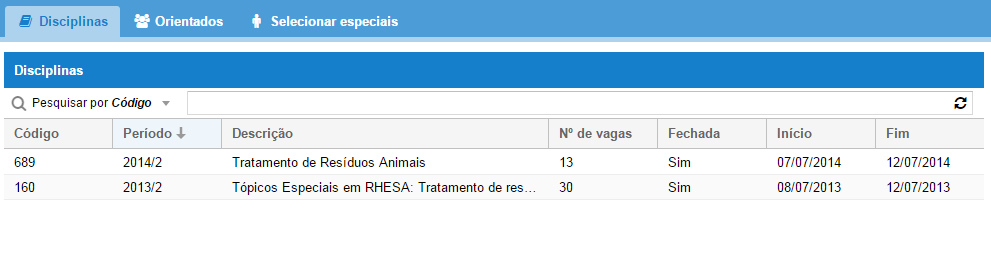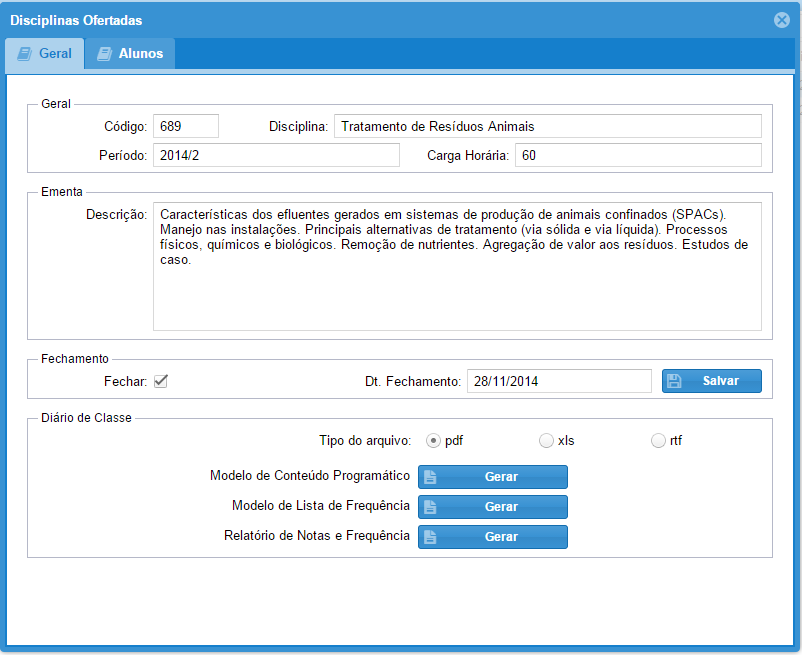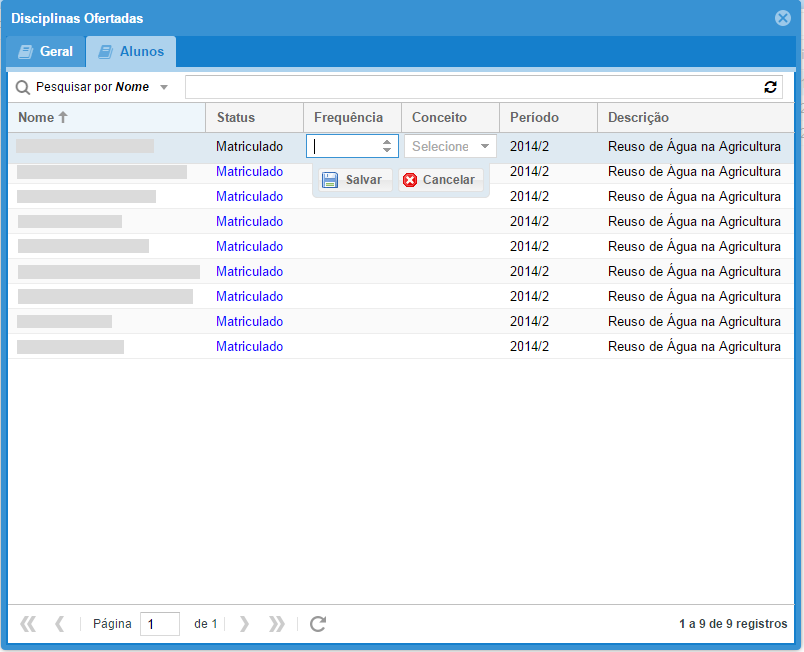SUP:Docente
Lucas.inacio (disc | contribs) (→Lançamento de Notas e Frequência) |
Lucas.inacio (disc | contribs) (→Fechamento da Disciplina) |
||
| Linha 14: | Linha 14: | ||
5. Escolha o Padrão SGPPS-Prof; *Caso não tenha este padrão, solicite um credenciamento à PRPPG.<br/> | 5. Escolha o Padrão SGPPS-Prof; *Caso não tenha este padrão, solicite um credenciamento à PRPPG.<br/> | ||
6. Clique em Entrar no Sistema;<br/> | 6. Clique em Entrar no Sistema;<br/> | ||
| − | |||
| − | |||
| − | |||
| − | |||
| − | |||
| − | |||
| − | |||
| − | |||
| − | |||
| − | |||
| − | |||
| − | |||
| − | |||
| − | |||
| − | |||
| − | |||
= Seleção de Alunos Especiais = | = Seleção de Alunos Especiais = | ||
Edição de 07h25min de 2 de dezembro de 2014
- Funções do Professor e/ou Orientador
Faz a validação do plano de estudo do Acadêmico e Lançamento de notas e frequência em Disciplinas ministradas.
Tabela de conteúdo |
Login
Para o Professor ou Orientador o acesso ao sistema é disponibilizado automaticamente, bastando este estar vinculado a um Programa de Pós-Graduação Stricto Sensu pela PRPPG.
1. Acesse o endereço http://www.unioeste.br/sistemas/;
2. Preencha seu nome de usuário (Ex: "nome.sobrenome");
3. Preencha sua senha;
4. Clique em Entrar;
5. Escolha o Padrão SGPPS-Prof; *Caso não tenha este padrão, solicite um credenciamento à PRPPG.
6. Clique em Entrar no Sistema;
Seleção de Alunos Especiais
O Docente ministrante de uma Disciplina, tem a tarefa de selecionar os inscritos como aluno especial para sua disciplina ministrada.
Os passos a seguir irá instruir o Docente a selecionar os inscritos aptos para a matricula na disciplina.
Selecione a etapa Selecionados Especial da mesma forma como foi selecionado a etapa de Plano de Estudos em Localiza Turma/Etapa.
Posteriormente,
Na Figura 12, Etapa de Seleção Especial
1: Clique no botão Gerenciar.
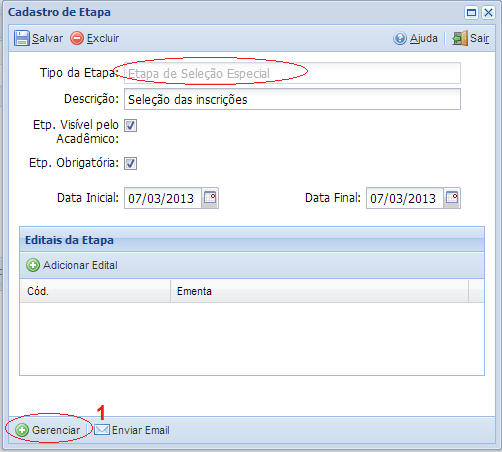
- Figura 12
Posteriormente,
Na Figura 13,
1: Selecione um Candidato para análise de sua documentação e uma possível seleção do mesmo.
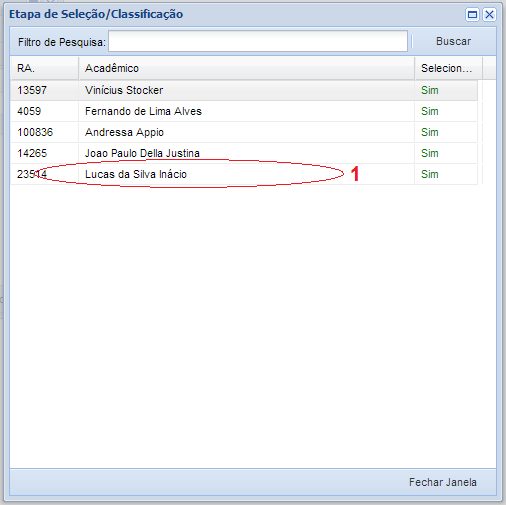
- Figura 13
Posteriormente,
Na Figura 14,
1: Clique na aba Dados Pessoais para acessar os dados e a documentação do candidato. Na Figura 15 há instruções de como acessar a documentação.
2: Selecione uma disciplina.
3: No botão Selecionar Disciplina, marcará a disciplina selecionada como sim e então o candidato poderá realizar a matrícula na mesma.
4: No botão Desselecionar Disciplina, desseleciona a disciplina selecionada.
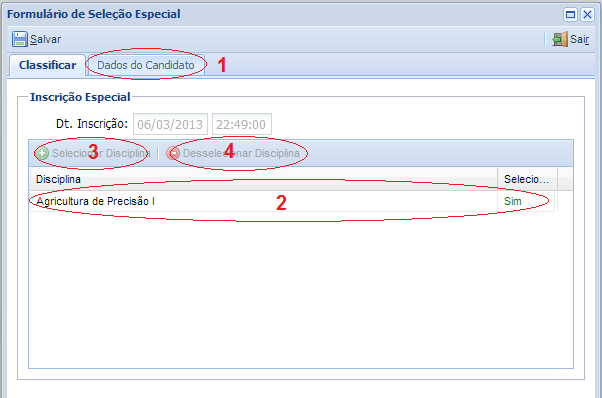
- Figura 14
Posteriormente,
Na Figura 15,
1: Botão que faz o download da documentação enviada pelo candidato.
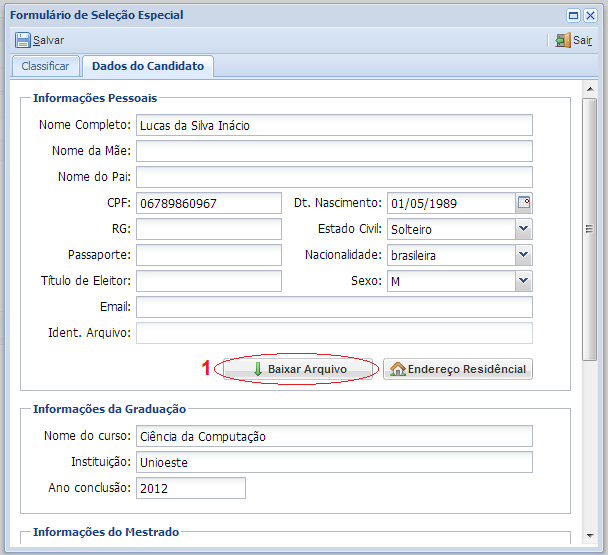
- Figura 15
Tela Disciplinas
1: A tela principal já se abre exibindo as disciplinas ofertadas.
2: Ao dar 2 cliques sobre a disciplina ofertada será exibido informações básicas sobre a disciplina.
3: Na seção "Fechamento" há uma opção onde é possível efetuar o fechamento da turma. O campo data será preenchido automaticamente com a data do fechamento. Após marcar a opção basta clicar no botão salvar.
4: Logo abaixo na seção "Diário de classe" existem 3 botões onde é possível gerar um modelo de conteúdo programático, modelo de lista de frequência e relatório de notas e frequência. Cada um dos itens pode ser gerado em PDF, XLS e RTF.
5: Ao abrir a aba Alunos, é listado os alunos matriculados na disciplina.
6: Ao clicar 2 vezes sobre 1 aluno, habilita-se os campos para lançamento das notas e do conceito
Tela Orientados
1: Tela Orientado com a lista dos orientandos do docente
2: Ao dar 2 cliques no orientando escolhido, aparecem as informações pessoais
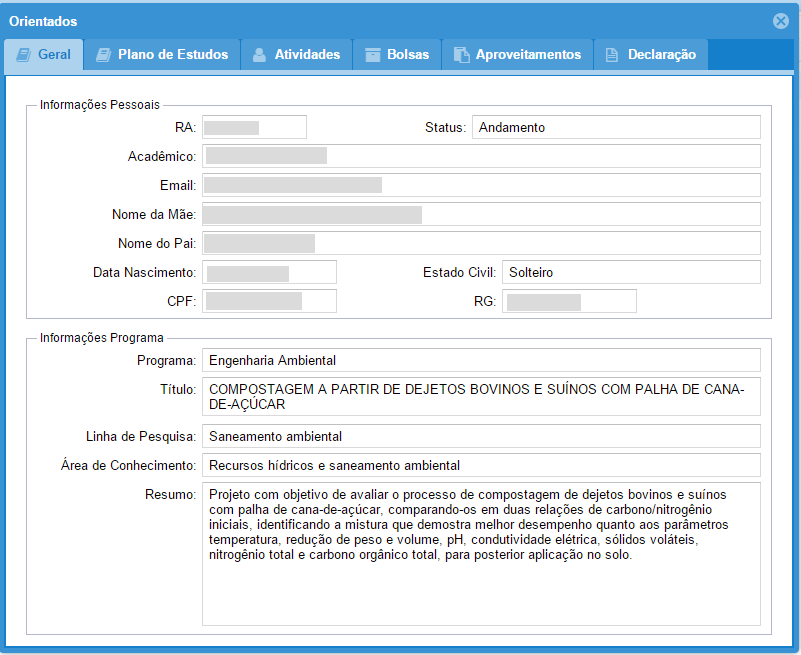
3: Ao clicar na aba Plano de Estudos