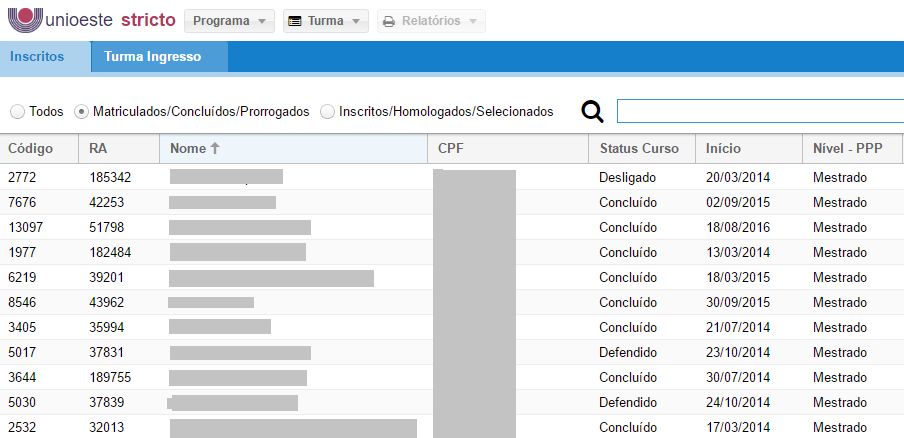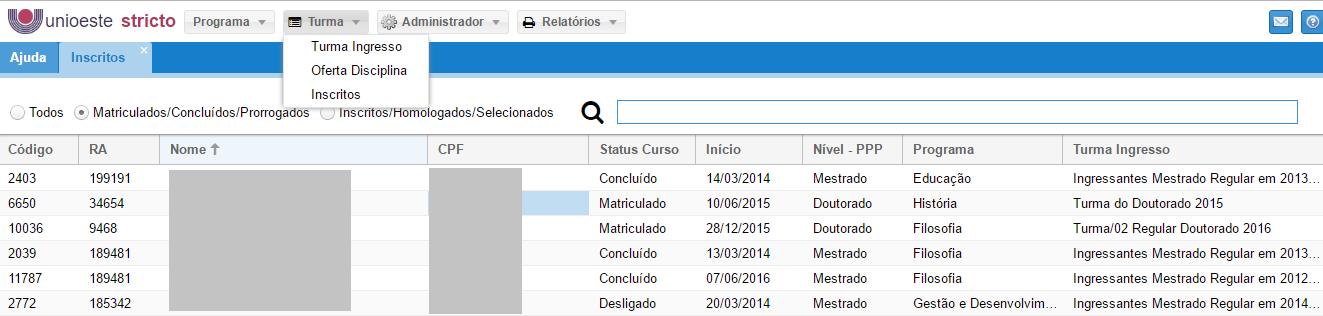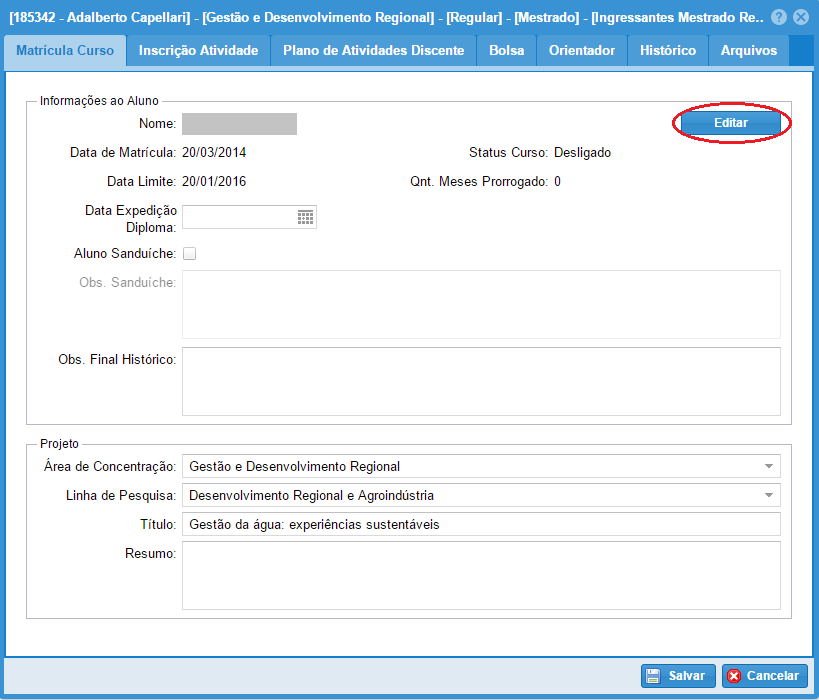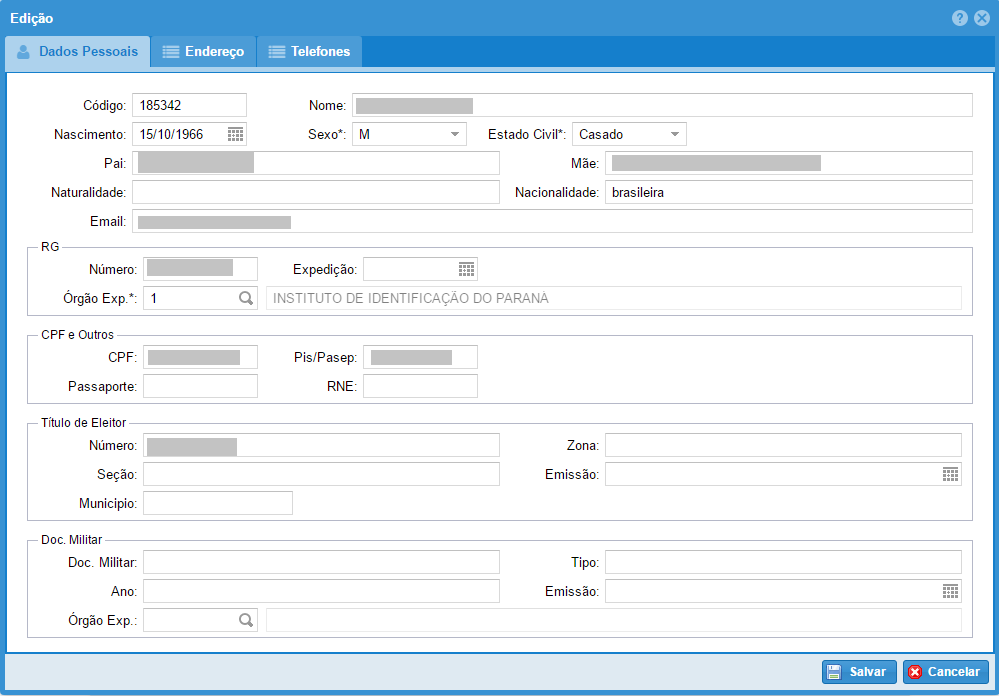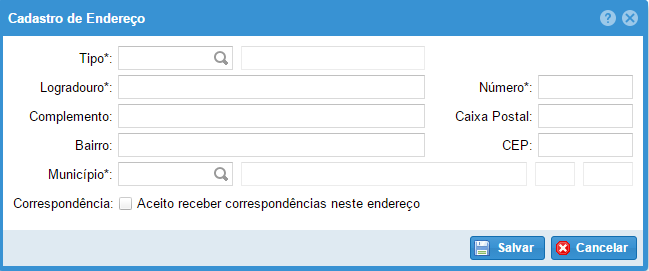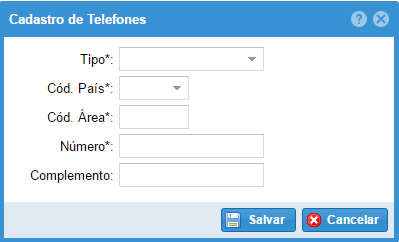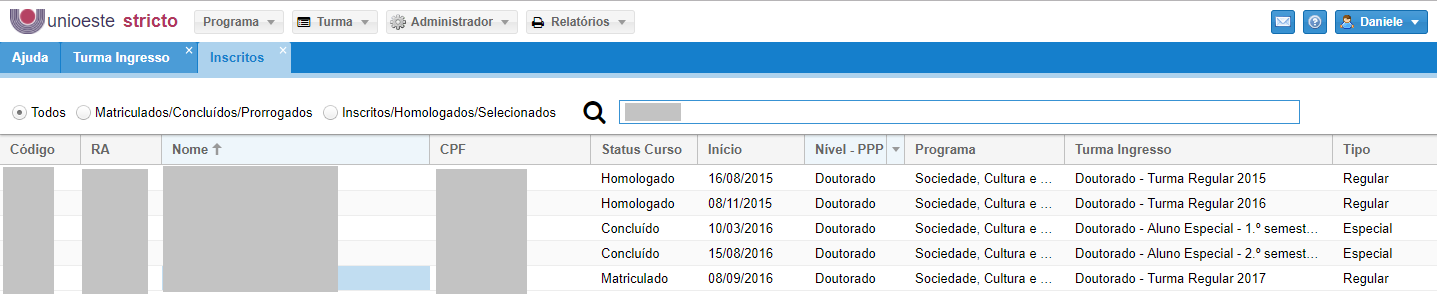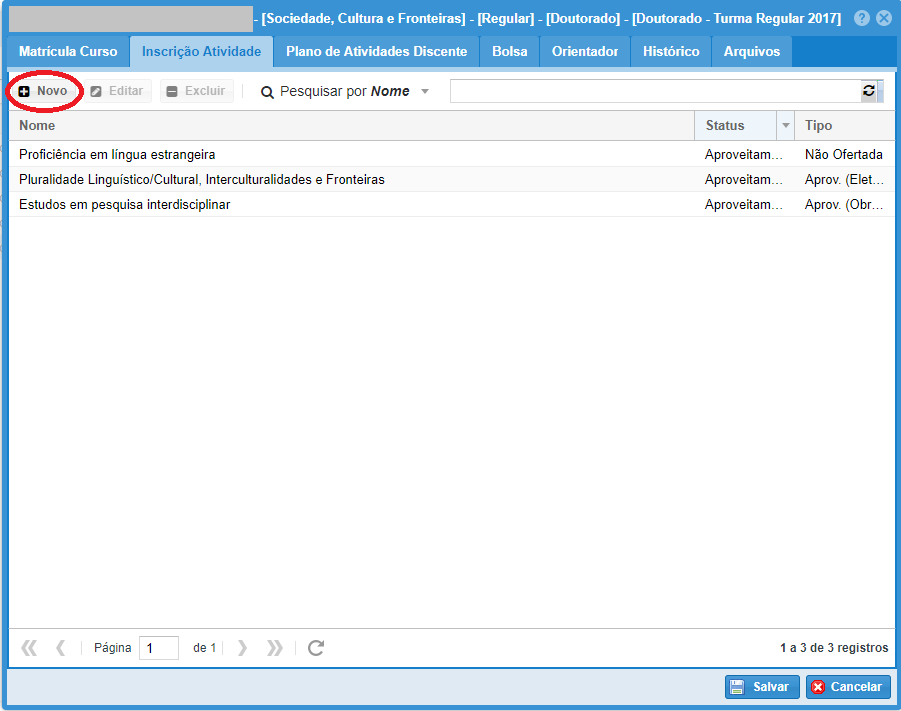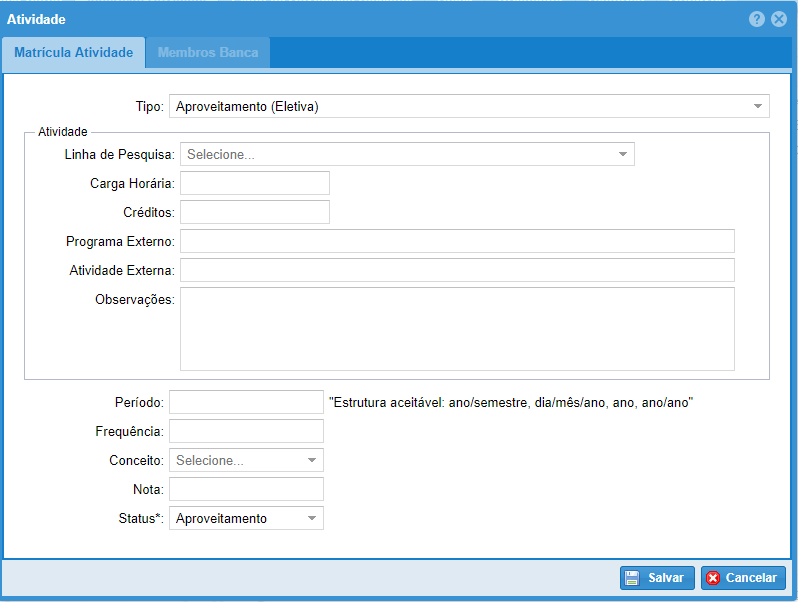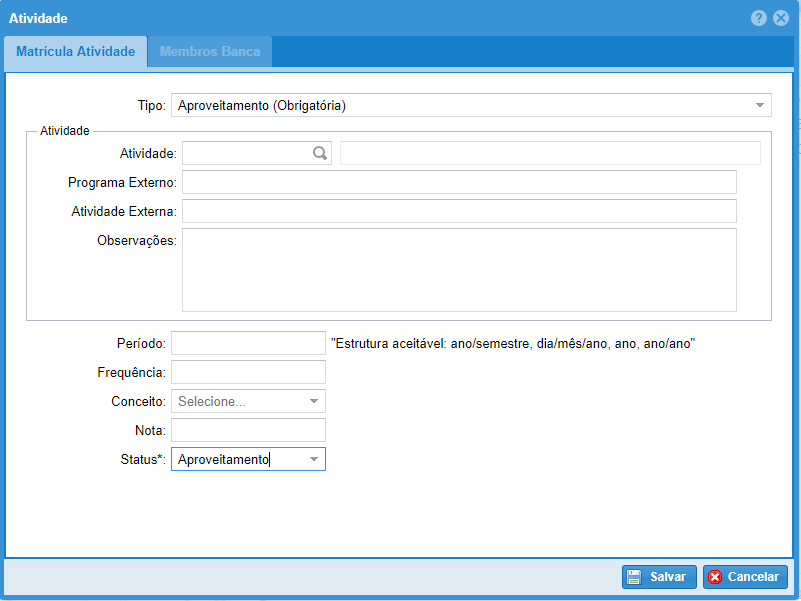SUP:SA
(→Adicionar Novo Status) |
(→Histórico) |
||
| (7 edições intermediárias de um usuário não apresentadas) | |||
| Linha 6: | Linha 6: | ||
=Histórico= | =Histórico= | ||
| − | Acesse: | + | Acesse: Inscritos-> Selecione a Caixa: "Matriculados/Concluídos/Prorrogados" Selecione o Aluno que deseja visualizar. (Figura 1).<br><br> |
[[Arquivo:Historico 1.PNG|900x400px]]<br> | [[Arquivo:Historico 1.PNG|900x400px]]<br> | ||
:( Figura 1 )<br><br> | :( Figura 1 )<br><br> | ||
| Linha 31: | Linha 31: | ||
Trancado;<br> | Trancado;<br> | ||
Vencido;<br><br> | Vencido;<br><br> | ||
| − | [[Arquivo:Estados.PNG| | + | [[Arquivo:Estados.PNG|500x300px]] |
:( Figura 4)<br><br> | :( Figura 4)<br><br> | ||
Preencha corretamente os campos de "Observações" e "Data de Solicitação." (Figura 5) <br><br> | Preencha corretamente os campos de "Observações" e "Data de Solicitação." (Figura 5) <br><br> | ||
| − | [[Arquivo:Observações.PNG| | + | [[Arquivo:Observações.PNG| 500x300px]] |
:( Figura 5)<br> | :( Figura 5)<br> | ||
| Linha 41: | Linha 41: | ||
Para o Estado: Prorrogado; <br> | Para o Estado: Prorrogado; <br> | ||
Preencha corretamente os campos de "Observações"; "Data de Solicitação." e os "Meses de Prorrogação". (Figura 6)<br><br> | Preencha corretamente os campos de "Observações"; "Data de Solicitação." e os "Meses de Prorrogação". (Figura 6)<br><br> | ||
| − | [[Arquivo:Prorrogação.PNG| | + | [[Arquivo:Prorrogação.PNG|500x300px]] |
:( Figura 6)<br><br> | :( Figura 6)<br><br> | ||
| Linha 81: | Linha 81: | ||
Endereço: Adicione um novo endereço clicando em: [[Arquivo:Capturar.PNG]] (Figura 3)<br><br> | Endereço: Adicione um novo endereço clicando em: [[Arquivo:Capturar.PNG]] (Figura 3)<br><br> | ||
| − | [[Arquivo:Endereço.PNG]]<br> | + | [[Arquivo:Endereço.PNG|700x400px]]<br> |
:( Figura 3 )<br><br> | :( Figura 3 )<br><br> | ||
Preencha os Campos corretamente para adicionar um novo endereço.<br><br> | Preencha os Campos corretamente para adicionar um novo endereço.<br><br> | ||
| − | [[Arquivo:Endereço 2.PNG]]<br><br> | + | [[Arquivo:Endereço 2.PNG|400x200px]]<br><br> |
Telefones: Adicione um novo telefone clicando em: [[Arquivo:Capturar.PNG]] (Figura 4)<br><br> | Telefones: Adicione um novo telefone clicando em: [[Arquivo:Capturar.PNG]] (Figura 4)<br><br> | ||
| − | [[Arquivo:Telefone.PNG]]<br> | + | [[Arquivo:Telefone.PNG|700x400px]]<br> |
:( Figura 4 )<br><br> | :( Figura 4 )<br><br> | ||
Preencha os Campos corretamente para adicionar um novo Telefone.<br><br> | Preencha os Campos corretamente para adicionar um novo Telefone.<br><br> | ||
| − | [[Arquivo:Telefone 2.PNG]]<br><br> | + | [[Arquivo:Telefone 2.PNG|400x200px]]<br><br> |
=Lançar Aproveitamento= | =Lançar Aproveitamento= | ||
Edição atual tal como 14h12min de 1 de agosto de 2017
- Funções da Secretaria Acadêmica
Tabela de conteúdo |
[editar] Histórico
Acesse: Inscritos-> Selecione a Caixa: "Matriculados/Concluídos/Prorrogados" Selecione o Aluno que deseja visualizar. (Figura 1).
- ( Figura 1 )
Nesta Aba, clique em "Histórico".
Estará listado o Status atual. (Figura 2)

- ( Figura 2)
[editar] Adicionar Novo Status
Para adicionar um "Novo Estado ou Status", clique em " + Novo ";
Selecione o Estado que deseja Adicionar. (Figura 3)

- ( Figura 3)
Para a Seleção dos "Estados": (Figura 4)
Matriculado;
Cancelado;
Concluído;
Defendido;
Desligado;
Suspenso;
Trancado;
Vencido;
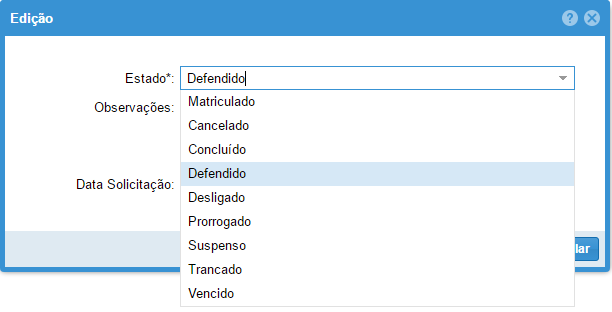
- ( Figura 4)
Preencha corretamente os campos de "Observações" e "Data de Solicitação." (Figura 5)
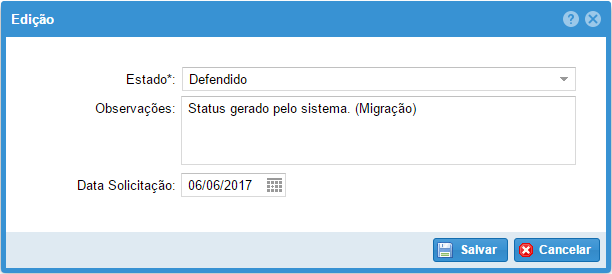
- ( Figura 5)
Para o Estado: Prorrogado;
Preencha corretamente os campos de "Observações"; "Data de Solicitação." e os "Meses de Prorrogação". (Figura 6)
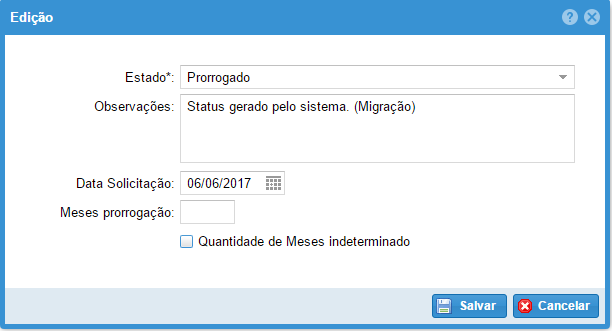
- ( Figura 6)
Obs. Não Esqueça de clicar em "Salvar" para não perder as informações.
[editar] Alterar Dados Cadastrais do Aluno
[editar] Alunos: Matriculados/Concluídos/Prorrogados
Acesse: Turma Ingresso;
Na caixa ao lado da Lupa, digite o nome do Aluno:
Dê duplo clique no Nome do Aluno que deseja fazer a modificação do cadastro.(Figura 1)
- ( Figura 1 )
Na Aba: Matrícula Curso, clique no botão:
[editar] Alunos: Inscritos/Homologados/Selecionados
Na caixa ao lado da Lupa, digite o nome do Aluno:
Dê duplo clique no Nome do Aluno que deseja fazer a modificação do cadastro. (Figura 2)
- ( Figura 2 )
Na aba: Dados Inscrição; Clique no botão:
Na tela de Edição, altere os dados necessários navegando pelas Abas:
Dados Pessoais: Preencha os campos que necessitam de alteração e clique em salvar.
Endereço: Adicione um novo endereço clicando em: (Figura 3)
- ( Figura 3 )
Preencha os Campos corretamente para adicionar um novo endereço.
Telefones: Adicione um novo telefone clicando em: (Figura 4)
- ( Figura 4 )
Preencha os Campos corretamente para adicionar um novo Telefone.
[editar] Lançar Aproveitamento
Acesse a Tela do Aluno, selecione qual Turma Regular irá fazer modificações.
- ( Figura 5 )
Na Tela Inscrição Atividade, clique em +Novo.
- ( Figura 6 )
Em Matrícula Atividade, Selecione o Tipo de Aproveitamento.
Em Aproveitamento (Eletiva), Preencha os campos Referente a Atividade.
- Campo de Observações: As anotações do campo de observações serão apresentadas no histórico escolar.
No campo Status: Selecione a opção Aproveitamento. Não Esqueça de clicar para Salvar as informações.
- ( Figura 7 )
Em Aproveitamento (Obrigatória), Preencha os campos Referente a Atividade.
- Campo de Observações: As anotações do campo de observações serão apresentadas no histórico escolar.
No campo Status: Selecione a opção Aproveitamento. Não Esqueça de clicar para Salvar as informações.