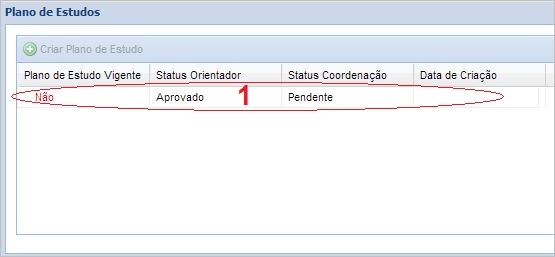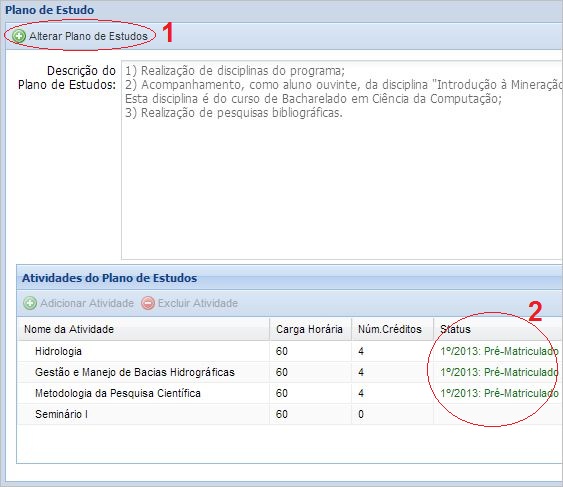Acadêmico
Lucas.inacio (disc | contribs) (→Login) |
Lucas.inacio (disc | contribs) (→Login) |
||
| Linha 6: | Linha 6: | ||
= Login = | = Login = | ||
O Acadêmico recebe automaticamente, um usuário e senha até 24 horas após a Matrícula na Secretaria Acadêmica. <br/> | O Acadêmico recebe automaticamente, um usuário e senha até 24 horas após a Matrícula na Secretaria Acadêmica. <br/> | ||
| − | O endereço para acesso ao sistema é [http://www.unioeste.br/sistemas] <br/> | + | O endereço para acesso ao sistema é [http://www.unioeste.br/sistemas www.unioeste.br/sistemas] <br/> |
O usuário é nome.sobreNome e a senha é Senha.CPF onde CPF é o CPF do Acadêmico. | O usuário é nome.sobreNome e a senha é Senha.CPF onde CPF é o CPF do Acadêmico. | ||
Edição de 12h19min de 27 de fevereiro de 2013
- Funções do Acadêmico
- O Usuário Acadêmico terá acesso ao sistema para consultar nota e frequência em disciplina, realizar plano de estudo e matricular-se em disciplina.
Tabela de conteúdo |
Login
O Acadêmico recebe automaticamente, um usuário e senha até 24 horas após a Matrícula na Secretaria Acadêmica.
O endereço para acesso ao sistema é www.unioeste.br/sistemas
O usuário é nome.sobreNome e a senha é Senha.CPF onde CPF é o CPF do Acadêmico.
Etapas
As etapas são fases que o Acadêmico tem de cumprir.
Para acessar uma Etapa, primeiramente:
1: Selecione a Turma que está matriculado.
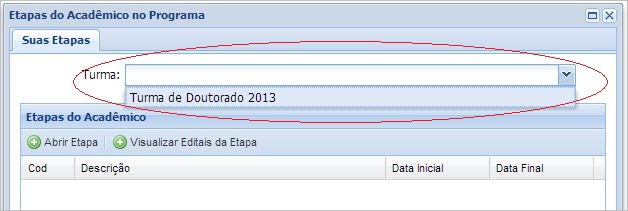
- Figura 1
Na Figura 2, o arco 1 é um exemplo de etapa disponível, para acessá-la:
1: Selecione uma Etapa
2: Clique no botão Abrir Etapa
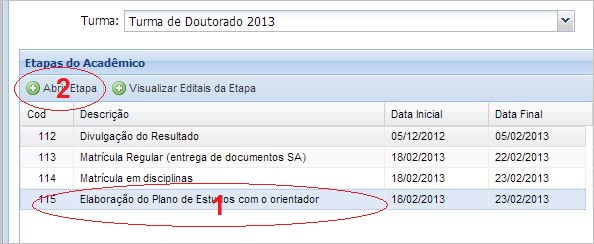
- Figura 2
Plano de Estudo
O plano de estudos é utilizado por alguns Programas de Pós-Graduação para que o Acadêmico crie um planejamento das Atividades que irá realizar durante o curso. Com o plano, o Orientador pode acompanhar as Atividades que o Acadêmico irá realizar e o andamento das mesmas.
Os Planos de Estudo possuem os seguinte status:
- Vigente: é o plano de estudo que está sendo considerado. Para se tornar vigente, ele tem que passar pela aprovação do Orientador e da Coordenação.
- Status do Orientador: É a avaliação que o Orientador faz sobre o plano de estudo. Quando o Acadêmico cria ou altera um plano de estudo, é disparado um email para o Orientador para que realize a validação do mesmo.
- Status da Coordenação: É a avaliação que a Coordenação faz sobre o plano de estudo. Quando o Orientador valida o plano de estudo, é disparado um email para a Coordenação para que realize a validação do mesmo.
Criar Plano de Estudo
Primeiramente acesse a Etapa de plano de estudo, tutorial aqui posteriormente,
1: Clique no botão Criar Plano de Estudos
2: Essa área listará os Planos de Estudos criados pelo Acadêmico.
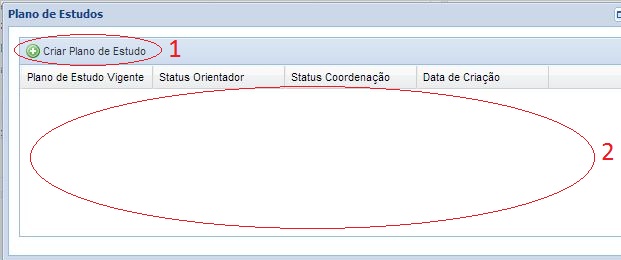
- Figura 3
Na Figura 4,
1: Clique no botão para adicionar Atividades ao plano de estudos e selecione atividades que o acadêmico realizará durante a formação de Mestrado ou Doutorado.
2: São listadas as Atividades do plano de estudo atual selecionadas pelo acadêmico.
3: Campo disponível para observações, por exemplo: quando o acadêmico for aproveitar alguma atividade de outro Programa.
4: Salva o plano de estudos.
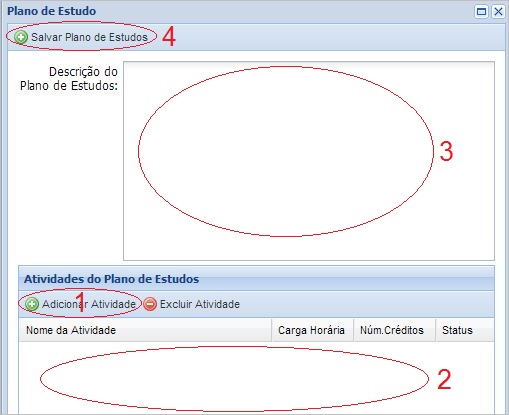
- Figura 4
Editar Plano de Estudo
Caso seja necessário realizar alguma alteração no plano de estudos, siga os passos as seguir:
Primeiramente selecione a Etapa de Plano de Estudo tutorial aqui.
1: Clique em cima do plano de estudo que deseja fazer a alteração.
- Figura 5
Na Figura 6,
1: Clique para Alterar o Plano de Estudo, e faça as modificações necessárias.
2: Este status diz respeito as Atividades que o Acadêmico está matriculado (a matrícula é realizada na Etapa de Matrícula em Disciplina)
- Figura 6
Matrícula em Disciplina
Primeiramente acesse a Etapa de Oferta de Disciplina, tutorial aqui posteriormente,
1: Clique no botão Abrir Disciplnas Ofertadas
2: Aqui são listadas as Disciplinas que o Acadêmico escolheu na Oferta de Disciplinas
3: Aqui são listadas as Atividades não matriculáveis, ou seja, Proficiências, Seminários. São adicionadas no Plano de Estudo. Após o Plano de Estudo validado, as atividades aparecem nesta listagem.
4: Aqui são listadas as Disciplinas que foram aproveitadas (não obrigatórias).
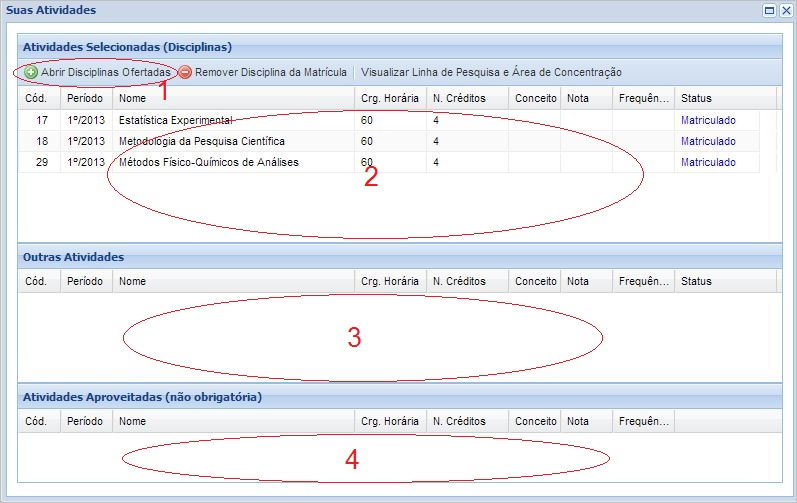
- Figura 7
Na Figura 8,
1: Selecione a Disciplina que deseja matricular-se.
2: Clique em Matricular-se na Disciplina.
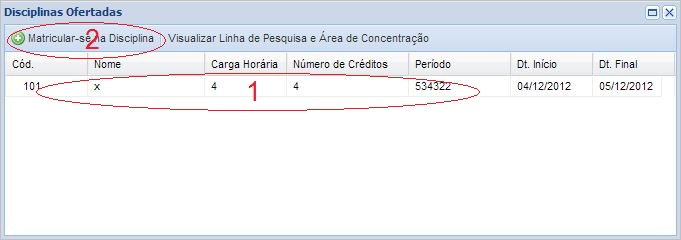
- Figura 8