SUP:SID:InstalarIdentidade
| Linha 49: | Linha 49: | ||
'''3º Passo''': Após logado, clique em “Identidade Digital (SID)”: | '''3º Passo''': Após logado, clique em “Identidade Digital (SID)”: | ||
| − | <center>[[Imagem:SID-TutorialIos2. | + | <center>[[Imagem:SID-TutorialIos2.jpg|Tela inicial do sistemas|350px]]<br/>''Tela inicial do sistemas [18/06/2024]''</center> |
'''4º Passo''': Aperte no ícone abaixo da tela: | '''4º Passo''': Aperte no ícone abaixo da tela: | ||
| − | <center>[[Imagem:SID-TutorialIos3. | + | <center>[[Imagem:SID-TutorialIos3.jpg|Tela da Identidade Digital no IOS|350px]]<br/>''Tela da Identidade Digital no IOS [18/06/2024]''</center> |
'''5º Passo''': Aperte em “Adicionar na tela inicial”. | '''5º Passo''': Aperte em “Adicionar na tela inicial”. | ||
| − | <center>[[Imagem:SID-TutorialIos4. | + | <center>[[Imagem:SID-TutorialIos4.jpg|Botão de "Adicionar na tela inicial" no IOS|350px]]<br/>''Botão de "Adicionar na tela inicial" no IOS [18/06/2024]''</center> |
'''6º Passo''': Pronto! Agora pode acessar a Identidade Digital pelo ícone que foi criado na tela inicial. | '''6º Passo''': Pronto! Agora pode acessar a Identidade Digital pelo ícone que foi criado na tela inicial. | ||
Edição de 16h41min de 18 de junho de 2024
== TUTORIAL PARA O ANDROID/LINUX/WINDOWS ==
Para esse tutorial foi utilizado um Redmi Note 11s, MIUI 14 – Android Versão 13.
1º Passo: Abra o navegador acesse os sistemas da Unioeste através do link: https://unioeste.br/sistemas
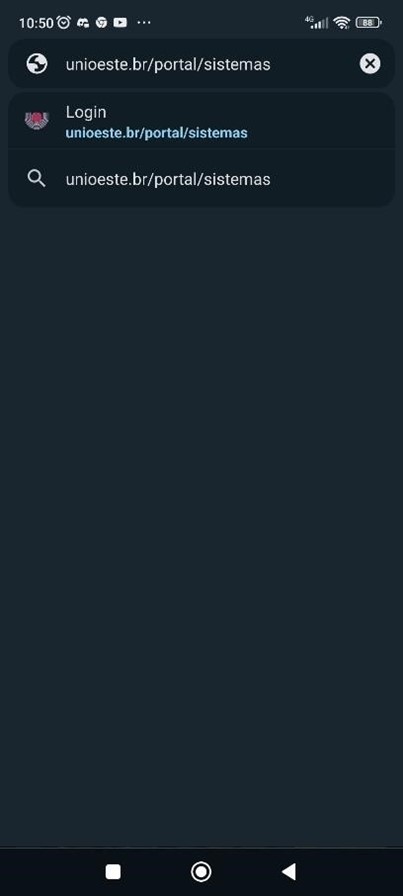
Tela de busca do navegador [18/06/2024]
2º Passo: Dentro da página, usar seu usuário e senha para fazer login:
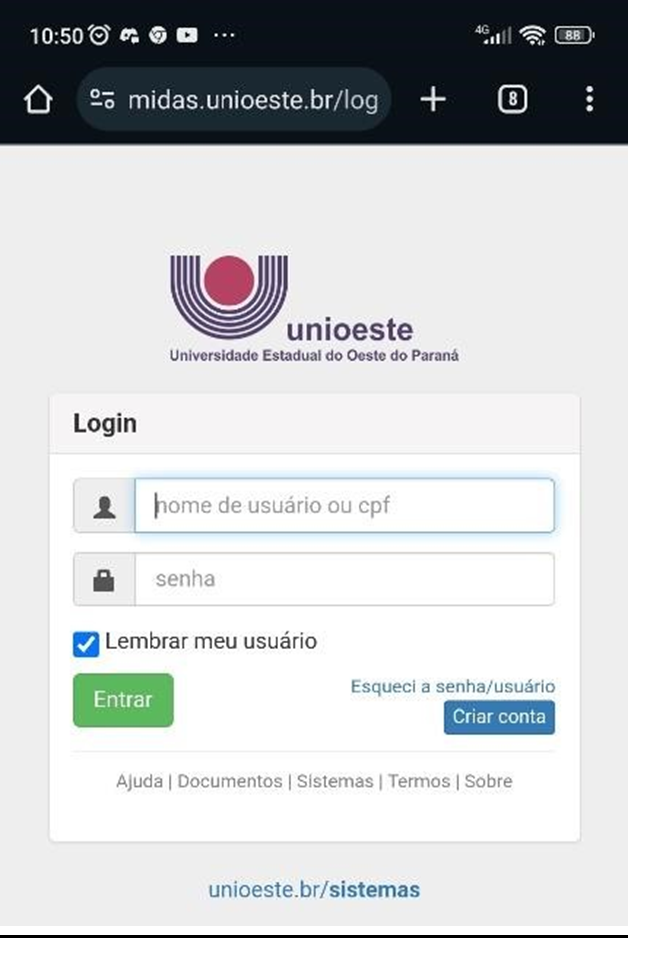
Tela de login do sistemas [18/06/2024]
3º Passo: Após logado, clique em “Identidade Digital (SID)”:
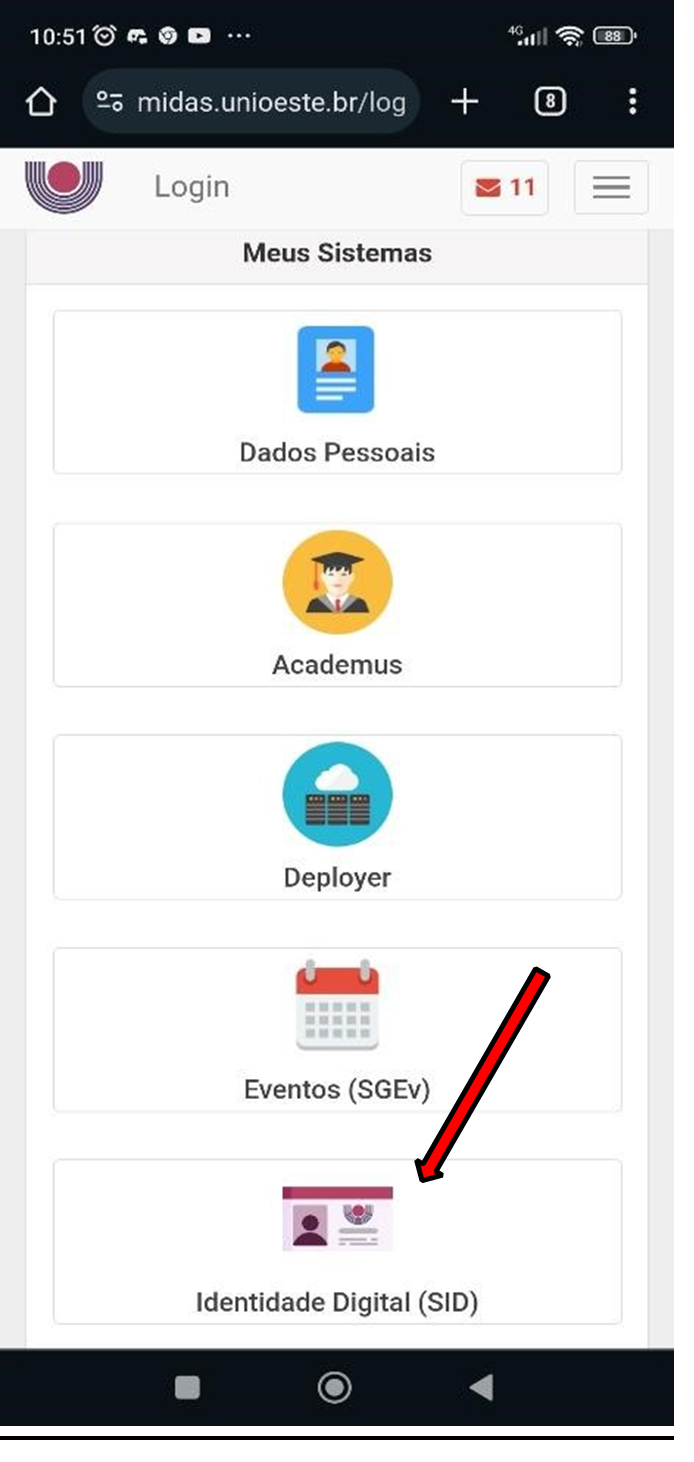
Tela inicial do sistemas [18/06/2024]
4º Passo: Após acessar a carteirinha, desça a página e clique no botão “Instalar Carteirinha”:
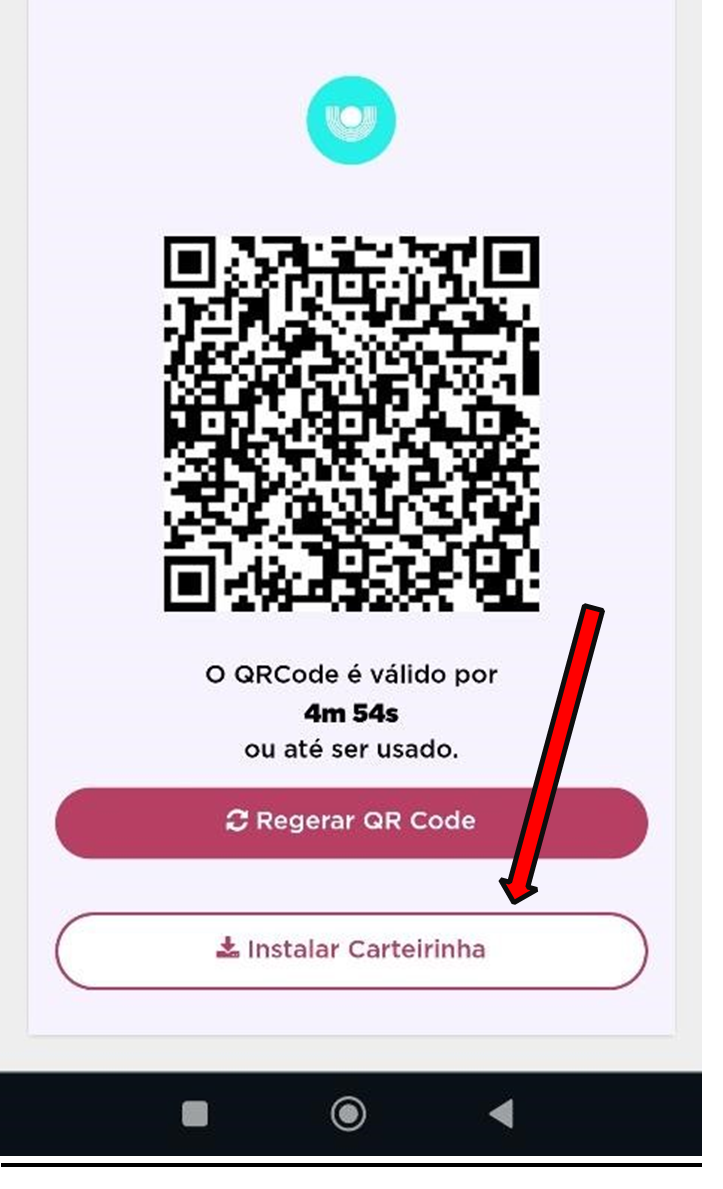
Tela de QR Code da Identidade Digital [18/06/2024]
[[Obs.: caso o botão “Instalar Carteirinha” não aparecer, é necessário instalar ela pelo botão de “Adicionar na Tela Inicial” ou “Instalar Aplicativo”, disponível pelo botão de mais informações do navegador, localizado no canto superior direito ou canto inferior direito.]]
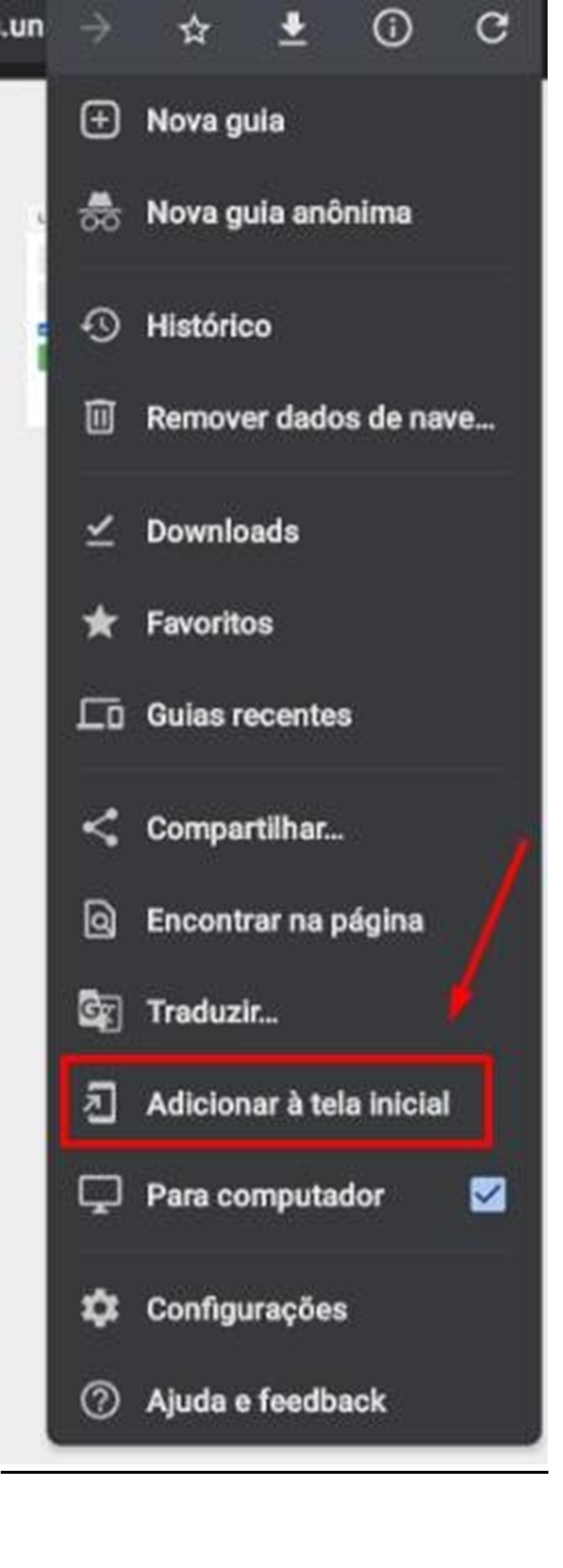
Tela de configurações do navegador [18/06/2024]
5º Passo: Após logado, clique em “Identidade Digital (SID)”:
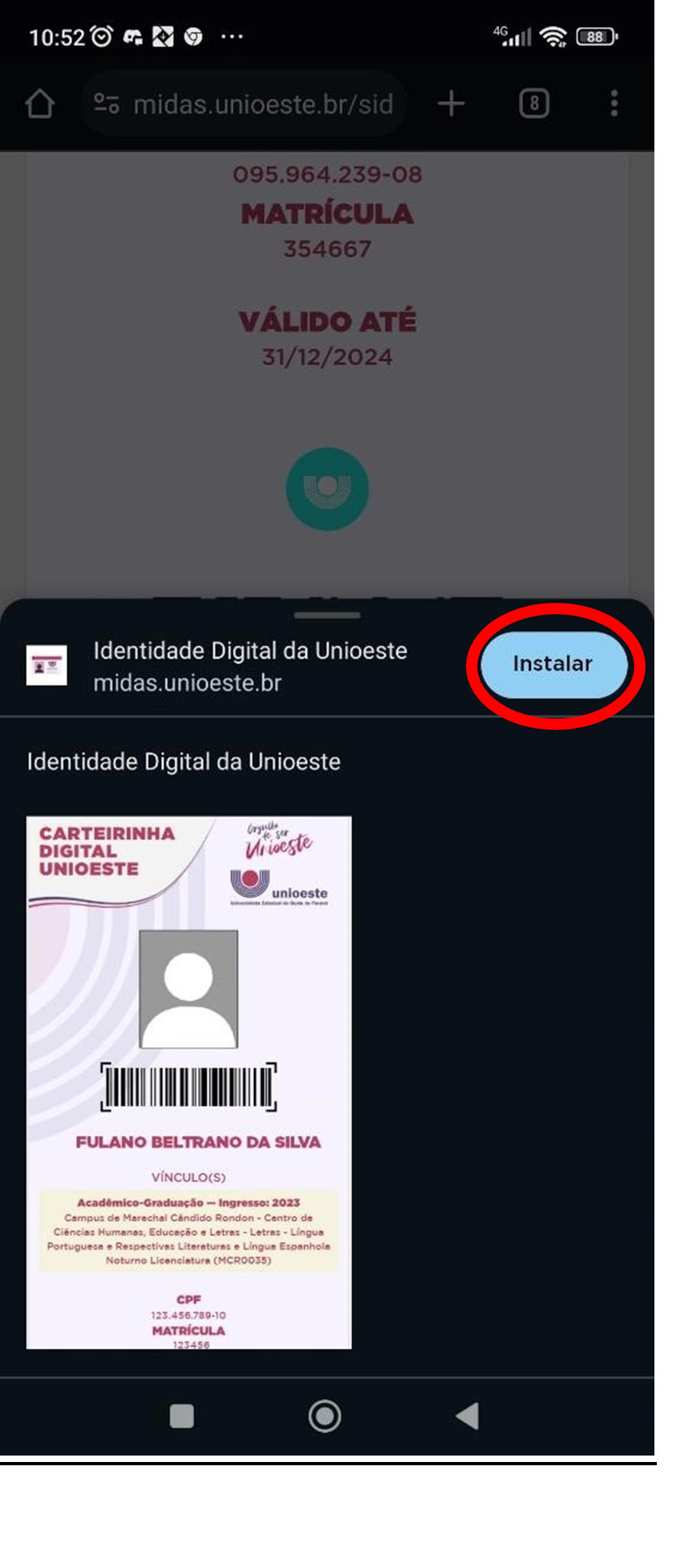
Tela de download da identidade digital [18/06/2024]
6º Passo: Após ter clicado em “Instalar”, o aplicativo estará dentro do seu celular:
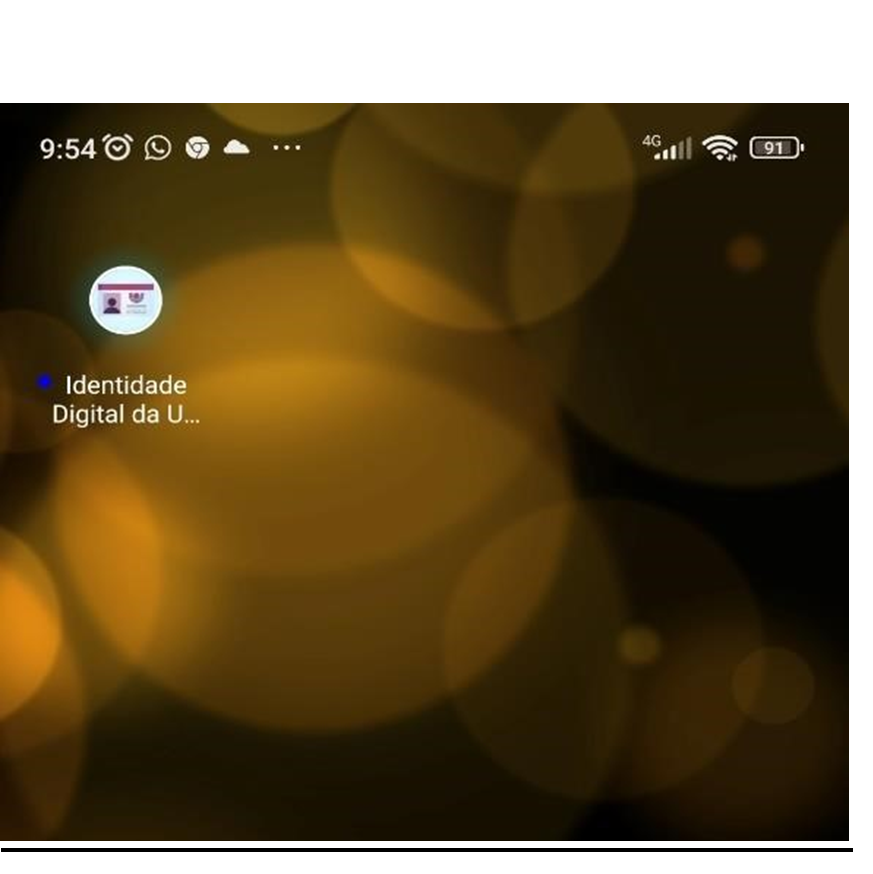
Tela inicial do Android [18/06/2024]
== TUTORIAL PARA IOS/MAC OS ==
1º Passo: Abra o navegador acesse os sistemas da Unioeste através do link: https://unioeste.br/sistemas Obs.: Certifique-se de usar o navegador Safari. Em outros navegadores a instalação da carteirinha não irá funcionar no iOS/MacOS
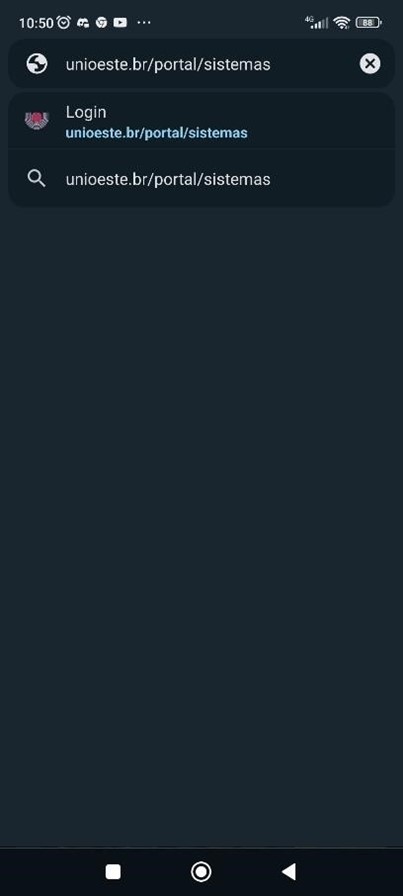
Tela de busca do navegador [18/06/2024]
2º Passo: Dentro da página, usar seu usuário e senha para fazer login:
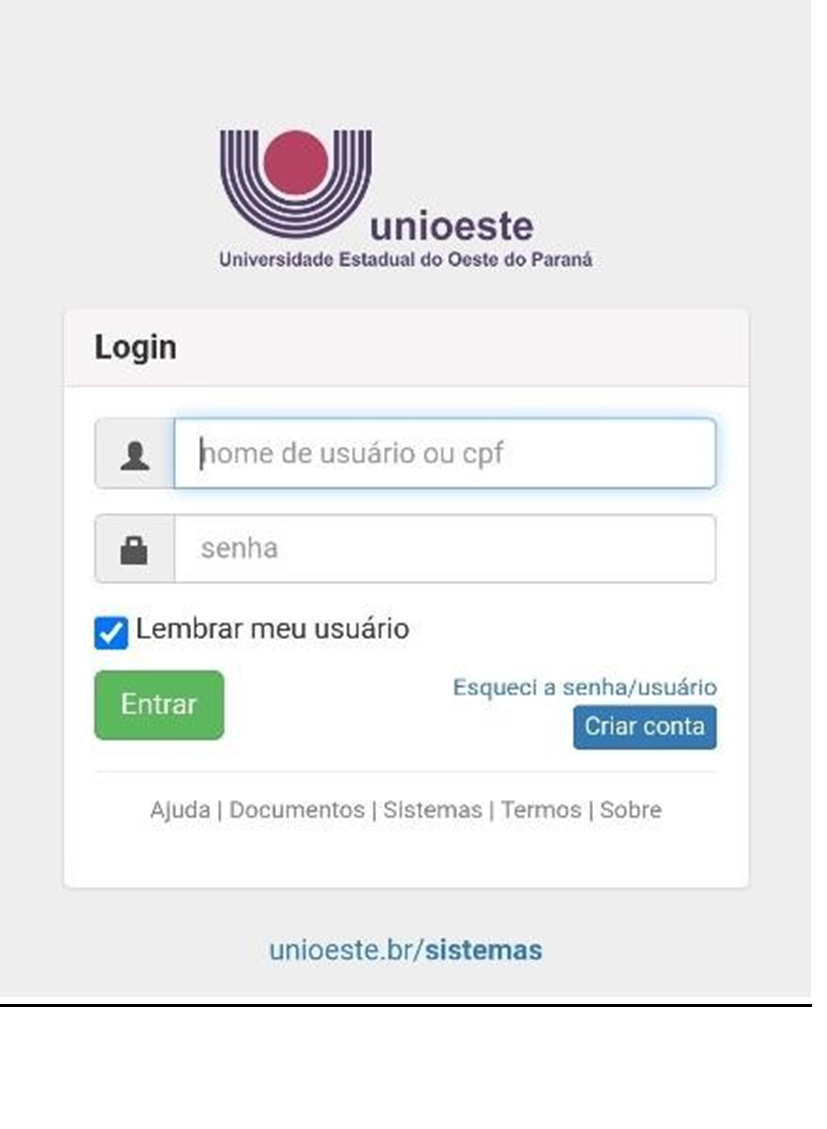
Tela de login do sistemas [18/06/2024]
3º Passo: Após logado, clique em “Identidade Digital (SID)”:
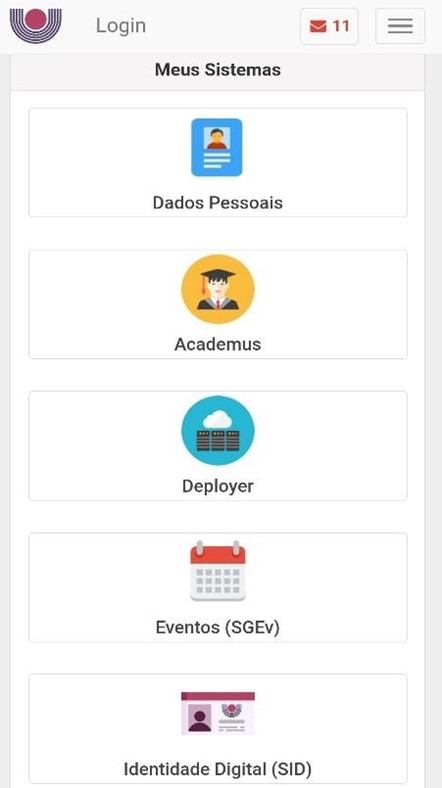
Tela inicial do sistemas [18/06/2024]
4º Passo: Aperte no ícone abaixo da tela:
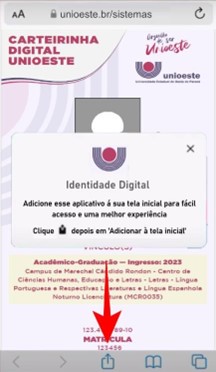
Tela da Identidade Digital no IOS [18/06/2024]
5º Passo: Aperte em “Adicionar na tela inicial”.
Botão de "Adicionar na tela inicial" no IOS [18/06/2024]
6º Passo: Pronto! Agora pode acessar a Identidade Digital pelo ícone que foi criado na tela inicial.