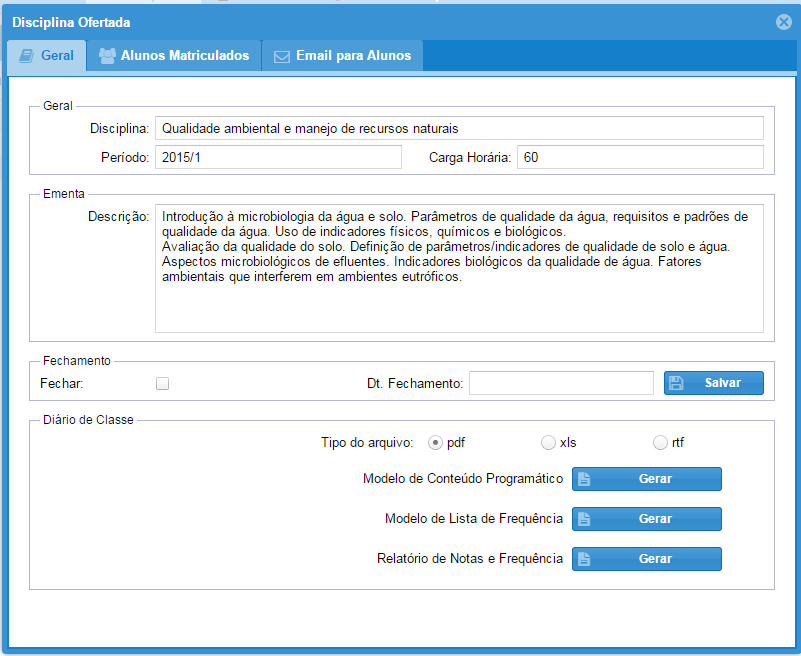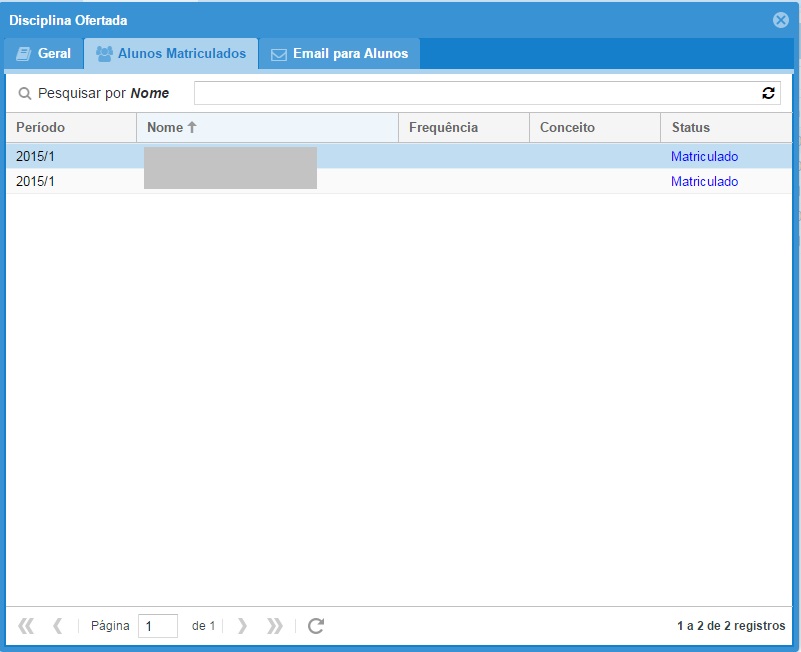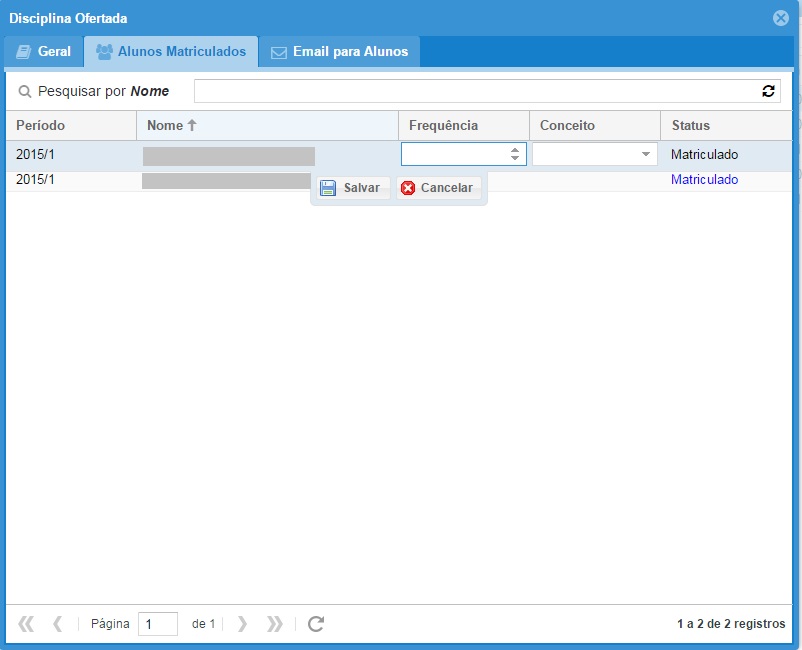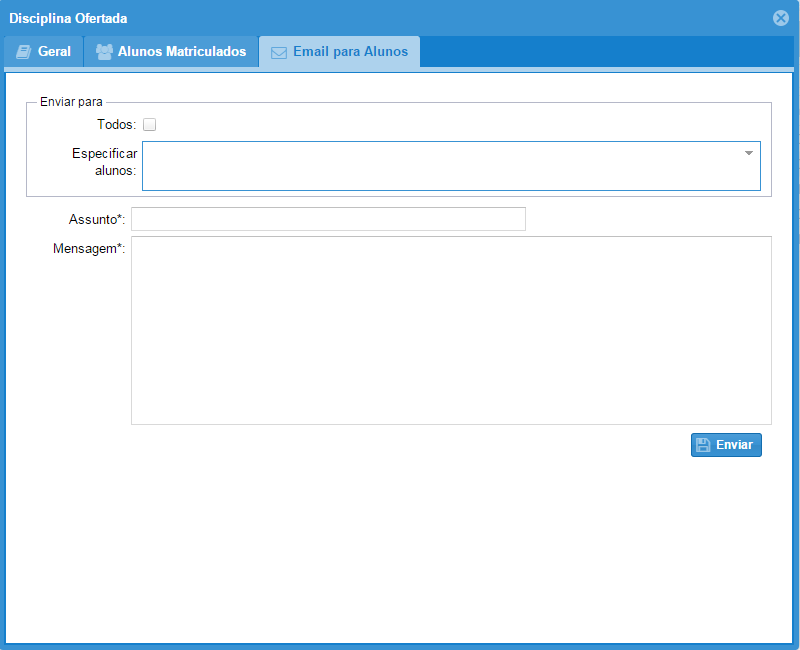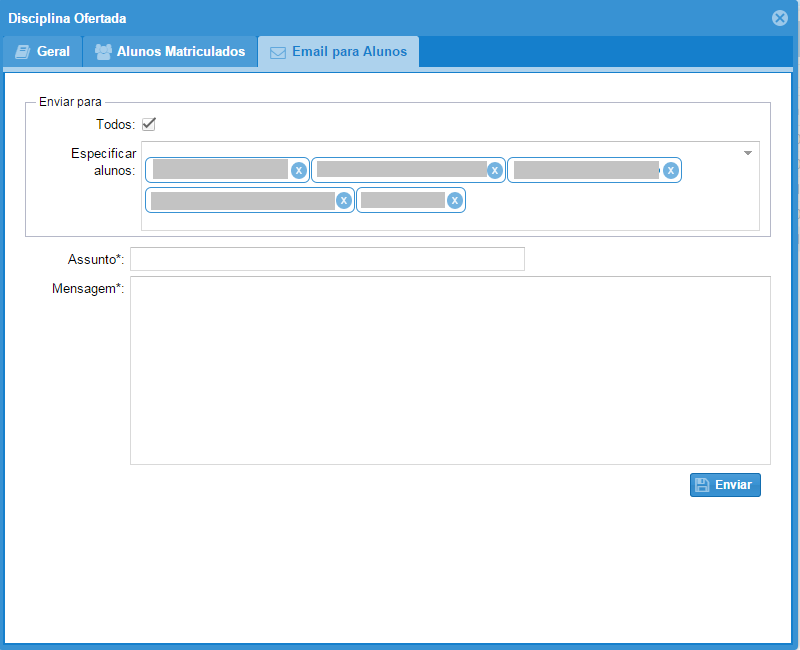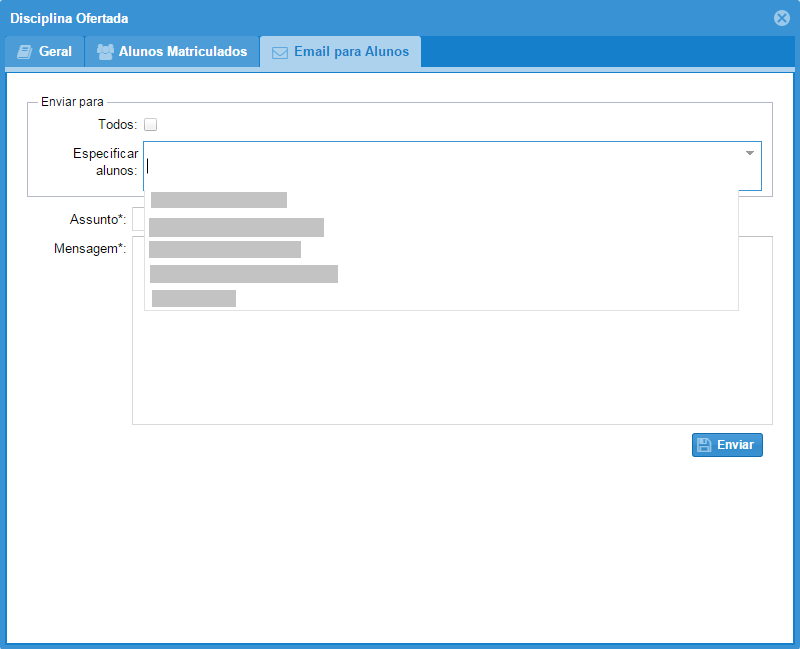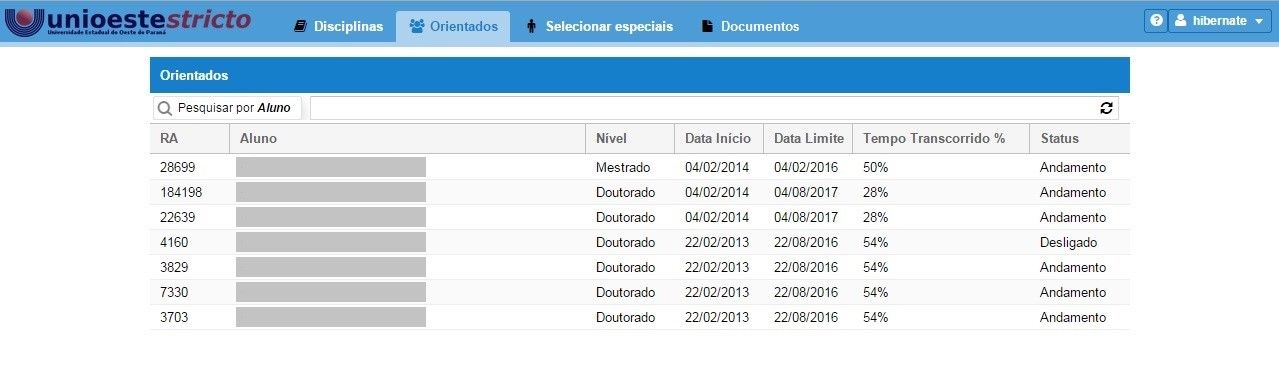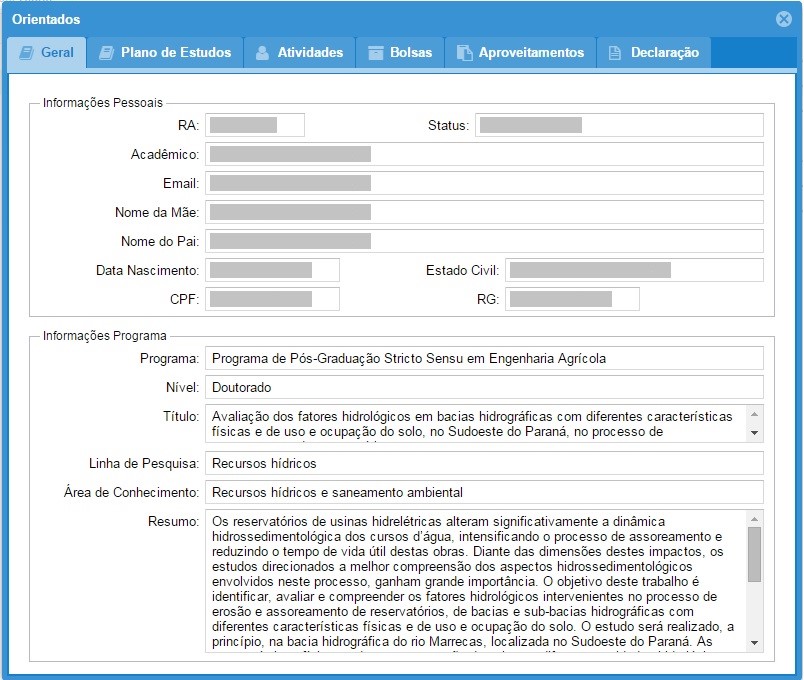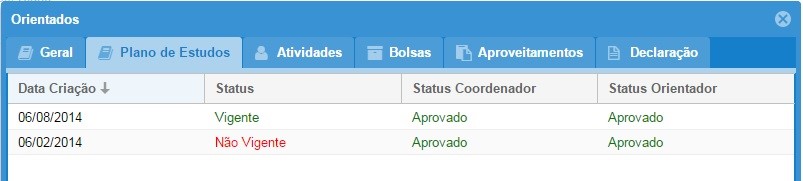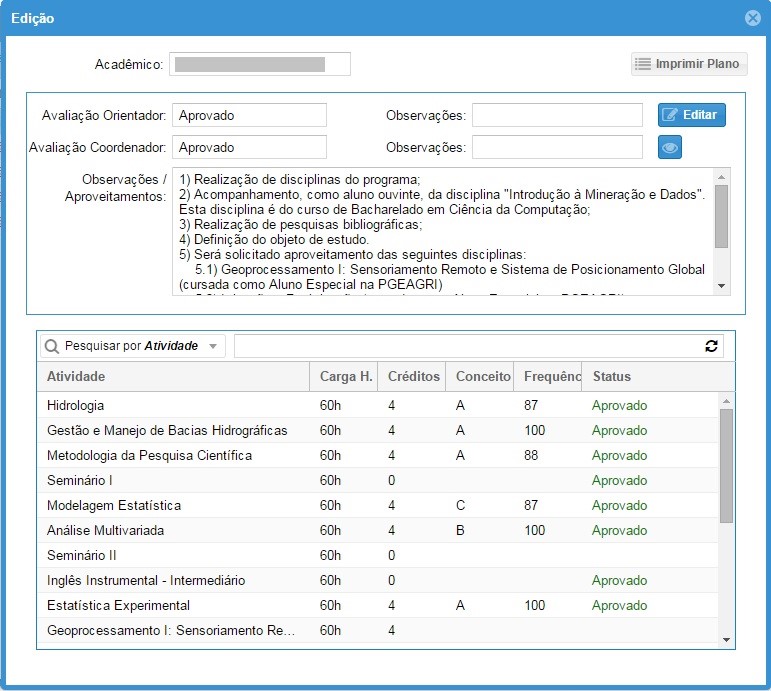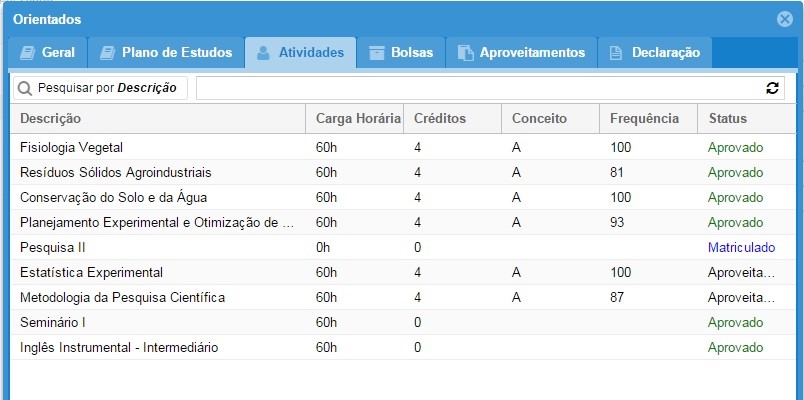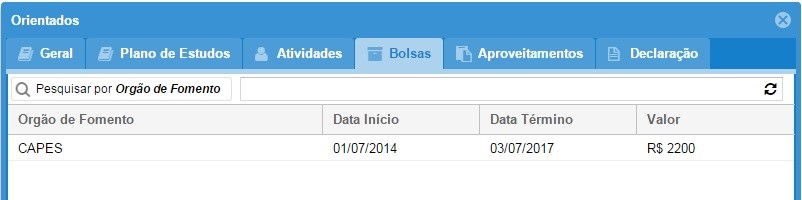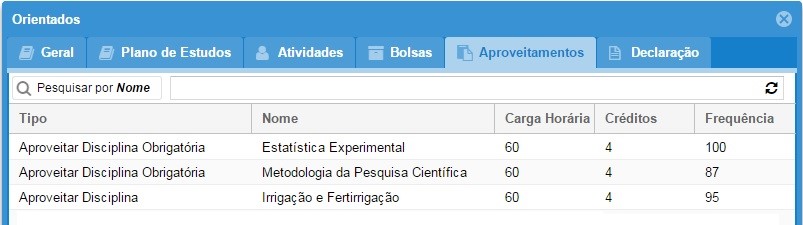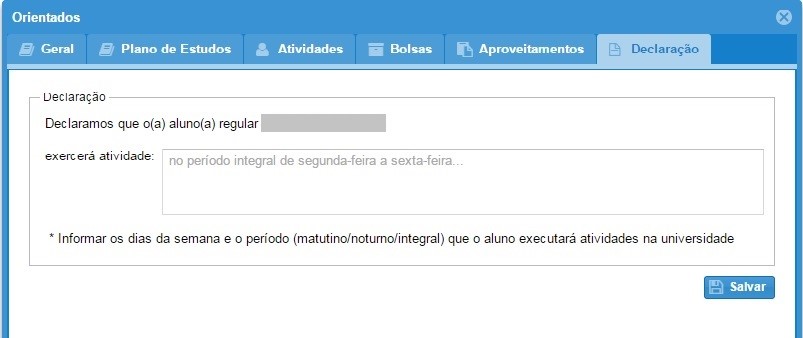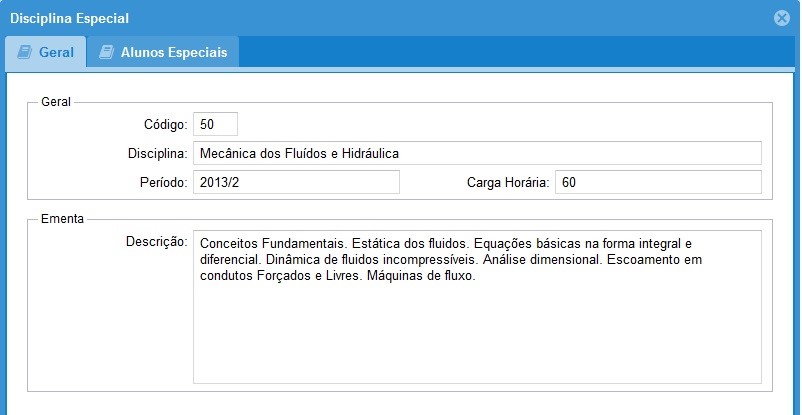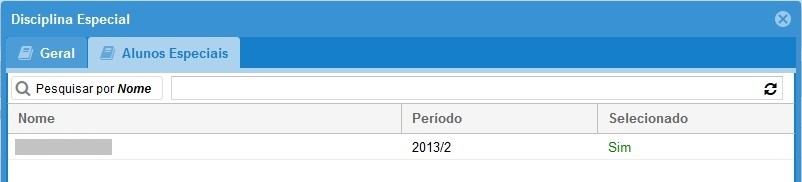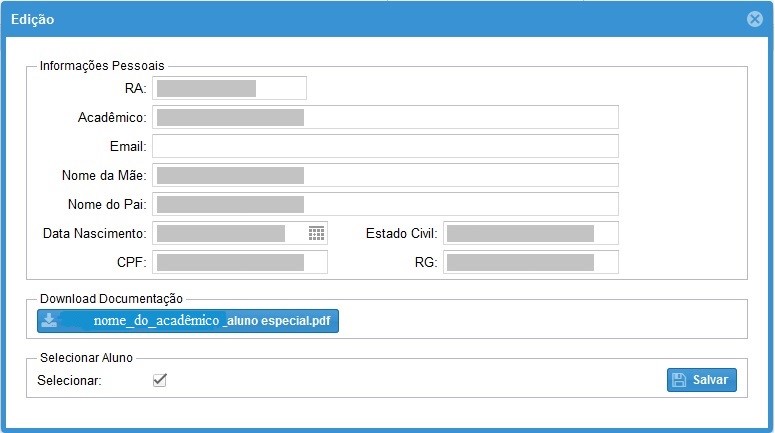SUP:Docente
m (moveu Professor/Orientador para Docente/Orientador) |
m (moveu Docente/Orientador para SUP:Docente) |
Edição de 09h10min de 31 de maio de 2017
- Funções do Docente e/ou Orientador
Tabela de conteúdo |
Login
Para poder acessar o Sistema Stricto, o usuário tem que efetuar o login.
O processo de login é realizado seguindo os seguintes passos:
1. Acesse o endereço http://www.unioeste.br/sistemas/;
2. Preencha seu nome de usuário (Ex: "nome.sobrenome");
3. Preencha sua senha;
4. Clique em Entrar;
5. Escolha o Padrão Stricto-Docente (*);
6. Clique em Entrar no Sistema.
(*) Para que o padrão Stricto-Docente apareça como uma das opções de sistema a ser acessada pelo docente/orientador, basta que este tenha sido vinculado a um Programa de Pós-Graduação Stricto Sensu pela PRPPG. Caso não tenha este padrão, solicite um credenciamento à PRPPG.
Uma vez efetuado o login, o usuário será direcionado à tela principal do sistema. Esta tela possui 4 abas, a saber: “Disciplinas”, “Orientados”, “Selecionar especiais” e “Documentos”; sendo que a aba “Disciplinas” é mostrada inicialmente (Figura 1).
Nas seções seguintes apresentaremos as abas mencionadas.
Aba “Disciplinas”
- Figura 1. Tela inicial do sistema (disciplinas associadas ao docente/orientador).
As disciplinas apresentadas nesta tela são aquelas que foram, ou estão sendo, ofertadas pelo docente/orientador.
Neste momento o usuário pode selecionar outra aba apresentada (isto é, “Orientados”, “Selecionar especiais” ou “Documentos”) ou selecionar uma das disciplinas apresentadas clicando 2 vezes nessa linha.
Ao clicar 2 vezes sobre uma disciplina ofertada, informações básicas sobre essa disciplina serão exibidas. Essas informações são apresentadas em 4 seções, isto é, “Geral”, “Ementa”, “Fechamento” e “Diário de Classe” (Figura 2).
- Figura 2. Informações básicas sobre uma disciplina associada ao docente/orientador.
Na seção "Fechamento" há uma opção onde é possível efetuar o "Fechamento" da turma. O campo data será preenchido automaticamente com a data do fechamento. Após marcar a opção basta clicar no botão salvar.
Nota: o Docente terá até 4 meses, após o último dia ministrado da disciplina, para o lançamento das notas, após esse prazo o docente não conseguirá mais lançar notas e o sistema fará o fechamento da disciplina. Estando a disciplina fechada, somente a coordenação tem acesso ao lançamento da disciplina.
Logo abaixo, na seção "Diário de Classe", existem 3 botões onde é possível gerar o modelo de conteúdo programático, modelo de lista de frequência e relatório de notas e frequência. Cada um dos itens pode ser gerado em formato PDF, XLS(Excel) ou RTF(Word).
Nota: antes do fechamento da disciplina, o "relatório de notas e frequência" será gerado com uma mensagem no local da assinatura. Após o lançamento das notas e o fechamento da disciplina, o relatório poderá ser gerado sem a mensagem, para que o docente possa assinar no local indicado.
Aba “Alunos Matriculados”
Ao selecionar a aba “Alunos Matriculados” que aparece ao lado da aba “Geral” (Figura 2), se apresentam todos os alunos matriculados na disciplina (Figura 3).
- Figura 3. Relação de alunos matriculados em uma disciplina.
Ao clicar 2 vezes sobre um aluno, o sistema habilita os campos Frequência e Conceito para o lançamento. Os valores inseridos podem ser confirmados, clicando o botão “Salvar”, ou descartados, clicando o botão “Cancelar” (Figura 3a).
- Figura 3a. Lançamento de Frequência e Conceito para aluno.
Aba “Email para Alunos”
Ao selecionar a aba “Email para Alunos” é apresentado um formulário para criação do E-mail (Figura 4).
- Figura 4. Formulário para criação do E-mail.
A seção “Enviar para” contém 2 itens: a caixa de seleção “Todos” e abaixo o item “Especificar alunos”.
Ao marcar o item “Todos” , os alunos serão adicionados automaticamente na caixa de seleção do item “Especificar alunos”. O Docente pode excluir um ou mais alunos do recebimento do E-mail, clicando no “X” que fica logo ao lado do nome do Aluno (Figura 4a).
- Figura 4a. Selecionando Todos
Se o Docente preferir, pode clicar diretamente na caixa de seleção do item “Especificar alunos” e selecionar o(s) aluno(s) que irá(ão) receber o E-mail (Figura 4b).
- Figura 4b. Selecionando Alunos Específicos.
Após a escolha dos alunos e o preenchimento dos campos “Assunto” e “Mensagem”, basta clicar no botão “Enviar” e o E-mail será enviado.
Aba “Orientados”
Selecionando a aba “Orientados” da tela principal o sistema apresenta a relação de orientandos do docente (Figura 4).
- Figura 5. Relação de orientandos por docente.
Ao clicar duas vezes sobre um orientando, mostram-se informações pessoais desse orientando e do curso que está realizando (Figura 5).
- Figura 6. Informações gerais sobre um orientando.
Como pode ser visto na figura acima, outras abas, além da “Geral” onde se mostram as informações gerais sobre o orientando, são disponibilizadas, a saber:
• Plano de Estudos – lista os planos de estudos associados e seus respectivos status (Figura 6);
• Atividades – apresenta as atividades em andamento e concluídas do aluno (Figura 7);
• Bolsas – exibe, caso o aluno possua bolsa de estudos, informações sobre a bolsa (Figura 8);
• Aproveitamentos – mostra informações como tipo do aproveitamento, programa externo, disciplina externa, dentre outras (Figura 9); e
• Declaração – onde o docente deve especificar o período e horário semanal em que o aluno estará em atividades na universidade (Figura 10).
Essas informações constarão na declaração de matrícula do aluno. A seguir mostraremos cada uma das abas listadas acima.
Aba “Plano de Estudos”
Ao selecionar esta aba se exibem todas as versões de plano criadas pelo aluno (Figura 6).
- Figura 7. Relação de planos de estudos associados a um orientando.
Ao clicar 2 vezes sobre um plano de estudos, detalhes desse plano são mostrados (Figura 6a).
- Figura 7a. Informações associadas a um plano de estudos de um orientando.
No topo à direita dessa janela há um botão (botão ![]() ) que gera uma versão para impressão (PDF) do plano de estudos mostrado.
) que gera uma versão para impressão (PDF) do plano de estudos mostrado.
Logo abaixo, mais dois botões são disponibilizados (botão ![]() e botão
e botão ![]() ). Ao clicar no primeiro (botão
). Ao clicar no primeiro (botão ![]() ) o orientador pode realizar a avaliação do plano. Ao clicar no segundo (botão
) o orientador pode realizar a avaliação do plano. Ao clicar no segundo (botão ![]() ), o orientador visualiza a avaliação da coordenação.
), o orientador visualiza a avaliação da coordenação.
Finalmente, na parte inferior desta janela, são exibidas as disciplinas do plano de estudos detalhando informações tais como frequência, conceito e créditos de cada disciplina.
Aba “Atividades”
Ao selecionar esta aba se apresentam as atividades em andamento e concluídas do aluno.
- Figura 8. Aba Atividades.
Aba “Bolsas”
Ao selecionar esta aba são exibidas informações sobre a bolsa (Figura 9). Caso o aluno não possua bolsa de estudos as informações aparecerão em branco.
- Figura 9. Aba Bolsas.
Aba “Aproveitamentos”
Ao selecionar esta aba são mostradas informações como o tipo do aproveitamento, o nome da disciplina aproveitada, a carga horária, dentre outras.
- Figura 10. Aba Aproveitamentos.
Aba “Declaração”
Nesta aba o docente deve especificar o período e horário semanal em que o aluno estará em atividades na universidade. Essa informação constará na declaração de matrícula do aluno.
- Figura 11. Aba Declaração.
Aba “Selecionar especiais”
Outra aba que o usuário pode selecionar, a partir da tela principal do sistema, é a aba “Selecionar especiais”.
Ao selecionar essa aba são listadas as disciplinas ofertadas para alunos especiais que contenham alunos inscritos e cujo período de avaliação da seleção esteja vigente (Figura 12).
- Figura 12. Disciplinas ofertadas para alunos especiais.
Ao clicar duas vezes em uma das disciplinas mostradas na figura anterior serão mostradas informações que descrevem a disciplina selecionada (Figura 13 – aba “Geral”).
- Figura 13. Informações sobre uma disciplina ofertada para alunos especiais.
Aba “Alunos Especiais”
Ao clicar na aba “Alunos Especiais” da figura anterior (Figura 12) mostra-se uma janela contendo a relação de alunos especiais associados à disciplina sendo consultada (Figura 14).
- Figura 14. Relação de alunos de uma disciplina ofertada para alunos especiais.
Nesta janela, na coluna “Selecionado”, mostra se o aluno foi selecionado, ou não, pelo docente da disciplina para realizar a mesma na condição de aluno especial.
Ao clicar duas vezes sobre o nome de um aluno na relação de alunos apresentada na figura 14, algumas informações sobre esse aluno são apresentadas (Figura 15).
- Figura 15. Informações sobre um aluno especial.
Nesta janela, na seção "Download Documentação", há um botão que permite baixar os arquivos que o aluno submeteu no ato da inscrição.
Logo abaixo, na seção "Selecionar Aluno", é possível selecionar ou desselecionar o aluno. O processo será concluído ao clicar no botão salvar.
Aba “Documentos”
A última aba que o usuário pode selecionar a partir da tela principal do sistema é a aba “Documentos”.
Ao clicar nesta aba o sistema possibilita que o usuário gere uma declaração de participação em banca (Figura 16).
- Figura 16. Tela associada à aba “Documentos”.