SUP:Docente
- Funções do Professor e/ou Orientador
Faz a validação do plano de estudo do Acadêmico e Lançamento de notas e frequência em Disciplinas ministradas.
Tabela de conteúdo |
Login
Para o Professor ou Orientador o acesso ao sistema é disponibilizado automaticamente, bastando este estar vinculado a um Programa de Pós-Graduação Stricto Sensu pela PRPPG.
1. Acesse o endereço http://www.unioeste.br/sistemas/;
2. Preencha seu nome de usuário (Ex: "nome.sobrenome");
3. Preencha sua senha;
4. Clique em Entrar;
5. Escolha o Padrão SGPPS-Prof; *Caso não tenha este padrão, solicite um credenciamento à PRPPG.
6. Clique em Entrar no Sistema;
Tela Disciplinas
1: A tela principal exibe inicialmente disciplinas ofertadas.
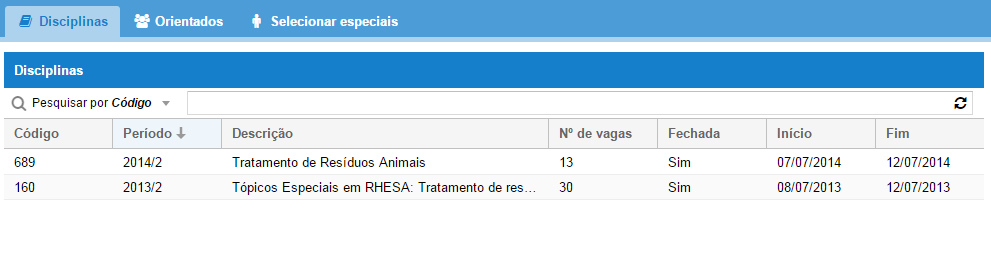
- Figura 1
2: Ao clicar 2 vezes sobre a disciplina ofertada será exibido informações básicas sobre a disciplina.
3: Na seção "Fechamento" há uma opção onde é possível efetuar o fechamento da turma. O campo data será preenchido automaticamente com a data do fechamento. Após marcar a opção basta clicar no botão salvar. O Docente terá 4 meses após o término da disciplina para o lançamento das notas, após o prazo a disciplina será fechada automaticamente.
4: Logo abaixo na seção "Diário de classe" existem 3 botões onde é possível gerar um modelo de conteúdo programático, modelo de lista de frequência e relatório de notas e frequência. Cada um dos itens pode ser gerado em PDF, XLS(Excel) e RTF(Word).
Antes do fechamento da disciplina o relatório de notas e frequência será gerado com uma mensagem no local da assinatura, após o lançamento das notas e o fechamento da disciplina, o relatório poderá ser gerado sem a mensagem, para que o docente possa assinar.
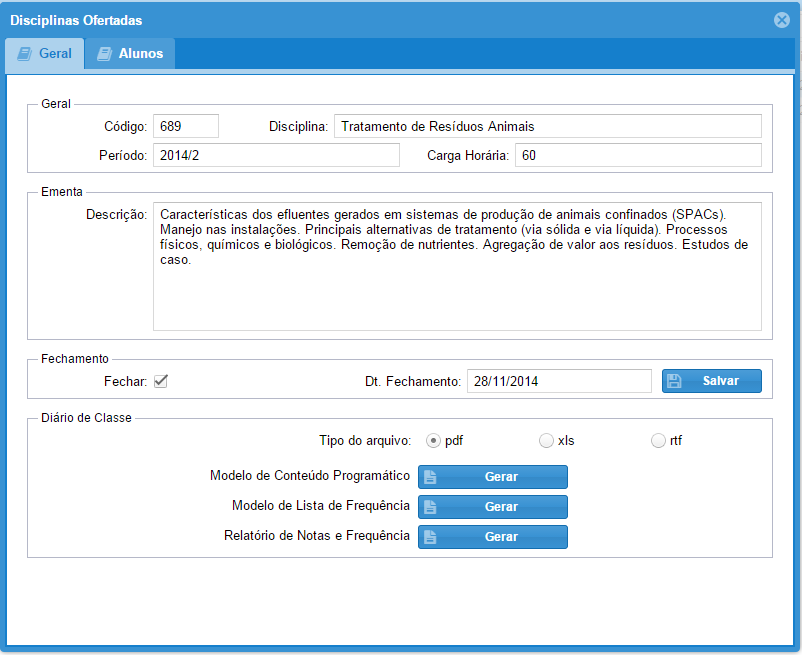
- Figura 2
5: Ao abrir a aba Alunos, é listado os alunos matriculados na disciplina.
6: Ao clicar 2 vezes sobre o aluno, o sistema habilita os campos nota e conceito para o lançamento.
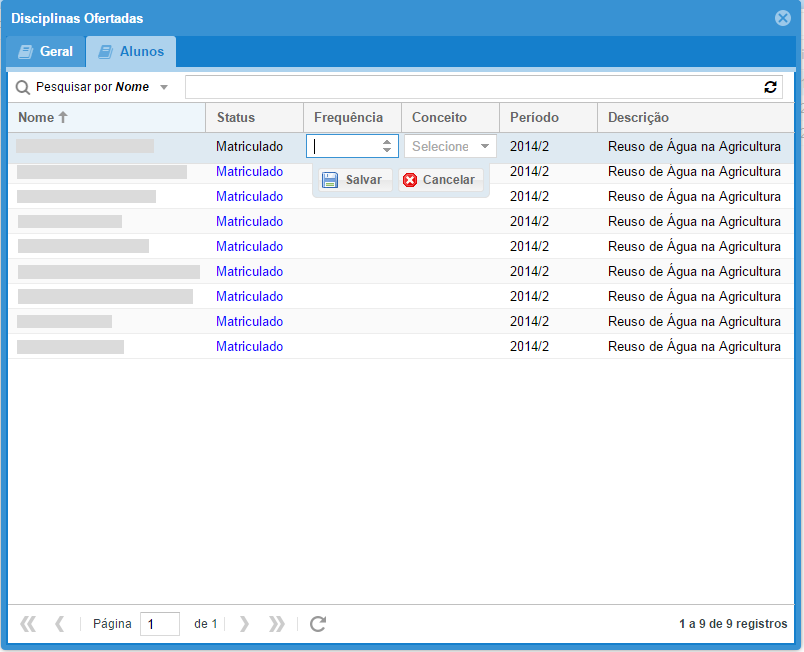
- Figura 3
Tela Orientados
1: Tela Orientado com a lista dos orientandos do docente.
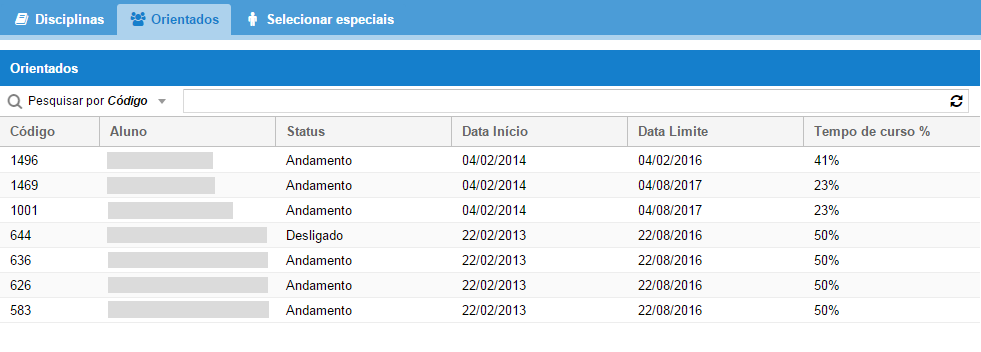
- Figura 4
2: Ao dar 2 cliques no orientando escolhido, aparecem as informações pessoais do aluno e informações do programa.
3: Na aba Plano de Estudos é exibido uma lista dos planos e seus respectivos status.
4: Na aba Atividades são listados as atividades do aluno.
5: Na aba Bolsas é exibido caso o aluno possua bolsa de estudos, possui a coluna orgão de fomento, datas início e término e valor.
6: Na aba Aproveitamentos são exibidas informações como o tipo do aproveitamento, programa externo, disciplina externa entre outras.
7: Na aba Declaração .
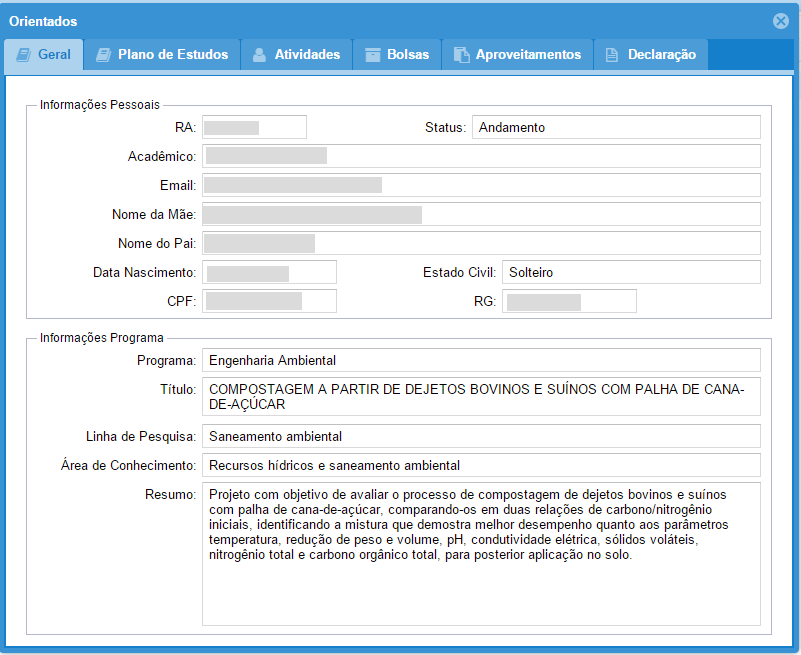
- Figura 5
8: Na aba Plano de Estudos é exibida uma lista de planos, vigentes e não vigentes.
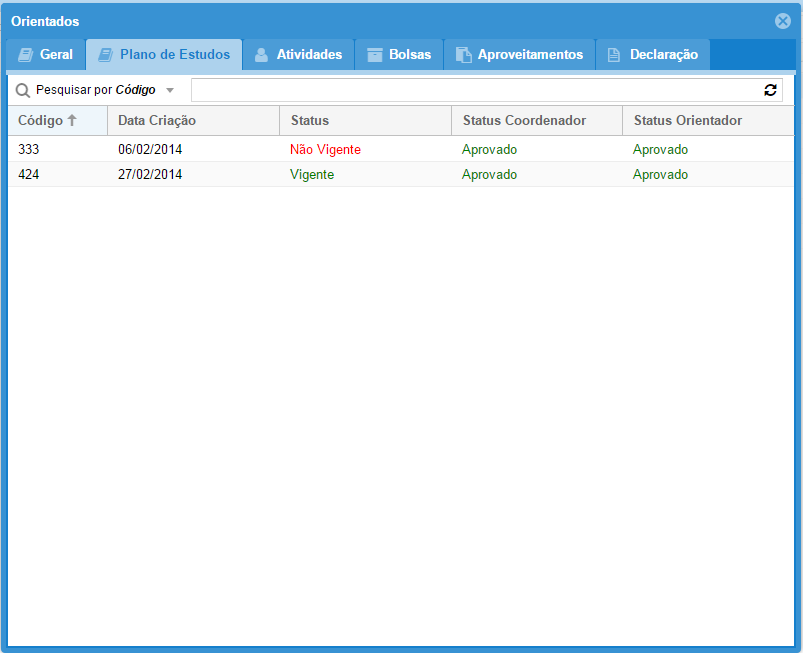
- Figura 6
9: Ao dar 2 cliques sobre o plano de estudos é exibido detalhes do plano.
No topo a direita está disponível um botão para imprimir o plano de estudos.
Logo abaixo mais dois botões são disponibilizados, ao clicar no primeiro o orientador pode fazer a edição da observação e abaixo a visualização do observação da coordenação, sendo que este não é possível editar.
10: Abaixo é exibido as disciplinas do plano de estudos detalhando frequência, conceito, créditos de cada disciplina.
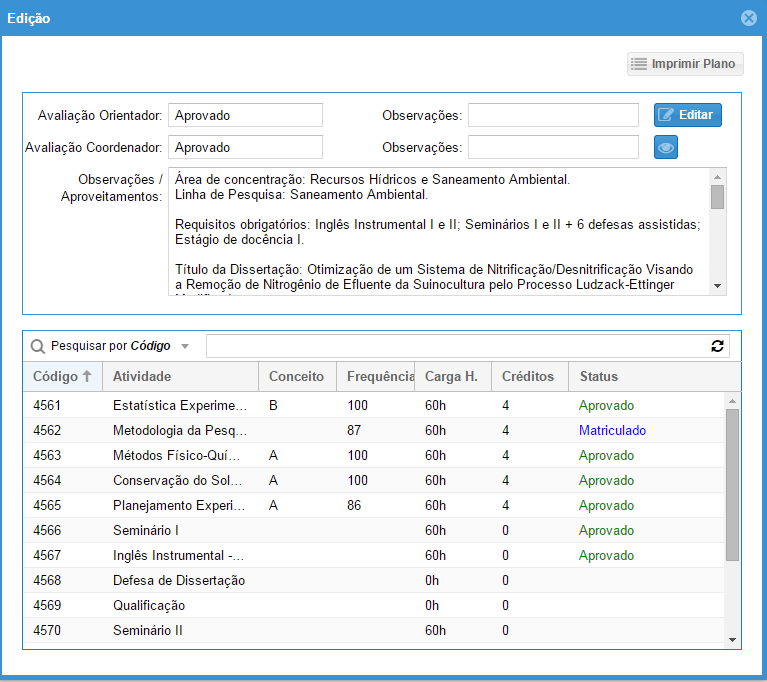
- Figura 7
11: Na aba declarações é feita a edição da descrição da declaração
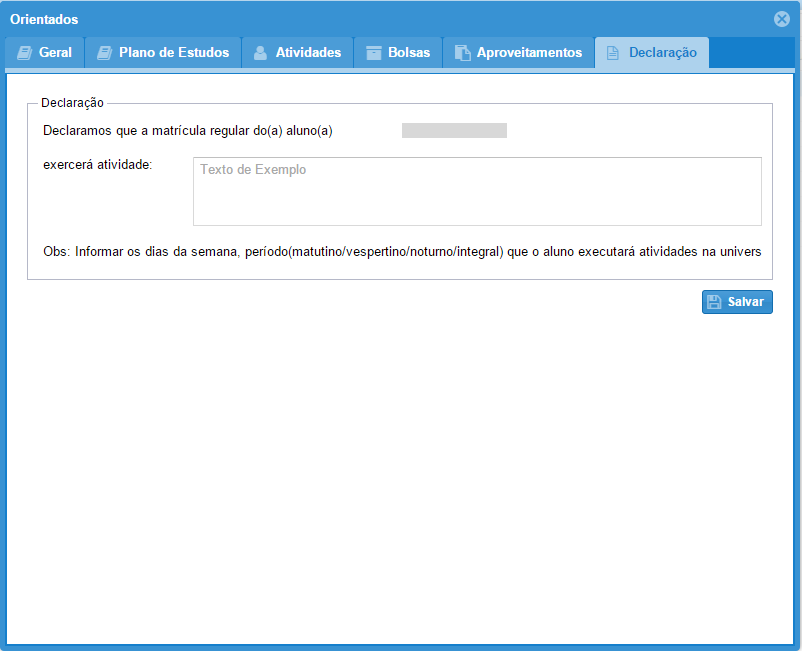
- Figura 8
Tela Selecionar Especiais
1: Ao abrir a aba Selecionar Especiais é mostrado uma lista com as disciplinas
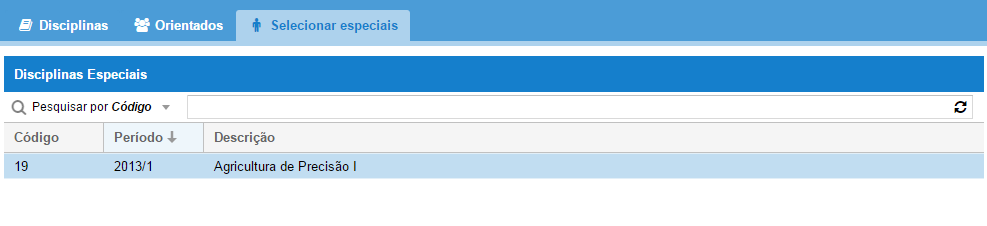
- Figura 9
2: Ao dar 2 cliques na disciplina é exibido algumas informações da disciplina e a ementa
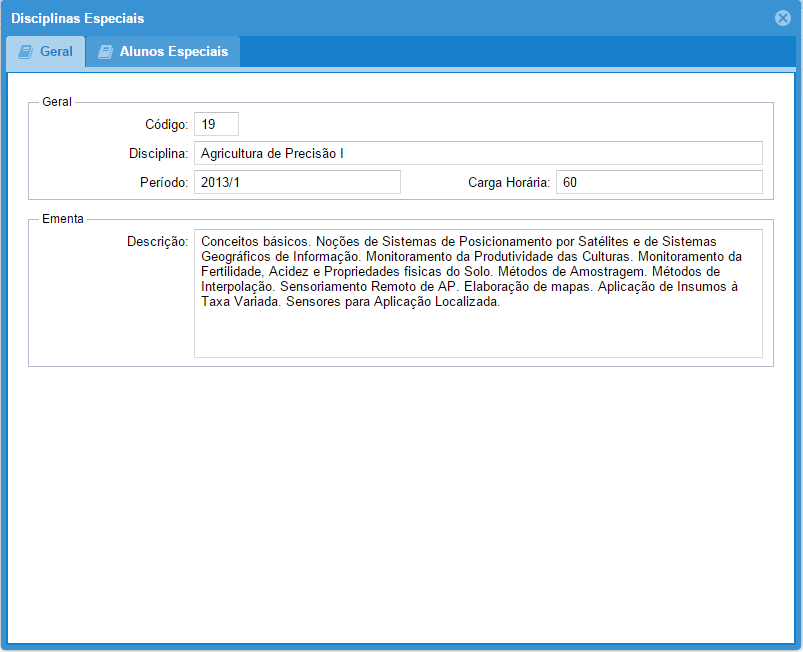
- Figura 10
3: Na aba alunos especiais é exibido uma lista de alunos especiais, na coluna Selecionado é informado se o aluno foi selecionado ou não
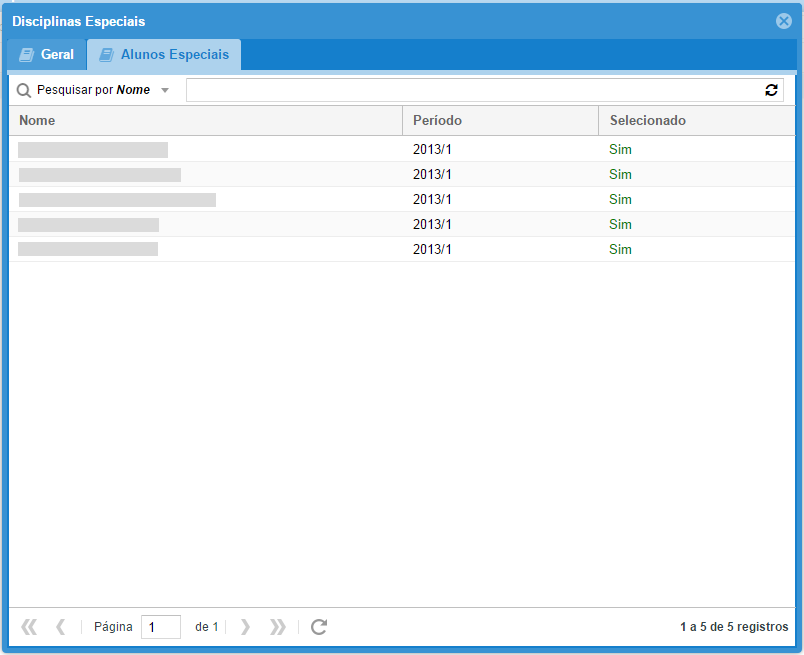
4: Ao dar 2 cliques sobre o nome de um aluno são exibidas algumas informações do aluno.
5: Na seção Download Documentação há um botão para baixar os arquivos que o aluno submeteu no ato da inscrição
6: Logo abaixo na seção Selecionar Alunos é possível marcar e desmarcar o aluno. O processo será concluído ao clicar no botão salvar.
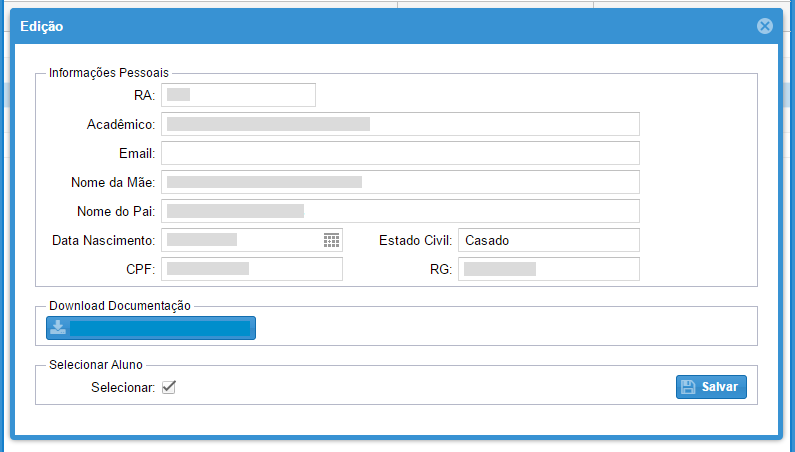
- Figura 11