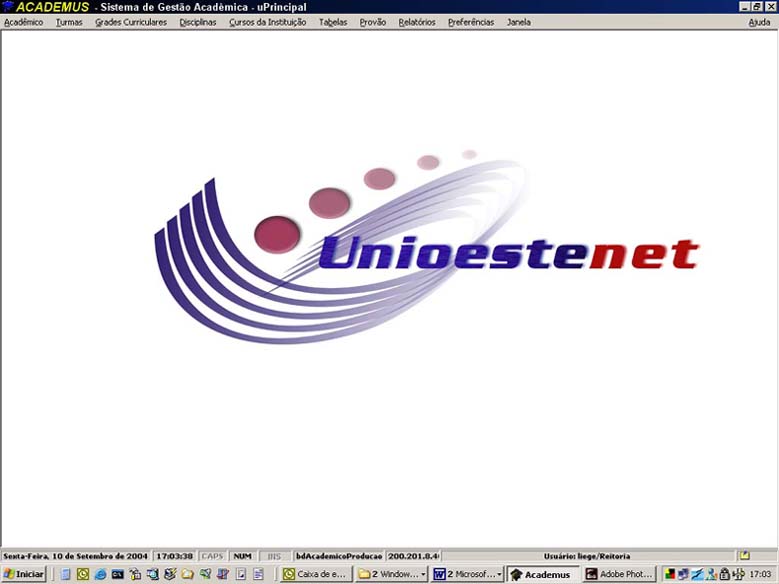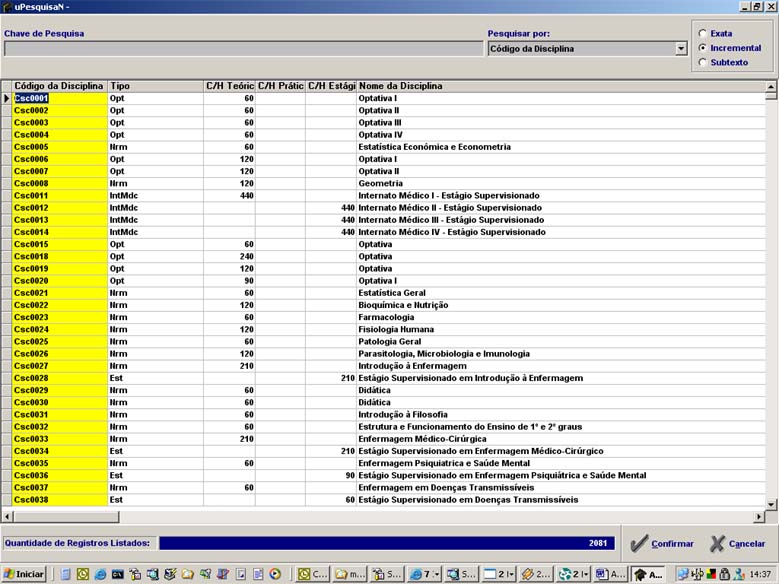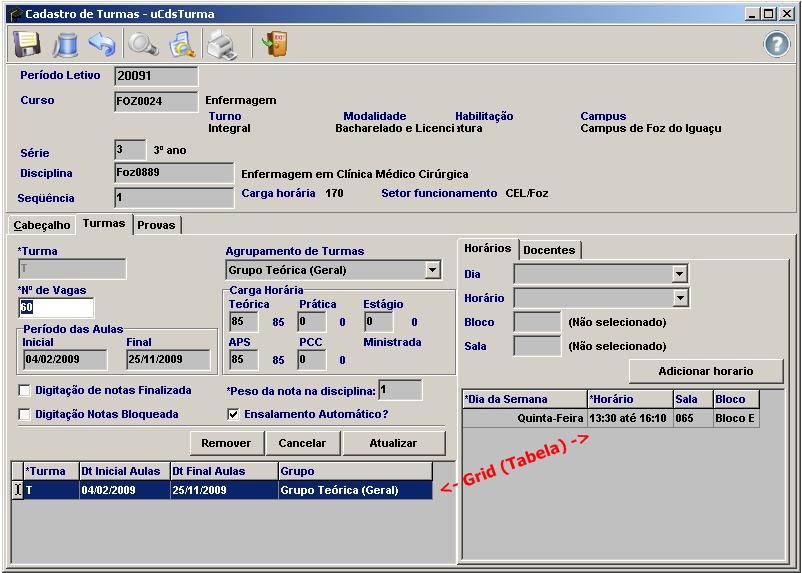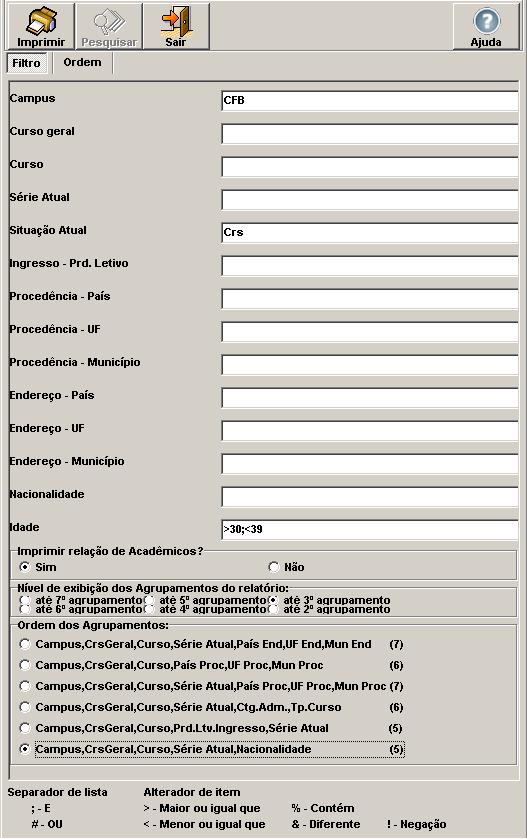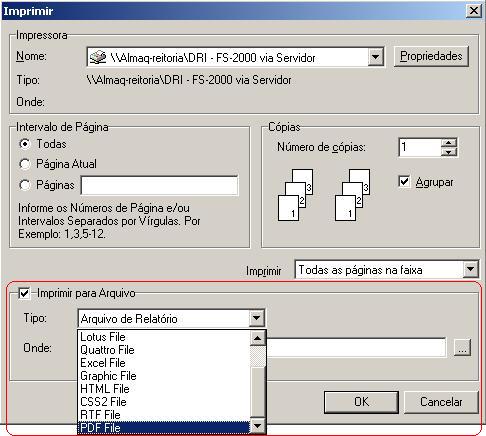SUP:ACADEMUS:Interface
![]() Voltar a Página Inicial - Ajuda
Voltar a Página Inicial - Ajuda
Tabela de conteúdo |
Interface
- A interface com o usuário do sistema Academus, ajusta-se aos padrões dos aplicativos MS-Windows.
- Todos os botões, quando o usuário passar o ponteiro do mouse sobre os mesmos, exibirão um pequeno balão descritivo (hint) apresentando uma breve descrição da ação que o botão executa.
- Os textos das janelas, que possuírem uma de suas letras sublinhada, poderão ser acessados através do pressionamento da tecla ALT, seguida da tecla correspondente a letra sublinhada (tecla de atalho). Por exemplo, na janela de login (Figura 1) pressionar a tecla ALT seguida da tecla u é o mesmo que clicar na caixa de entrada Nome do Usuário, e, portanto, desloca o foco para esse campo.
- Neste texto as combinações de tecla serão representadas por TECLA+TECLA, como em ALT+A, indicando o pressionamento simultâneo das teclas ALT e A.
A Figura 2 apresenta a janela principal do sistema Academus.
Na parte inferior da janela encontra-se a barra de status, exibindo algumas informações do ambiente de operação:
- A data atual do sistema operacional;
- A hora atual do sistema operacional;
- O estado das teclas CAPS LOCK, NUM LOCK e INSERT. Os indicadores CAPS, NUM e INS estarão ativos (preto) caso a tecla correspondente esteja ligada ou, inativos (cinza), caso a tecla correspondente esteja desligada no momento;
- O banco de dados ao qual o sistema Academus está conectado;
- A identificação do computador no qual o banco de dados está armazenada;
- A identificação do usuário que está acessando o sistema e
Para abandonar o sistema, basta clicar no botão identificado por um x no canto superior direito da janela principal. Pode-se também selecionar o menu Acadêmico -> Sair ou ainda pressionar CTRL+S.
Todas as janelas possuirão, na sua parte superior, uma barra contendo um ou mais botões do conjunto de botões apresentado na Figura 3. A função específica de cada botão pode variar, dependendo do contexto da janela na qual o mesmo se localiza. Os botões podem estar disponíveis ou não, conforme a situação. Caso um botão esteja indisponível, seu ícone não estará colorido e o botão não responderá a cliques ou teclas de atalho (como o botão imprimir da Figura 3.
De modo geral a funcionalidade de cada um dos botões é:
- Salvar ou tecla de atalho F3: Confirma a operação atual, salvando as alterações/inclusões efetuadas ou iniciando um processamento.
- Apagar ou tecla de atalho F4: Remove o registro que estiver em edição no momento. Sempre será apresentada uma caixa de diálogo solicitando uma confirmação do usuário para efetivar a transação de exclusão.
- Cancelar ou tecla de atalho F5: Anula a operação atual, não efetuando qualquer alteração/inclusão.
- Pesquisar ou tecla de atalho F6: Apresenta a janela de pesquisa, fornecendo ao usuário uma maneira de localizar registros já inclusos na base de dados. A janela de pesquisa é apresentada mais adiante nesse documento.
- Imprimir: Envia o registro atual para impressão.
- Sair: Fecha a janela atual, descartando qualquer alteração/inclusão não confirmada.
- Ajuda: Chama a documentação on-line do sistema.
Tela de Pesquisa
A figura 4 apresenta uma tela de pesquisa.
Chave de Pesquisa: é o valor que o usuário deseja pesquisar. Para iniciar a busca, digite o conteúdo a ser pesquisado e pressione a tecla ENTER. Caso nada tenha sido digitado, após o ENTER, TODOS os dados serão exibidos.
Pesquisar por: identifica qual a informação que o usuário está usando como filtro de pesquisa e, é por este dado que as informações exibidas estão ordenadas. Também é possível alternar entre os campos de filtro possíveis, clicando-se no cabeçalho da tabela que contém os dados e, neste caso, a coluna será exibida na cor amarela.
Tipo de Pesquisa:
- Exata: A pesquisa retornará apenas as informações que sejam exatamente iguais ao valor digitado na chave de pesquisa.
- Incremental: A pesquisa retornará apenas as informações que iniciam com o valor digitado na chave de pesquisa.
- Subtexto: A pesquisa retornará qualquer informação que contenha o valor digitado na chave de pesquisa, independente da posição.
Letras acentuadas ou não são pesquisadas da mesma forma, ou seja, se for informado João, poderão ser retornados dados com a palavra Joao ou João.
![]() Dica: Uma forma de pesquisar, independente do Tipo de Pesquisa, é usar os caracteres "%" (percentual) em qualquer lugar do campo chave de pesquisa. O caracter funciona como o "*" (asterisco).
Dica: Uma forma de pesquisar, independente do Tipo de Pesquisa, é usar os caracteres "%" (percentual) em qualquer lugar do campo chave de pesquisa. O caracter funciona como o "*" (asterisco).
Ex.: %joão%silva%: vai pesquisar dados que contenham as palavras João e Silva ao mesmo tempo.
Para selecionar a informação retornada pela pesquisa, clica-se uma vez sobre a linha que contém os dados e em seguida confirma-se através do botão Confirmar. Também pode-se dar um clique duplo com o mouse, sem a necessidade de clicar no botão Confirmar.
Grid
Grid (Tabela): Para editar os dados contidos em uma tela que possui Grid, basta clicar duplo sobre a linha que contém o dado a ser modificado. Após o duplo clique do mouse, os dados são movidos para uma parte da tela onde é possível efetuar operações de Modificação, Exclusão ou simplesmente Cancelamento da operação.
Na Figura 5 também é possível visualizar alguns campos com asterisco (*) na parte esquerda do texto, como os campos Turma, Número de Vagas e Peso. Quando um campo tiver este asterisco, significa que a digitação do dado é SEMPRE obrigatória.
Relatórios
Filtro
- Sempre que um relatório for solicitado, inicialmente é exibida a Tela de Filtro de Relatório, tal qual apresentado na Figura 1.
- As opções de filtro variam de relatório para relatório.
- Os filtros servem selecionar determinadas informações, de acordo com a necessidade do momento; De forma geral, é informado um valor único, como no caso da Figura 1, onde foi colocado o valor CFB no Filtro Campus. E, no caso do Filtro Situação Atual, onde também foi colocado um filtro único Crs.
- No caso do Filtro Idade foi usado um filtro mais elaborado, onde são usados itens opcionais: Separador de lista e Alterador de item
- Separador de lista: usado para separar mais de um Valor digitado para o Filtro
- Alterador de item: o padrão geralmente é IGUAL, mas pode-se usar outras opções para filtrar como: MAIOR OU IGUAL (>); MENOR OU IGUAL (<); CONTÉM (%); DIFERENTE (&)
| Exemplos | ||
| Filtro | Valor | |
| Série atual | >1;<2 | Retornará dados que tenham Série atual MAIOR OU IGUAL a 1 E Série atual MENOR OU IGUAL a 2 |
| Idade | 20 | Retornará dados que tenham Idade IGUAL a 20 |
| Idade | >20;<30 | Retornará dados que tenham Idade MAIOR OU IGUAL a 20 E Idade MENOR OU IGUAL a 30 |
| Campus | cFB#cCsc | Retornará dados que tenham Campus IGUAL a cFB OU Campus IGUAL a cCsc |
| Nome | %Maria% | Retornará dados que tenham Maria em qualquer parte do Nome |
| Situação | &Abn | Retornará dados que tenham Situação DIFERENTE de Abn |
Relatório executado
Todos os relatórios possuem na sua parte superior, uma barra contendo botões para interação com o relatório emitido, conforme apresentado na Figura 6.
A seguir os botões são detalhados:
Primeira Página
Página Anterior
Próxima Página
Última Página
Zoom
Visualização da página: Pode ser em Página inteira, na Largura da página e em 100% do relatório respectivamente.
Configurações: é possível alterar as configurações de margens do relatório e também é possível salvar a configuração para que fique sempre a última ajustada.
Impressão: é aberta uma janela a fim de escolher uma impressora instalada no windows e que se tem acesso.
Gravar relatório em arquivo: é aberta uma janela parecida com a de impressão, conforme Figura 7, porém, com opção para Imprimir para arquivo, onde pode-se selecionar alguns tipos: Texto, Excel, PDF, RTF, etc;
Na opção Onde, clica-se no botão à direita, a fim de informar a pasta onde o arquivo será gravado;
Ao salvar em formatos diferentes do original, podem ocorrer desajustes no leiaute, tendo em vista restrições de conversão de formatos.
Cancelar
Sair