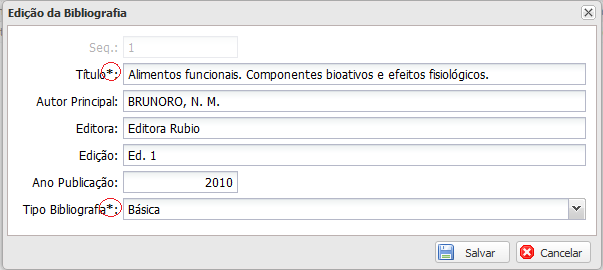SUP:AcademusWeb:AcdWebApresentacao
Apresentação
O sistema de Gestão Acadêmica Academus gerencia o ingresso de acadêmicos em cursos de graduação da UNIOESTE até a sua desvinculação da universidade.
O sistema é administrado por diversos setores/pessoas como Pró-Reitoria de Graduação (PROGRAD), Coordenação Acadêmica (CAD), Direção de Centro, Coordenador de Curso e Docentes. Também permite consultas aos acadêmicos e Pró-Reitoria de Planejamento (PROPLAN)
Atualmente o sistema possui o módulo desktop que, para sua utilização, depende de instalação no computador, e é administrado pela PROGRAD e CAD, tendo sido implantado em 2010. O módulo web docente pode ser acessado pelo navegador de internet e não necessita ser instalado no computador, e é gerido pela à Direção de Centro, Coordenação de Curso e Docentes. Outro módulo é o web acadêmico, voltado aos acadêmicos de graduação
O sistema contempla o registro de diversos dados como Curso, Disciplina, Ementa da Disciplina, Plano de Ensino da Disciplina, Grade Curricular, Equivalência de disciplinas, Calendário Acadêmico, Instituição de Ensino, Turma, Horário da Turma, Avaliações da Turma, Acadêmico, Cursos do Acadêmico, Matrícula, distribuição de Acadêmicos nas Turmas, Conteúdo Programático ministrado nas aulas, Notas do Acadêmico, Frequência do Acadêmico nas aulas, etc.
Com a disponibilização do módulo web docente no 1º semestre de 2012 foi iniciada a fase de descentralização do Academus, pois até então existia apenas o módulo desktop. A utilização deste módulo pelos docentes ocorreu de forma gradativa:
- 2012 - 1º semestre: aproximadamente 10 docentes
- 2012 - 2º semestre: todos os docentes que iniciaram turmas neste semestre
- 2013: 30% dos docentes de cada centro
- 2014: 60% dos docentes de cada centro
- 2015: 100% dos docentes de cada centro
No módulo web docente é possível cadastrar Plano de Ensino, Horário das Aulas, Avaliações aplicadas aos acadêmicos; É possível lançar Conteúdo Programático ministrado em cada aula e vincular ao Plano de Ensino, Notas e Frequência. Com base nas Notas e Frequências lançadas o sistema calcula automaticamente as Médias, Percentual de Frequência e Resultado Final. Também é possível emitir diversos relatórios.
O módulo web acadêmico foi implantado em 17/10/2013 e permite que o acadêmico consulte suas notas, frequências, plano de ensino, conteúdo ministrado nas aulas, dados pessoais, ingresso no curso, atividades acadêmicas complementares. Além de consultas é possível emitir documentos e efetuar matrícula para veteranos.
Para que o acadêmico acompanhe as informações referente às disciplinas de sua matrícula, como frequência e notas, é imprescindível que o docente alimente o sistema constantemente durante todo o período letivo no módulo web docente, o que possibilitará um acesso mais rápido à informação. Além disto, é necessário que as demais instâncias envolvidas cumpram com as suas atividades no sistema em tempo adequado, especialmente na inicialização de um ano letivo.
Vantagens/Características
- Para acessar o módulo web, não é necessário instalar o sistema no computador; basta acesso à internet e um computador/navegador de internet
- Acesso ao sistema de qualquer lugar
- Acesso on-line às informações
- Controle de frequência on-line dos acadêmicos
- Cálculo automático de percentual de frequência, médias e resultados
- Divulgação de informações no módulo web acadêmico, tais como plano de ensino, horário das aulas, notas, frequências, conteúdo programático ministrado
- Integração com outros sistemas
- Banco de Dados unificado, com acesso a todos os acadêmicos da universidade
- Registro de ementas e plano de ensino das disciplinas
- Flexibilidade nas turmas de disciplinas que envolvem vários grupos e docentes
- Flexibilidade na composição e quantidade de avaliações de uma disciplina, com cálculo da média da disciplina a partir de uma fórmula, tal qual no Excel
- Equivalência de Disciplinas, ou seja, quando conteúdo programático e carga horária são compatíveis, para facilitar alterações de Projetos Político-Pedagógicos
- Controle de pré-requisito e co-requisito de Disciplinas
- Minimização de erros, considerando um número menor de pessoas envolvidas nos processos
- Auditoria: o sistema registra as ações que os usuários fazem no sistema, sendo possível verificar Quem fez determinada ação, Quando e os Valores antes e depois da ação.
- Reforça-se o fato de que o login/senha de acesso é pessoal e intransferível, visto que se alguém fornecer este acesso a terceiros, poderá ser responsabilizado por atos indevidos
- Segurança das informações, considerando que ficarão armazenadas em banco de dados
- Backup (cópia de segurança) do banco de dados
Turma e seus grupos
- Uma Turma representa uma oferta de disciplina
- Pode ser composta por um ou mais grupos
- Os grupos das turmas podem ser classificados: Teórica, Prática, Estágio, ...
- Os grupos são utilizados para distribuir os acadêmicos matrículados
- Cada oferta é representada por Período Letivo, Curso, Série, Disciplina e Sequência da Turma
- Exemplos:
- 1. Disciplina, com carga horária Teórica e Prática, pode ter um grupo de Teórica e um grupo de Prática:
- grupo do tipo teórica: T
- grupo do tipo prática: P
- 2. Disciplina, com carga horária Teórica e Estágio, pode ter um grupo de Teórica e três grupos de Estágio:
- grupo do tipo teórica: T
- grupo do tipo estágio: E1, E2 e E3
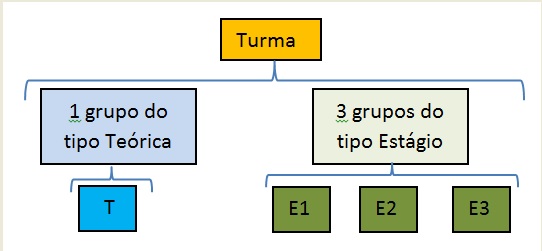
Notas Gerais
- Lançamentos referentes à Turma são permitidos somente se a turma estiver com situação Aberta
- Lançamentos fora do prazo: O sistema registra Quando determinadas ações são feitas no sistema, tais como lançamento de nota, frequência e fechamentos relacionados à turma, sendo possível verificar se as mesmas foram feitas fora do prazo
- Auditoria: O sistema registra as ações que os usuários fazem no sistema, sendo possível verificar Quem fez determinada ação, Quando e os valores antes e depois da ação
- Cálculo do Número mínimo de aulas que devem ser dadas:
- cada hora da CH da Disciplina equivale à 1 aula
- Número mínimo de aulas = CH da Disciplina
- Cálculo do Limite de Faltas:
- Frequência mínima = 75% (Regime Acadêmico)
- Mínimo de aulas com Frequência = Número mínimo de aulas * 75 / 100 (o valor é arredondado de acordo com o número de casas decimais do Regime Acadêmico)
- Limite de Faltas = Número mínimo de aulas - Mínimo de aulas com Frequência (o valor não é arredondado; é simplesmente truncado para ficar de acordo com o número de decimais do Regime Acadêmico; Se fosse usado arredondamento e se no caso o arredondamento fosse para cima, poderia resultar em reprovação por faltas)
- Cálculo do Percentual de Frequência: O sistema calcula automaticamente: (CH Aulas Ministradas – Faltas) * 100 / CH Aulas Ministradas (o valor é arredondado de acordo com o número de casas decimais do Regime Acadêmico)
- Cálculo da Média da Disciplina ou do período letivo: O sistema calcula automaticamente a média, de acordo com a fórmula informada pelo docente da turma
- se a Média da Disciplina for igual ou superior a 70 e tiver a freqüência mínima, o acadêmico é considerado aprovado e não necessita realizar avaliação de Exame
- Exame: o sistema define automaticamente quais os acadêmicos que podem realizar a avaliação de exame, considerando que a Média da Disciplina deve estar entre 40 e 69 e desde que tenha a frequência mínima exigida
- Cálculo da Média Final com Exame = O sistema calcula automaticamente a média, conforme consta no regimento geral: ((Média da Disciplina * 6) + (Exame * 4)) / 10
- Coordenador de Curso: a informação é extraída do Sistema de Gestão de Recursos Humanos (SGRH) e é registrada pela PROPLAN
- Membros da Secretaria Acadêmica: a informação é extraída do Sistema de Gestão de Recursos Humanos (SGRH) e é registrada pelas Seções de Recursos Humanos no cadastro de Setor de Exercício
- Direção de Centro: a informação é extraída do Sistema de Gestão de Recursos Humanos (SGRH) e é registrada pela PROPLAN
- e-mail: Em determinadas condições, o sistema envia e-mail automaticamente
- Notificação: Em determinadas condições, o sistema gera notificações acompanhadas de e-mail, a fim de avisar o andamento de determinado procedimento ou a necessidade de tomar alguma ação. Ao receber uma notificação, será necessário visualizá-la no sistema, a fim de indicar que tomou conhecimento da mesma.
- Exemplo: Como o cadastro do Plano de Ensino envolve docentes, coordenação de curso e direção de centro, ao longo das ações tomadas, o sistema gera notificações
Interface
- No contexto do Academus, interface é a forma como o sistema se apresenta ao usuário, a fim de promover a comunicação ou interação
Grid
- Os dados são apresentados em forma de uma tabela/planilha, conforme a Figura 1
- A primeira linha do grid possui um cabeçalho para identificar cada campo da planilha. No caso da Figura 1, o cabeçalho apresenta os campos Prd.Letivo, Cd.Curso, Descrição Curso, etc
- Caso o cadastro em uso permita a edição dos dados, ou seja, se no lado esquerdo houver uma caixa de seleção (Checkbox), basta clicar com o mouse na caixa e depois clicar no botão Editar para alterar dados ou clicar no botão Excluir para excluir dados. Outra forma de editar os dados é dar um duplo clique de mouse sobre a linha que contém o dado a ser modificado. De forma geral, após o duplo clique do mouse, os dados são movidos para uma tela onde é possível efetuar operações.
- Um Grid pode ser paginado, ou seja, se os dados não couberem em uma tela, os mesmos serão apresentados em outras telas. Para acessá-los, usam-se os botões de navegação que ficam localizados no rodapé do grid.
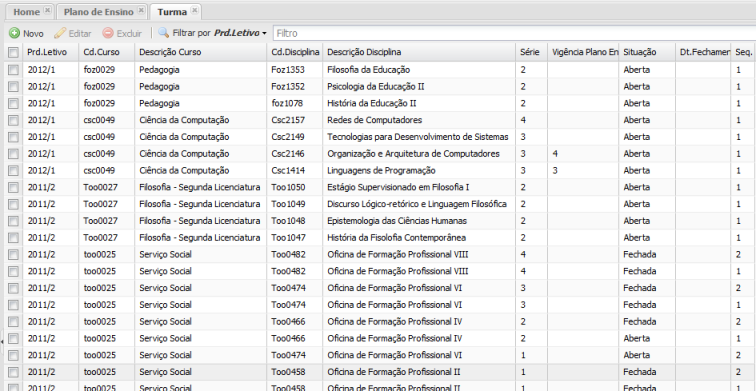
Filtro no Grid
- Os dados apresentados no grid podem ser filtrados e ordenados
- A Figura 2 apresenta um exemplo onde o campo Descrição Disciplina foi filtrado para exibir a expressão banco de dados
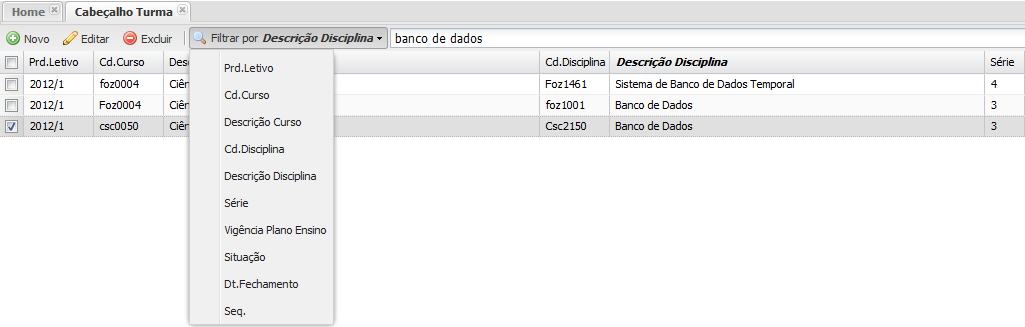
- O botão Filtrar por ... é configurável e possibilita filtrar pelos campos do cabeçalho. Para modificar o campo de pesquisa, basta clicar no botão que as opções serão listadas
- Também é possível filtrar diretamente pelos campos do cabeçalho. Neste caso, é necessário passar o mouse sobre o campo no cabeçalho e clicar na seta para digitar o filtro, conforme apresentado na Figura 3. O exemplo da Figura 3 mostra que o campo Cd.Curso foi filtrado com o valor csc0050 no item Filters
- Para filtrar por vários campos, basta ir informando os filtros campo a campo do cabeçalho
- Nos campos do cabeçalho também é possível:
- fazer ordenações das informações, seja em ordem Ascendente ou Descendente
- exibir ou ocultar campos, por meio do item Colunas

Checkbox
- O Checkbox, apresentado na Figura 4, é uma caixa de seleção e, para selecionar, basta clicar com o mouse.
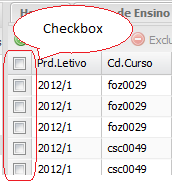
Resolução de tela
- O sistema é melhor visualizado na resolução de 1024x768 pixels ou superior
- A configuração da resolução de tela no windows 10 pode ser feita clicando-se com o botão direito do mouse sobre a Área de Trabalho. Na sequência, clicar no item Configurações de Exibição, Vídeo e Resolução para fazer a alteração desejada.
Campos obrigatórios
- Um asterisco (*) à direita da descrição de um campo indica que a digitação do mesmo é obrigatória, conforme apresentado na Figura 5, onde os campos Título e Tipo Bibliografia são obrigatórios.