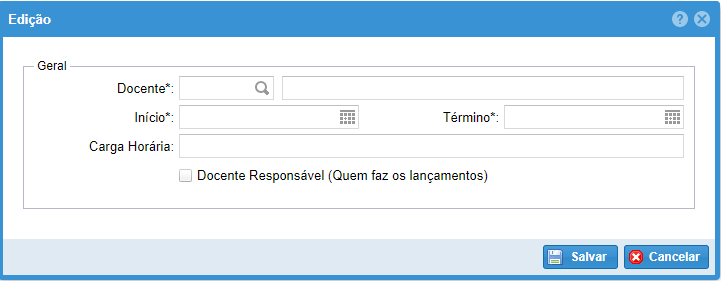SUP:Coord
- Funções da Coordenação
Tela Inicial
Ao entrar no sistema stricto o usuário visualizará a tela inicial. Nela existe um menu horizontal com 4 botões: Programa, Turma Ingresso, Oferta Disciplina, Discentes. Além dos quatro botões, existem mais 3 menus verticais que abrem ao clicar em: Validação Rq, Gerenciar e Relatórios.
Cada um dos botões e menus serão detalhados nos próximos capítulos da página.
Botão "Programa"
Ao clicar no botão Programa, é aberta a lista de Programas que aquele usuário pode acessar. Essa lista apresenta as seguintes colunas: Código do Programa, Nome do Programa, Sigla do Programa, Ativo (Situação do Programa), E-mail principal do Programa, Tipo do Programa (Acadêmico ou Profissional).
Ao efetuar duplo clique em algum dos programas disponíveis da lista, aparecerá uma janela com as informações do Programa. A janela aberta possui 6 abas: Programa, Atividades, Níveis, Docentes, Rede e PPG Correlato.
Cada aba será descrita a seguir
Aba Programa
É a aba principal que abre automaticamente quando o usuário acessar as informações de algum dos programas da lista citada anteriormente, nessa tela o usuário que tiver liberação poderá alterar as informações do programa, caso não tenha liberação não aparecerá o botão de salvar no rodapé da janela.
Aba Atividades
Nessa aba aparece a lista de disciplinas totais que aquele Programa tem, podendo ser disciplinas ativas ou não. Nessa lista aparecem as seguintes colunas: Código da Disciplina, Descrição (Nome da Disciplina), Carga Horária da Disciplina, Tipo da Disciplina (Defesa Final, Disciplina, Estágio de Docência, Outra, Proficiência e Qualificação), Ativa (situação da disciplina).
Para criar uma nova disciplina clique no botão Novo, caso queira editar ou visualizar alguma disciplina basta selecioná-la com duplo clique, quando o fizer aparecerá a janela de edição da atividade. Apenas usuários que tiverem liberação poderão criar novas disciplinas, editar ou excluir disciplinas existentes e acessar as abas Ementas, Carga Horária e Créditos, Ementas no Nível, Carga e Créditos no Nível da janela de edição. O padrão de acesso Coordenador não tem permissão para visualizar as abas citadas, tampouco tem permissão para inclusões, edições ou exclusões de atividades, portanto sua visualização é limitada às informações contidas na aba Geral da janela de edições onde poderá ver as informações daquela atividade.
Aba Níveis
Nessa aba aparece a lista de Níveis por Versão do PPP que aquele Programa tem, podendo ser ativos ou não. Nessa lista aparecem as seguintes colunas: Código do Nível, Versão do PPP, Nível, Número Mínimo de Créditos, Ativo (situação de vigência do Nível) e Vagas.
Para criar um novo Nível clique no botão Novo, caso queira editar ou visualizar algum nível basta selecioná-lo com duplo clique, quando o fizer aparecerá a janela de edição do Nível.
Apenas usuários que tiverem liberação poderão incluir, editar ou excluir níveis. O padrão Coordenador não tem acesso para incluir, editar ou excluir níveis, contudo tem acesso para visualizar as informações do nível. Serão descritas abaixo as abas que o padrão Coordenador consegue visualizar:
Regras do PPP
Nessa aba o usuário visualizará os dados referentes ao Nível daquela Versão de PPP correspondente.
Grupos de Atividades
Nessa aba o usuário visualizará a lista de grupos de atividades. Nessa lista aparecem as seguintes colunas: Código do Grupo de Atividades, Nome do Grupo de Atividades e Créditos (Mínimos a serem cumpridos naquele grupo de atividades).
Caso o usuário selecione um grupo com duplo clique, ele abrirá as informações daquele grupo em uma nova janela contendo duas aba, uma com informações gerais denominada Grupo de Atividades e a outra com uma lista de atividades pertencentes ao grupo denominada de Atividades.
Na aba Atividades aparecem colunas com informações da atividade incluída naquele grupo, vale ressaltar as colunas Obrig. no nível, Obrig. opcional e Obrig. bolsista que indicam a obrigatoriedade de cursar aquela disciplina para o aluno que preencha as condições.
Áreas de Concentração
Nessa aba o usuário visualizará a lista de Áreas de Concentração do Programa. Nessa lista aparecem as seguintes colunas: Código da Área de Concentração e Descrição da Área de Concentração.
Caso o usuário selecione uma área de concentração com duplo clique, ele abrirá uma janela com as informações daquela área de concentração da lista.
Conceito
Nessa aba o usuário visualizará a lista de Conceito do Programa. Nessa lista aparecem as seguintes colunas: Código do Conceito e Portaria do Conceito.
Caso o usuário selecione um conceito com duplo clique, ele abrirá uma janela com as informações daquele conceito da lista.
Portaria
Nessa aba o usuário visualizará a lista de Portaria vinculada ao Nível consultado. Nessa lista aparecem as seguintes colunas: Código da Portaria, Descrição da Portaria e Observação da Portaria.
Caso o usuário selecione uma portaria com duplo clique, ele abrirá uma janela com as informações daquela portaria da lista.
Aba Docentes
Nessa aba aparece a lista de Docentes do Programa, podendo ser ativos ou não. Nessa lista aparecem as seguintes colunas: Código do Docente, Nome do Docente, Vínculo do Docente e Ativo (situação do Vínculo do Docente com o Programa).
Caso o usuário queira inserir um docente novo basta clicar no botão novo, caso queira editar um docente existente deverá selecionar um docente da lista com duplo clique, ambas ações abrirão uma janela de edição do docente onde poderão ser incluídas ou editadas informações.
Aba Rede
Nessa aba aparece a lista de Instituições da Rede do Programa. Nessa lista aparecem as seguintes colunas: Nome da Instituição, Sigla da Instituição e Gestora (Indica a Instituição Gestora daquela Rede).
Caso o usuário queira inserir uma instituição nova basta clicar no botão novo, caso queira editar uma instituição existente deverá selecioná-la na lista com duplo clique, ambas ações abrirão uma janela de edição onde poderão ser incluídas ou editadas informações.
Aba PPG Correlato
Nessa aba aparece a lista de Programas correlacionados/similares que o Programa atual considera. Nessa lista aparecem as seguintes colunas: Código, Código do Programa Correlato e Nome do Programa Correlato. Essa aba tem um funcionalidade intrínseca de habilitar para alunos do Programa atual a candidatura às disciplinas do Programa Correlato quando houver vagas. Para maiores instruções de como o Aluno deverá efetuar essa candidatura, acesse o tutorial do aluno.
Caso o usuário queira inserir um PPG Correlato novo basta clicar no botão novo, caso queira editar um PPG Correlato deverá selecioná-lo na lista com duplo clique, ambas ações abrirão uma janela de edição onde poderão ser incluídas ou editadas informações. Essa janela de edição possui duas aba: Correlato e Disciplina. Caso o Programa atual queira indicar apenas outro programa como seu correlato basta incluir o programa na aba Correlato e então salvar.
Caso o Programa Atual queira limitar apenas algumas disciplinas de um PPG Correlato que seu alunos poderão se candidatar, então o Programa atual deverá acessar a aba disciplinas e adicionar as disciplinas que achar pertinente, com isso seus alunos só conseguirão visualizar aquelas disciplinas específicas na hora de tentar uma candidatura.
Botão "Turma Ingresso"
Ao clicar no botão Turma Ingresso, é aberta a lista de Turmas que aquele usuário pode acessar. Essa lista apresenta as seguintes colunas: Código da Turma Ingresso, Descrição da Turma Ingresso (Nome), Tipo da turma (Regular, Especial, Mobilidade), Nível - PPP, Programa, Ano Início e Ano Fim.
Ao efetuar duplo clique em alguma das turmas disponíveis da lista, aparecerá uma janela com as informações da Turma Ingresso. A janela aberta possui 5 abas acessíveis para turmas Regulares e 4 abas acessíveis para turmas Especiais e de Mobilidade, são elas: Turma Ingresso, Etapas, Matrículas no Curso, Cotas (Ativa apenas para turmas regulares) e Email para Alunos. O exemplo abaixo é de uma turma Regular.
A seguir, cada aba será detalhada individualmente. A partir deste ponto, serão apresentadas as diferenças entre as turmas Regular e Especial, sempre acompanhadas das imagens correspondentes — sendo a imagem à esquerda referente à turma Regular e a imagem à direita, à turma Especial. A turma Mobilidade, por sua vez, apresenta grande semelhança com a turma Especial, e apenas suas particularidades serão explicadas e ilustradas.
Aba Turma Ingresso
É a aba principal que abre automaticamente quando o usuário acessar as informações de alguma das turmas ingresso da lista citada anteriormente, nessa tela o usuário que tiver liberação poderá alterar as informações da turma ingresso, caso não tenha liberação não aparecerá o botão de salvar no rodapé da janela. Existem diferenças entre as turmas Regular e Especial, pois na Regular aparecem mais informações para preenchimento.
Aba Etapas
Nessa aba aparece a lista de Etapas da Turma Ingresso. Nessa lista aparecem as seguintes colunas: Código da Etapa, Nome da Etapa, Tipo da Etapa, Início e Fim da Etapa.
Caso o usuário deseje inserir uma nova etapa, deve clicar no botão “Novo”, o que abrirá uma janela de edição onde poderão ser informados os dados da etapa.
Ao selecionar o tipo de etapa, os campos editáveis serão ajustados automaticamente conforme o tipo escolhido.
A sequência recomendada para a criação das etapas segue a seguinte ordem lógica:
- Etapa de Inscrição
- Etapa de Seleção
- Etapa de Matrícula
- Etapa de Plano de Atividades (quando o plano for obrigatório)
- Etapa de Inscrição em Disciplina
- Etapa Personalizada (quando necessária)
- Etapa de Promoção de Nível (quando aplicável à promoção de alunos do mestrado para o doutorado)
A imagem abaixo apresenta a tela inicial de criação de etapas, destacando também todos os tipos de etapa disponíveis.
Após o usuário criar a etapa e salvá-la, quando ele acessar a etapa recém criada na lista de etapas aparecerão outras abas conforme o tipo de etapa criada e conforme o tipo de turma ingresso.
Etapa de Inscrição
A Etapa de Inscrição consiste no período em que os interessados conseguirão se inscrever no processo seletivo, podendo ser inscrição para regular onde o aluno quer cursar na totalidade o mestrado/doutorado, especial onde o aluno fará apenas alguma(s) disciplina(s) ou mobilidade que é para casos específicos de candidatos que se inscreveram para programas de mobilidade entre universidades (estrangeiras principalmente).
Abaixo seguem os exemplos das janelas de edição na aba de etapas de inscrição de turmas regulares e especiais. Existem campos diferentes para cada tipo de turma.
Abaixo seguem os exemplos das abas de Candidatos na etapa de inscrição de turmas regulares e especiais. Os botões com (✓) na coluna homologação deverão ser clicados para homologar o candidato, já os outros botões da mesma coluna abrem a janela de dados com informações sobre aquele candidato. O botão com (+) na coluna isentar serve para isentar o estudante de pagar a taxa de inscrição.
Abaixo seguem os exemplos das abas de Tipo de Arquivo na etapa de inscrição de turmas regulares e especiais. Nessa aba o usuário poderá incluir tipos de arquivos que o candidato deverá anexar no processo seletivo.
Abaixo, à esquerda, apresenta-se o exemplo da aba “Ofertas” na etapa de inscrição das turmas Especiais. Essa aba é exibida apenas para as turmas Especiais, pois a oferta de disciplinas para alunos Regulares ocorre na etapa de inscrição em disciplina.
Nessa aba, o usuário pode incluir as disciplinas ofertadas aos alunos Especiais no processo seletivo.
Ao clicar no botão “Novo”, será exibida uma lista de disciplinas disponíveis, na qual o usuário poderá selecionar as desejadas clicando no botão verde com o símbolo (+). A imagem à direita ilustra esse procedimento.
Etapa de Seleção
A Etapa de Seleção consiste no período em que os candidatos inscritos serão selecionados ou não, de acordo com as regras dos editais, para as turmas que se inscreveram.
Abaixo segue o exemplo da janela de edição na aba de etapa de seleção das turmas regulares e especiais. Não existem campos diferentes para cada tipo de turma nessa aba.
Abaixo segue o exemplo da aba de Participantes na etapa de seleção de turmas regulares e especiais. Não existem campos diferentes para cada tipo de turma nessa aba.
Ao efetuar o duplo clique em algum dos participantes da lista podem aparecer janelas diferentes dependo do tipo de turma. Se for turma Regular aparecerá uma janela de edição para selecionar o aluno e adicionar o orientador do mesmo, se for turma especial abrirá uma janela de edição para marcar a disciplina para qual o aluno será selecionado.
Etapa de Matrícula
A Etapa de Matrícula consiste no período em que os candidatos selecionados deverão enviar os documentos exigidos para a matrícula aos respectivos programas ou secretarias acadêmicas, além disso é nessa etapa que as secretarias acadêmicas deverão matricular os candidatos selecionados.
Abaixo segue o exemplo da janela de edição na aba de etapa de matrícula das turmas regulares e especiais. Não existem campos diferentes para cada tipo de turma nessa aba.
Etapa de Plano de Atividades
A Etapa de Plano de Atividades é exclusiva para turmas regulares e obrigatória para os programas que acionaram a obrigatoriedade do plano de atividades na Aba Turma Ingresso mencionada anteriormente. Consiste no período para os alunos incluírem e alterarem seus planos de atividades, de acordo com a sugestão de seus orientadores, para informar as disciplinas que irão cursar. Recomenda-se que os alunos sejam instruídos a preencher todas as disciplinas que cursarão durante todo o seu tempo de mestrado/doutorado já no início do curso para facilitar a inscrição em disciplinas, mas não é obrigatório. Podem ser abertas diversas etapas de Plano de Atividades de acordo com a necessidade do programa. Abaixo segue o exemplo das janelas de edição na aba de etapa de Plano de Atividades.
Abaixo segue o exemplo da aba de Participantes na etapa de Plano de Atividades. Caso efetue o duplo clique no nome do estudante, abrirá as informações daquele estudante que serão descritas posteriormente nesse tutorial.
Etapa de Inscrição em Disciplina
A Etapa de Plano de Atividades é exclusiva e obrigatória para turmas regulares. Consiste no período para os alunos se inscreverem nas disciplinas que irão cursar, normalmente será aberta a etapa de inscrição em disciplina uma vez por semestre. No caso de cursos com obrigatoriedade de plano de atividades, o aluno só conseguirá se inscrever em disciplinas durante a etapa de Inscrição em Disciplina que constem em seus Planos de Atividades. Abaixo segue o exemplo das janelas de edição na aba de etapa de Inscrição em Disciplina.
Abaixo, à esquerda, apresenta-se o exemplo da aba “Ofertas” na etapa de Inscrição em Disciplina das turmas Regulares. Essa aba é exibida apenas para as turmas Regulares, pois a oferta de disciplinas para alunos Especiais ocorre na etapa de Inscrição.
Nessa aba, o usuário pode incluir as disciplinas ofertadas aos alunos Regulares naquele período, normalmente são ofertadas as disciplinas do semestre.
Ao clicar no botão “Novo”, será exibida uma lista de disciplinas disponíveis, na qual o usuário poderá selecionar as desejadas clicando no botão verde com o símbolo (+). A imagem à direita ilustra esse procedimento.
Abaixo segue o exemplo da aba de Participantes na etapa de Inscrição em Disciplina. Caso efetue o duplo clique no nome do estudante, abrirá as informações daquele estudante que serão descritas posteriormente nesse tutorial.
Etapa Personalizada
A Etapa Personalizada consiste em uma etapa adicional para atender alguma necessidade específica do Programa que não se encaixa nos outros tipos de etapa.
Abaixo segue o exemplo da janela de edição na aba de etapa Personalizada das turmas regulares e especiais. Não existem campos diferentes para cada tipo de turma nessa aba.
Abaixo segue o exemplo da aba de Participantes na etapa Personalizada.
Caso efetue o duplo clique no nome do estudante, abrirá as informações do cumprimento da etapa pelo estudante selecionado.
Etapa de Promoção de Nível
A Etapa de Promoção de Nível consiste em uma etapa para promover alunos de mestrado para doutorado sem a necessidade de criar uma nova matrícula para o mesmo aluno. Essa Etapa é exclusiva para turmas Regulares.
Abaixo segue o exemplo da janela de edição na aba de etapa de Promoção de Nível.
Abaixo segue o exemplo da aba de Promovidos na etapa de Promoção de Nível. Essa aba apresenta a lista de alunos promovidos nessa etapa.
Caso o usuário clique no botão promover presente na aba Promovidos, abrirá a janela abaixo. Nessa janela o usuário poderá incluir o aluno qualificado para a promoção e então salvar, fazendo isso o aluno aparecerá na lista da aba Promovidos.

Aba Matrículas no Curso
É a aba que contém a lista de estudantes matriculados naquela turma ingresso. Essa lista contém algumas informações sobre os alunos matriculados, são elas: Código da Inscrição, RA, Nome, CPF, Status do Curso e Data de Matrícula.
Caso o usuário clique em um nome da lista, abrirá uma tela com relevantes do aluno. Essa mesma janela abre também quando o usuário seleciona um participante nas Abas de Participantes das etapas de Inscrição em Disciplina e Plano de Atividades.
Cada aba desse janela será descrita a seguir.
Matrícula no Curso
É a aba principal que abre automaticamente quando o usuário selecionar com duplo clique algum dos alunos da lista presente na Aba Matrículas no Curso da janela da turma ingresso, essa tela contém um resumo de informações do aluno. Nessa tela o usuário que tiver liberação poderá alterar as informações da matrícula do aluno, caso não tenha liberação não aparecerá o botão de salvar no rodapé da janela. Existem dois botões denominados Inscrição e Dados Pessoais nessa tela, caso o usuário clique em algum deles, abrirá duas janelas diferentes com informações adicionais de inscrição no processo seletivo e dados cadastrais do aluno.
Inscrição em Atividade
Essa aba apresenta a lista de atividades que o aluno está cursando ou já cursou, trazendo as seguintes informações: Período que a disciplina foi ministrada, nome da disciplina, o status do aluno na disciplina (aprovado, reprovado, inscrito) e o tipo da disciplina.
Nesse local usuários autorizados podem incluir disciplinas para os alunos, principalmente no caso de disciplinas não ofertáveis que não aparecem para o alunos se inscrever. Para isso basta clicar no botão Novo que abrirá a seguinte janela.
Caso a atividade adicionada seja um exame de qualificação ou uma defesa (tese ou dissertação), após salvar pela primeira vez será habilitada a aba Membros da Banca (imagem à esquerda). Nessa aba, o usuário poderá incluir os integrantes da banca examinadora/avaliadora responsáveis pela avaliação do exame ou defesa do aluno.
Para adicionar os membros, clique no botão Novo. Será aberta uma janela de edição (imagem à direita), onde deverão ser preenchidas corretamente as informações solicitadas.
Plano de Atividades Discente
Essa aba traz todas as versões de plano de atividades criadas pelo aluno. Nessa lista aparecem as seguintes informações: Data de Criação, Status do plano, Status de aprovação do Coordenador e Status de aprovação do Orientador.
Ao efetuar o duplo clique em algum dos planos, o usuário terá acesso ao conteúdo do plano de atividade do aluno. Essa informações estão dispostas em duas abas: Plano de Estudos e Atividades. A aba Plano de Estudos apresenta algumas observações e informações sobre aproveitamento. Além disso, possui 4 botões: um botão para impressão do plano, um botão para Tornar o plano Vigente, um botão para visualizar avaliação do Orientador e um botão para visualizar avaliação do Coordenador.
Quando o plano de estudos não está vigente o botão de visualizar avaliação do Coordenador passa a ser Editar Avaliação Coordenador e é onde o Coordenador irá aprovar ou não aquele plano de atividades do aluno. Ao clicar nesse botão, abrirá a seguinte janela:
A aba Atividades mostrará ao usuário as disciplinas que o aluno incluiu no plano. Nessa lista de atividades aparecem as seguintes informações: Nome da Atividade e Carga Horária.
Bolsa
Essa aba traz a lista de Bolsas de estudo do aluno. Nessa lista aparecem as seguintes informações: Instituição financiadora da bolsa, Datas de Início e Término da Bolsa e o Valor da Bolsa.
Para incluir ou editar uma bolsa de estudos, basta clicar no botão Novo ou selecionar a bolsa existente com duplo clique, ambas as ações abrirão a seguinte tela de edição onde o usuário poderá incluir as informações da bolsa.

Orientador
Essa aba traz a lista de Orientadores e Coorientadores do aluno. Nessa lista aparecem as seguintes informações: Nome do Orientador, Tipo (Orientador ou Coorientador), Datas de Início e Término da Orientação e a vigência da Orientação.
Para incluir ou editar um orientador/coorientador, basta clicar no botão Novo ou selecionar um pré-existente com duplo clique, ambas as ações abrirão a seguinte tela de edição onde o usuário poderá incluir as informações do orientador/coorientador.

Histórico
Esta aba exibe a lista de status (situações) da matrícula do aluno.
São apresentadas as seguintes informações: Código do Status, Status (Matriculado, Cancelado, Concluído, Defendido, Desligado, Diplomado, Promovido, Prorrogado, Suspenso, Trancado, Transferido e Vencido) e a data de inclusão de cada status.
Cada status possui uma função específica, e há uma ordem lógica de lançamentos que deve ser respeitada.
Descrição dos Status:
- Matriculado – Primeiro status do aluno. Não devem ser inseridos status com datas anteriores à data de matrícula.
- Cancelado – Indica que o aluno não cursou nenhuma disciplina e abandonou o curso.
- Desligado – Indica que o aluno cursou parte do curso, mas desistiu ou foi desligado por descumprir exigências (ex.: número máximo de reprovações, não aprovação em exame de qualificação etc.).
- Trancado – Utilizado quando o aluno solicita o trancamento do curso.
- Suspenso – Indica uma suspensão temporária do curso por motivo excepcional (ex.: maternidade, doença etc.).
- Transferido – Indica que o aluno foi transferido para outra instituição.
- Vencido – Indica que o aluno ultrapassou o prazo máximo para conclusão do curso e precisa regularizar sua situação.
- Prorrogado – Indica que o aluno recebeu prazo adicional para concluir o curso.
- Defendido – Indica que o aluno defendeu sua tese ou dissertação com êxito.
- Concluído – Indica que o aluno finalizou todas as etapas do curso com sucesso.
- Diplomado – Indica que o aluno, após concluir o curso, recebeu o diploma.
Para incluir ou editar um Status, basta clicar no botão Novo ou selecionar um pré-existente com duplo clique, ambas as ações abrirão a seguinte tela de edição onde o usuário poderá incluir as informações do Status.

Arquivos
Essa aba traz a lista de Arquivos vinculados ao aluno que foram anexados no sistema. Nessa lista aparecem as seguintes informações: Nome do Arquivo, Descrição do Arquivo, Data de envio e Download (Coluna com botão onde é possível baixar o arquivo para visualização).
Para incluir um arquivo, basta clicar no botão Novo, assim abrirá a seguinte tela de edição onde o usuário poderá incluir os novos arquivos. Não recomendamos editar arquivos, pois é possível que o arquivo editado perca o anexo original adicionado e não consiga mais ser baixado para visualização.
Aba Cotas
É a aba que contém a lista de tipos de cotas cadastradas para o processo seletivo daquela turma ingresso. Essa lista contém algumas informações sobre os tipos de cotas, são elas: Código da Cota, Nº de vagas, Tipo de Cota.
Caso o usuário queira adicionar uma cota para o processo seletivo da turma ingresso, basta clicar no botão Novo que abrirá a janela abaixo. Após incluir as informações na nova janela, basta salvar, fazendo isso a cota aparecerá na lista da aba Cotas.
Aba Email para Alunos
Essa aba permite o usuário criar e disparar e-mails para cada aluno da turma ingresso. Nessa janela aparecem os e-mails dos alunos que estão matriculados na turma ingresso, um campo para escrever o assunto e um campo para escrever a mensagem. Além disso existe um botão para copiar os endereços de e-mails dos alunos e um botão para enviar o e-mail escrito para os alunos.
Menu Gerenciar
Acesse no Menu "Gerenciar" os sub-menus a seguir:
Usuário
Área de Concentração
Docentes
Portarias
Pessoa Física
Instituição
Criar Cadastro de Pessoa Física
Para criar um novo cadastro de Pessoa Física, acesse o menu: "Gerenciar", selecione Pessoa Física.
Clique no botão +Novo.
Na janela Dados Pessoais, preencha os campos corretamente, após salvar, você poderá adicionar "Endereço" e "Telefones".
Usuário
Clique no menu Gerenciar para acessar a tela de Usuário.
Ao clicar em Usuário (figura 4) estarão listados: Código (Usuário); Nome; Tipo (função); Campus; Programa; Data Início; Data Fim; e se está Ativo ou não. Só serão listados os usuários do próprio programa.

- ( Figura 4 )
Oferta Disciplina
Clique no Menu Turma e depois em Oferta Disciplina
Ao clicar em "Oferta Disciplina" estarão listadas as Atividades ofertadas, constando o Período; Data de Início; Data de Término; Horário da Atividade e se ela está Aberta ou Fechada.
Para ofertar uma nova disciplina, clique no botão: +Novo.
- ( Figura 1 )
- Preencha os campos corretamente.
Se atente que para o preenchimento correto do Período deve seguir as estruturas a seguir:
"ano/semestre", ex.: (2017/01) ou (2017/1);
"dia/mês/ano", ex.: (15/03/2017);
"ano", ex.: (2017);
"ano/ano", Ex.: (2017/2018)
Após preencher todos os campos corretamente, clique no botão Salvar.
Após Salvar, adicione um Docente.
Na tela Oferta Disciplina, faça a busca da disciplina no campo:
Clique na disciplina que deseja adicionar um Docente.
Selecione a Aba: Docentes; Clique no Botão: +Novo (Figura 2)
- ( Figura 2 )
Preencha os campos corretamente.
Para agilizar, utilize o campo da Lupa para pesquisar o Docente pelo nome.
Marque a caixa: "Docente Responsável".
Se houver mais que um Docente, assinale esta opção apenas em quem fará os lançamentos.
Clique em Salvar. (Figura 3).
- ( Figura 3 )
Como Abrir uma Disciplina
Acesse o Menu: "Oferta disciplina": Selecione a disciplina que deseja abrir.
Uma nova aba será aberta.
No meio da tela encontra-se um tópico "Fechamento", logo abaixo está escrito "Fechar" e uma caixa selecionada conforme imagem abaixo.
Desmarque esta caixa ao lado da escrita Fechar.
Após desmarcar, clique no botão Abrir.
Busca por Instituição
Acesse o menu "Gerenciar", abra a opção "Instituição" para descobrir o código de uma Instituição,
Na lupa digite o nome da instituição ou sigla, ou se preferir, navegue pelas páginas clicando nas setas no rodapé da página.