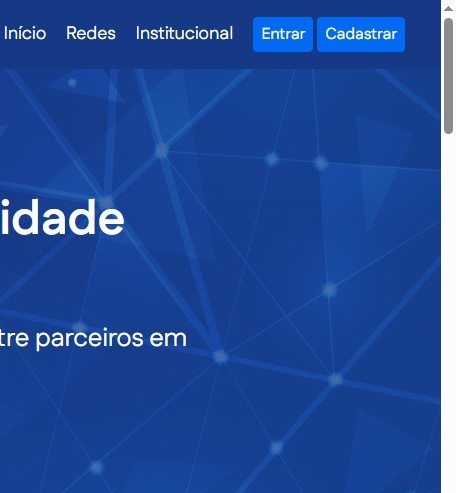SUP:LabMulti
De Wiki Unioeste NTI
Ir para navegaçãoIr para pesquisar
Links Úteis
Plataforma LabMulti
- Link para acessar o sistema:
- SharePoint da Unioeste contendo todos os manuais:
Pagina de Ajuda
- Pagina de ajuda do LabMulti para perguntas frequentes e dúvidas:
Passo a Passo
Visualizar Laboratórios
- Acesse o link https://labmulti.unioeste.br/
- Clique no campo "Busque por nome, análises ou equipamentos." para buscar um laboratório
- Clique em um laboratório para acessá-lo.
- Página de visualização do laboratório.
Processo de Cadastro no Site
- Acesse a página principal do LabMulti.
- Clique em "Cadastrar"
- Preencha o Formulário com as informações Corretas
- Clique em "Registrar"
Acessar o Perfil
- Clique em "Meu Perfil"
- Clique em "Dados Pessoais" para acessar os seus dados
- Clique em "Currículo Lattes" para ver seu currículo
- Clique em "Minhas Solicitações" para ver suas solicitações
Adicionando Membros ao Laboratório
- Na aba Meu Perfil
- Altere o acesso no seletor "Meus Acessos"
- Clique em "Laboratório • Responsável"
- Clique na aba "Equipe"
- Clique em "Novo"
- Procure pelo nome do usuário
- Clique em "+"
- Determine o Término do Vínculo
- Clique em "Salvar"
Cadastrar Nova Técnica
- Na aba "Meu Perfil"
- Altere o acesso ao clicar no seletor de acessos
- Clique na aba do Laboratório
- Clique em "Agendamentos"
- Clique no botão indicado para mostrar equipamentos sem agendamento cadastrado.
- Clique na seta ao lado do nome do equipamento.
- Clique em "Adicionar Técnica"
- Preencha o formulário com as informações necessárias.
- Clique em "Salvar"
- Na aba "Agendamentos" clique em "Formulário" para editar o formulário de uma técnica.
- Clique em "Adicionar Pergunta"
- Escolha o tipo de campo da pergunta.
- Preencha os campos com as informações corretas.
- Confira as informações
- Clique em "Salvar"
Editar Laboratório
- Acesse a página principal do Laboratório
- Clique em "Editar" para editar as informações do Laboratório
- Preencha os campos com as informações corretas
- Clique "Salvar"
- Clique em "Editar" para editar o Endereço do Laboratório.
- Preencha os campos com as informações corretas
- Clique em "Salvar"
- Clique em "Editar" para editar as informações de contato.
- Preencha os campos com as informações corretas
- Clique em "Salvar"
- Clique na aba "Página"
- Na aba página o usuário pode inserir informações que serão exibidas na página principal do Laboratório para todos os usuários.
- Acesse a aba especialidades
- Clique em "Adicionar Especialidade" para adicionar um nova especialidade para o Laboratório
- Pesquise pela especialidade desejada
- Acesse a aba Fotos para adicionar uma nova imagem ao Laboratório.
- Clique no ícone da seta para editar imagem.
- Clique em "Definir como Logo " para definir como imagem principal.
- Clique em "Remover" para remover a imagem do Laboratório
Agendamento
- Acessar a página principal do LabMulti
- Clique no Laboratório desejado.
- Clique em "Infraestrutura e Agendamentos"
- Clique em "Agendamentos"
- Clique em "Agendar"
- Escolha o tipo de vínculo.
- Preencha o formulário do Agendamento
- Clique em "Enviar".
- Para acompanhar a solicitação clique em "Meu Perfil".
- Clique em "Minhas Solicitações"
- Selecione o agendamento desejado para visualizar seus detalhes.
Editar Equipamentos
- Acesse a página "Meu Perfil"
- Clique em "Meus Acessos"
- Selecione o Laboratório
- Clique em "Equipamentos"
- Clique no ícone de menu.
- Clique em "Editar Equipamento"
- O usuário pode editar as informações do equipamento preenchendo este formulário.
- O usuário também pode atribuir um Responsável para o equipamento desejado.
- Clique em "Atribuir Responsável"
- Escolha qual membro será o responsável
- Clique em "Confirmar"
- Clique no ícone de menu para alterar status do equipamento
- Clique em "Alterar Status"
- Clique em "Novo Registro"
- Escolha qual será o status atual do equipamento
- Preencha o campo "Observações
- Clique em "Salvar"
- Clique em "Editar Equipamento" para editar fotos do equipamento
- Clique em "Editar Fotos" no formulário de edição de equipamento
- Clique em "Adicionar Nova Imagem" para adicionar nova imagem
- Clique no ícone da seta para definir como imagem principal ou remover
- Clique em "Deletar" para remover imagem
Atualizar Currículo Lattes
Editar Membros
- Acessar a página do Laboratório
- Clique em "Equipe"
- Clique no ícone de menu para editar o membro desejado.
- Clique em "Editar Funções" para alterar a função do membro.
- Escolha a função desejada
- Clique em "Salvar"
- Clique no ícone de menu
- Clique em "Remover Membro" para remover um membro do Laboratório
- Confirme se realmente deseja remover o membro
- Clique no ícone de menu
- Clique em "Renovar Vínculo" para renovar o vínculo do membro desejado
- Escolha a data do término do vínculo e clique em "Salvar"
- Clique no ícone de menu
- Clique em "Informações de Exibição" para alterar informações do membro
- Selecione o cargo do membro
- Clique no seletor de "Grau" para informar o grau do membro
- Selecione o grau
- Clique em "Salvar"
- Clique no ícone de menu.
- Clique em "Editar Funções" para editar as funções do membro desejado.
- Selecione as funções do membro(podendo ser mais de uma função).
- Clique em "Salvar".
- Essas informações podem ser vistas por qualquer usuário na aba "Comitês" da página de um laboratório.
Analise de Agendamento
- Acesse a página de Administrador do Laboratório
- Clique em "Solicitações"
- Clique em "Revisar" na solicitação que deseja analisar
- O usuário pode Aprovar, Solicitar Revisão e Rejeitar o agendamento
- Clique em "Confirmar" depois de escolher um dos métodos anteriores
- Clique em "Aprovada"
- Clique em "Agendar Realização"
- Defina a data da realização
- Clique em "Confirmar"
- Clique em "Iniciar Realização" ou clique em "Adiar Realização"
- Clique em "Confirmar"
- Clique em "Concluir Realização"
- Insira o arquivo com os resultados do agendamento
- Clique em "Confirmar"