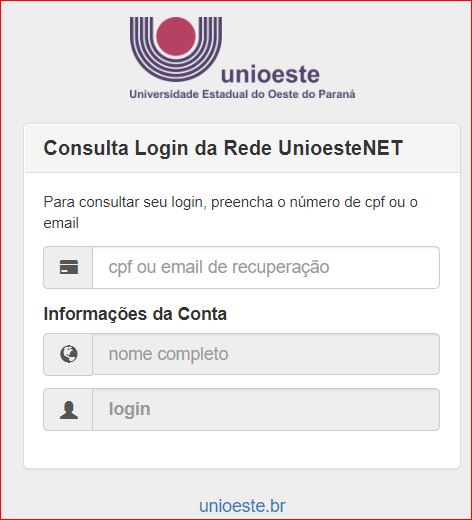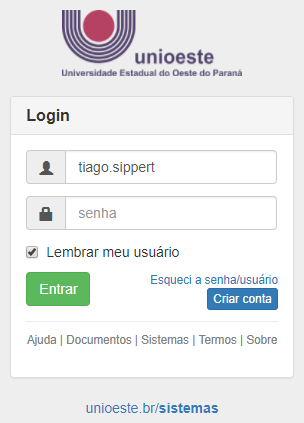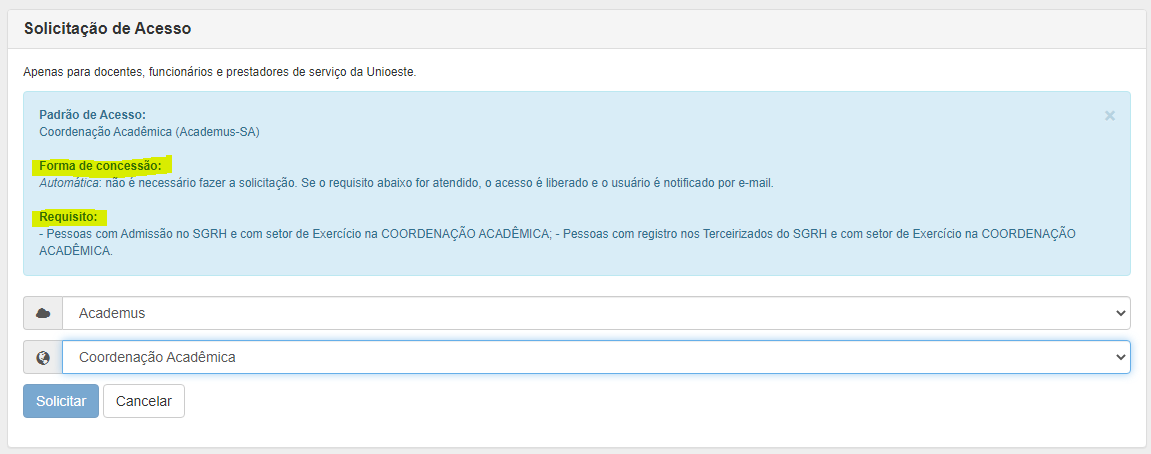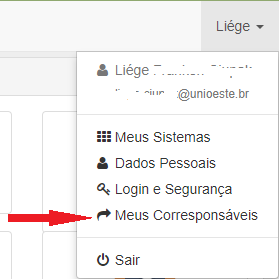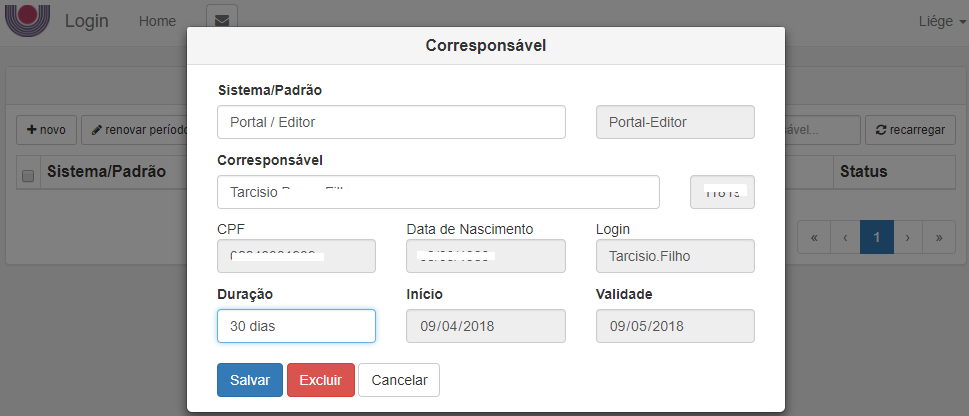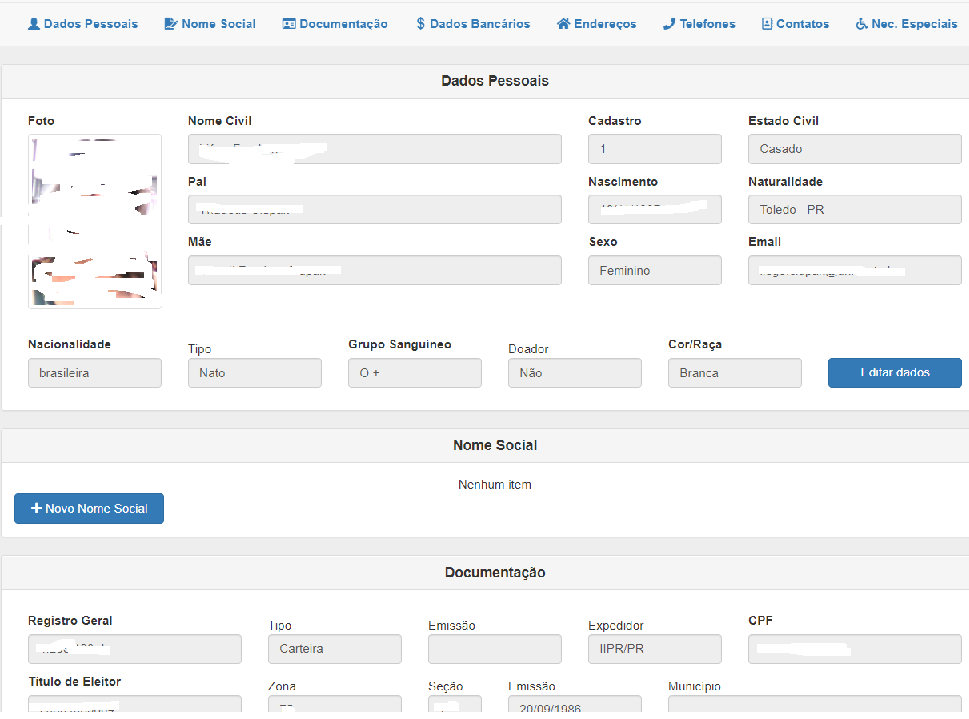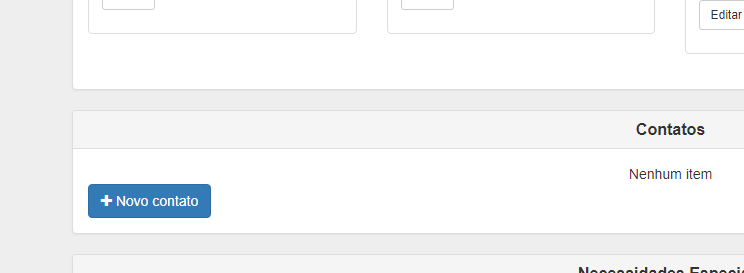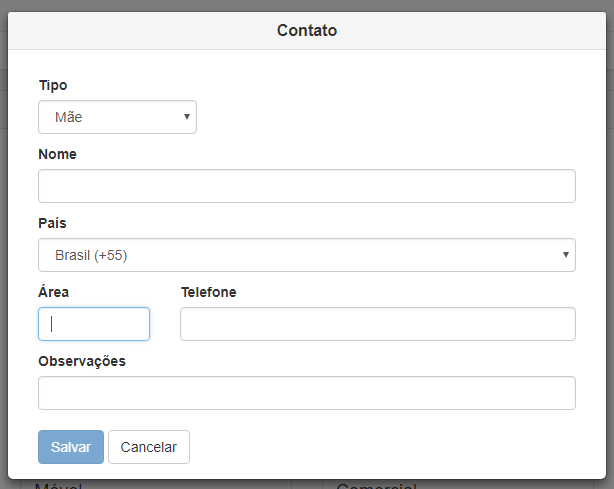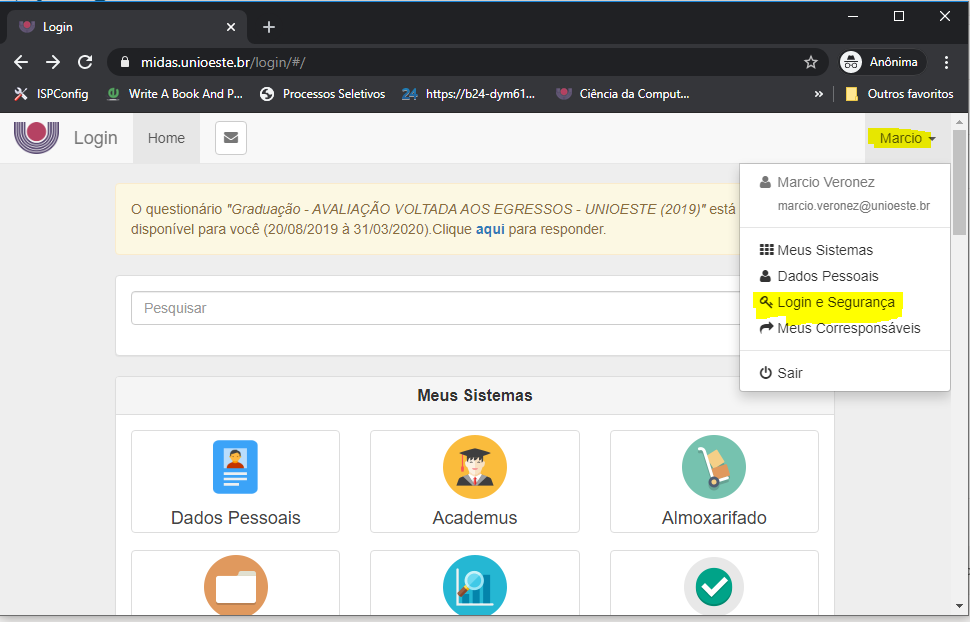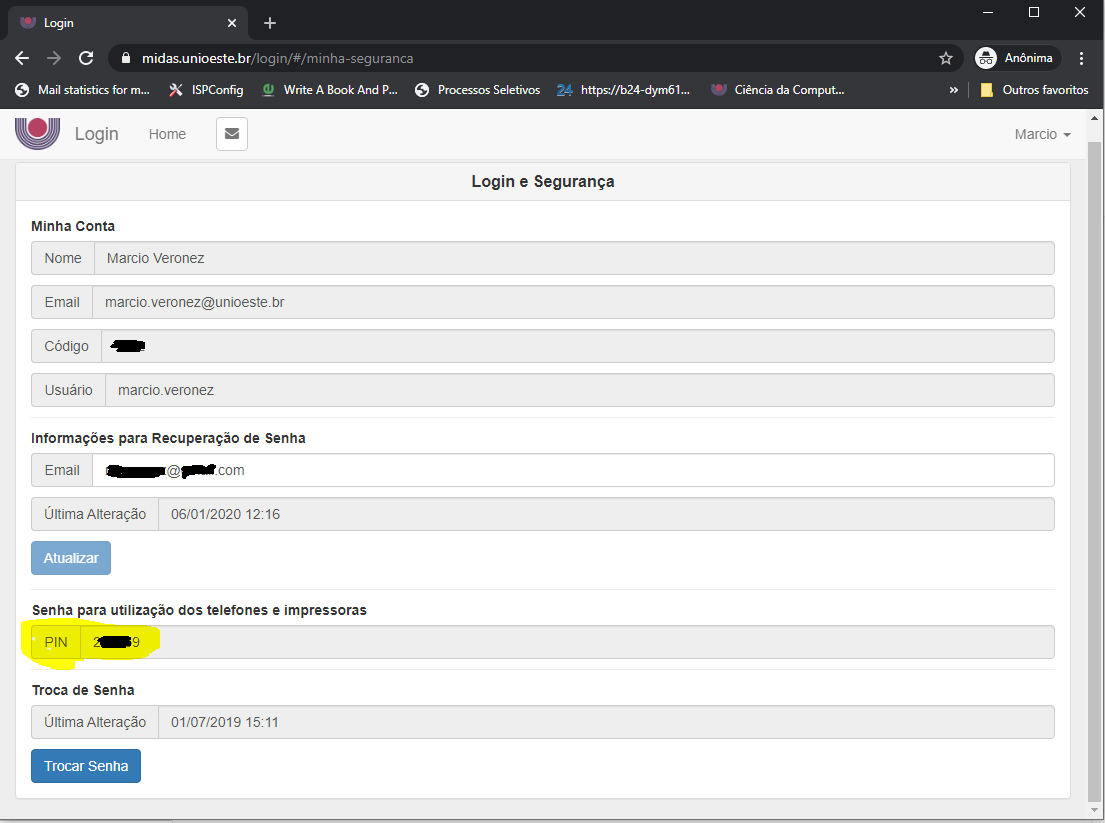SUP:Login
![]() Página Inicial -> Login
Página Inicial -> Login
Este é o sistema de Login unificado para os vários sistemas da Unioeste, desenvolvidos pelo setor de Desenvolvimento do Núcleo de Tecnologia da Informação (NTI).
Isto significa que com apenas uma Conta ou Login ou Usuário e respectiva senha, você acessa vários sistemas.
Além dos sistemas, com a mesma Conta você acessa os computadores da rede da Unioeste, a internet sem fio e o e-mail institucional.
- Pessoas vinculadas à Unioeste (acadêmico, docente, agente universitário, estagiário, etc)
- Já tem uma conta criada automaticamente para acessar os sistemas da universidade
- Pessoas sem vínculo com a Unioeste
- Podem criar uma conta para acessar alguns serviços e sistemas disponibilizados publicamente pela Universidade
Criação de Conta
Se você não tem vínculo com a Unioeste e não tem uma Conta/Login da Unioeste, você pode criar uma.
- Acesse http://www.unioeste.br/sistemas e clique em Criar conta
- Escolha entre Brasileiro ou Estrangeiro e clique em "Próximo"
- Preencha os dados pessoais e clique em "Continuar"
Se todas as informações estiverem corretas e não conflitarem com um usuário já existente na nossa base de dados, sua conta será criada e você receberá informações sobre o Login
Acesso aos Sistemas
Para poder solicitar acesso aos sistemas de informação desenvolvidos pelo NTI, o interessado deve ter vínculo administrativo com a Unioeste, ou seja, agente universitário, docente, estagiário, terceirizado, etc. Estas informações são extraídas do Sistema de Gestão de Recursos Humanos - SGRH e geridas pelos RH's.
O acesso aos sistemas do NTI ocorrem por meio de Padrões de Acesso ou Perfis de Acesso. Existem 4 formas de concessão de acesso aos sistemas e são definidas como:
- Automática: não é necessário fazer solicitação de acesso. Se os requisitos definidos para recebimento do acesso forem atendidos, o acesso é liberado e o usuário é notificado por e-mail
- Semi-Automática: é necessário fazer solicitação de acesso. Após a solicitação, se o requisito for atendido, o acesso é liberado e o usuário é notificado por e-mail
- Solicitação: é necessário fazer a solicitação de acesso. Após a solicitação, será feita uma análise pelo NTI e o usuário será notificado por e-mail se a solicitação foi deferida ou não
- Corresponsabilidade: descrita mais adiante, no item 10
A remoção de acesso é feita de 3 formas:
- Automática: se a concessão de acesso do padrão é Automática ou Semi-Automática, a remoção do acesso ocorre automaticamente quando os requisitos de acesso não são mais atendidos e o usuário é notificado por e-mail
- Solicitação: se a concessão de acesso foi registrada pelo NTI, considerando uma solicitação de acesso, o interessado deve enviar e-mail para desenvolvimento@unioeste.br ou para o responsável do sistema, solicitando a remoção do acesso
- Corresponsabilidade: descrita mais adiante, no item 10
Para saber os critérios de cada Padrão de Acesso, solicite acesso ao perfil desejado. A seguir, informações detalhadas são apresentadas, como a forma de concessão e os requisitos:
- Acesse o endereço http://www.unioeste.br/sistemas/ e faça o Login
- Clique na opção Solicitar Acesso
- se a opção não aparecer, significa que você não tem vínculo administrativo no SGRH
- se a opção não ficar habilitada, significa que você não tem registro de Setor de Exercício no SGRH
- Selecione o Sistema
- Selecione o Padrão de Acesso
- Analise as condições do Padrão de Acesso:
- Se a concessão for Semi-Automática ou Solicitação, clique em Solicitar e aguarde o recebimento de um email
- Se a concessão for Automática, você receberá acesso se os requisitos forem atendidos, bem como email
Login nos Sistemas
Se você já tem acesso ao sistema desejado, siga estes passos:
- Acesse o endereço http://www.unioeste.br/sistemas/
- Preencha seu nome de usuário (Ex: "nome.sobrenome")
- Preencha sua senha
- Clique em Entrar
- Escolha o Sistema em que deseja fazer o login
Senha
Recuperação de Senha
Caso tenha esquecido sua senha, você pode iniciar o processo de recuperação pelo sistema de Login.
Importante: O processo de recuperação online só será possível caso o usuário tenha cadastrado previamente um email de recuperação. Se não tiver, a única forma de recuperar a senha é comparecer pessoalmente na Seção de Informática da sua unidade (Campus, HU ou Reitoria) munido de documento de identificação e solicitar uma nova senha. Para saber como cadastrar esta informação, acesse Cadastro de Email para Recuperação de Senha.
Realize os seguintes passos para recuperar sua senha:
- Acesse o endereço http://www.unioeste.br/sistemas/
- Clique em Esqueci minha senha/usuário
- Informe o número do seu CPF ou seu Email
- Clique em Recuperar
- Aguarde o recebimento de um email com mais informações
- Clique no link "Recuperar minha senha" contido no email
- Uma página web será aberta, pedindo que digite a nova senha. Repita a digitação no segundo campo para confirmar
- Clique em Confirmar Troca da Senha
- Caso cumprir os requisitos de segurança de senha, a senha será atualizada
Ao fim do processo você será capaz de acessar os sistemas com a nova senha no endereço http://www.unioeste.br/sistemas/
Troca de Senha
Caso a sua senha tenha sido comprometida ou somente queira modificá-la, siga estes passos:
- Acesse o endereço http://www.unioeste.br/sistemas/
- Preencha seu nome de usuário (Ex: "nome.sobrenome")
- Preencha sua senha
- Clique em Entrar
- Clique no menu do usuário (Seu primeiro nome, no canto superior direito)
- Escolha a Opção Login e Segurança
- Clique em Trocar Senha
- na nova página web que se abriu, preencha novamente seu nome de usuário
- Preencha sua senha atual
- Preencha a nova senha desejada
- Repita a nova senha desejada
- Clique em Enviar
Após esta etapa, caso tenha cumprido os requisitos de segurança de senha, você já poderá acessar a sua conta com a nova senha.
Cadastro de Email para Recuperação de Senha
Este cadastro é indispensável para a Recuperação de Senha online. Caso deseje recuperar a senha, acesse Recuperação de Senha.
Ao logar no sistema pela primeira vez, você será direcionado para cadastrar o endereço de email para recuperação de senha
- Preencha o endereço de email
- Clique em Atualizar
- Aguarde o recebimento de um email com mais informações
- Clique no link contido no email
- Uma página web abrirá informando que o endereço foi confirmado
Para manter o email atualizado, a cada 6 meses o sistema irá pedir novamente que o usuário informe o endereço de email. É necessário reconfirmar o endereço via email somente se o seu endereço de email para a recuperação de senha tenha mudado
Atualização do Email para Recuperação de Senha
Caso desejar atualizar o email de recuperação de senha, você pode fazê-lo pelo sistema de Login
- Acesse o endereço http://www.unioeste.br/sistemas/ e faça o Login
- Clique no menu do usuário (Seu primeiro nome, no canto superior direito)
- Escolha a Opção Login e Segurança
- Modifique o email de recuperação de senha atualizando-o
- Clique em atualizar
O processo poderá enviar um email pedindo confirmação, caso seja um novo email. Siga os mesmos passos do cadastro anterior
Requisitos para acesso ao sistemas
- Ter uma Conta/Login da Unioeste. Pessoas vinculadas à Unioeste tem seu usuário/conta/login criado automaticamente; Outros usuários podem criar uma conta (veja acima)
- Ter o acesso liberado a pelo menos um sistema. Alguns padrões de acesso são liberados automaticamente, como por exemplo o Academus, Stricto e sistema de Eventos. Se desejar acesso a outro sistema, faça a Solicitação de Acesso
- Navegador de Internet Firefox/Chrome atualizado. Alguns outros navegadores atualizados também podem ser aceitos (veja observação abaixo).
Problemas que podem ocorrer ao acessar os sistemas
- O sistema exibe a mensagem "O seu navegador não é suportado":
- Verifique se está utilizando a última versão do Firefox/Chrome para acessar os sistemas
- Se estiver utilizando a última versão do Firefox/Chrome, verifique qual foi o nome do navegador que o sistema identificou. Alguns complementos/extensões para o Firefox/Chrome modificam o comportamento do próprio para se identificar como outro navegador. Desabilite os complementos e tente acessar novamente
- O sistema exibe a mensagem "Usuário e/ou senha inválido":
- Verifique se está utilizando o usuário e senha correta. O seu usuário pode ser verificado clicando "Esqueci minha senha/usuário"
- Se a senha estiver incorreta, inicie o processo de Recuperação de Senha
Observação: A maioria dos sistemas web da Unioeste, principalmente os desenvolvidos mais recentemente, são compatíveis e testados para funcionar com os navegadores Chrome e Firefox em suas versões mais atualizadas. Outros navegadores podem até funcionar e terem o acesso liberado, mas não nos responsabilizamos por mau funcionamento dos sistemas. Existem porém alguns sistemas mais antigos que somente irão funcionar com o navegador Firefox. Caso estiver enfrentando dificuldades, verifique se o navegador utilizado é compatível, ou consulte a Divisão de Desenvolvimento.
Recuperação de Acesso à Conta
Algumas pessoas podem ter cadastro no banco de dados da Unioeste, mas encontra-se Inativo; Assim, para recuperar acesso, siga os passos abaixo:
- Acesse o endereço http://www.unioeste.br/sistemas/
- Clique em Esqueci minha senha/usuário
- Informe os dados solicitados
- Clique em Recuperar
- Seus dados serão confrontados com os dados existentes no banco de dados da Unioeste
- Você receberá também um email confirmando que sua recuperação de acesso foi concluída com sucesso.
Ao fim do processo, se tudo estiver certo, você já poderá fazer uso dos sistemas da Unioeste, por meio do endereço http://www.unioeste.br/sistemas/
Acesso personalizado: corresponsabilidade
- A maioria das concessões de acesso aos padrões de sistemas da Unioeste é feita automaticamente, a partir de regras pré-definidas. Se a pessoa atende às regras, recebe acesso
- Em alguns momentos, como em período de férias ou situações específicas, pode ser necessário dar acesso temporário para um colega que não tem acesso ao padrão que outra pessoa tem. Para estes casos, existe a funcionalidade Meus corresponsáveis
- Alguns padrões de acesso a sistemas permitem a atribuição de corresponsabilidade e ela é feita pela pessoa que já tem acesso ao referido padrão
- Para remoção do acesso por corresponsabilidade, somente a mesma pessoa que atribuiu é quem pode fazê-lo
- Se o atribuidor perder acesso a determinado padrão, seus corresponsáveis também perderão
Passo a passo:
- Acesse o endereço http://www.unioeste.br/sistemas/ e faça Login
- Após a autenticação, a tela Meus Sistemas é apresentada
- Clique no menu do usuário (no canto superior direito, clique no seu nome)
- Escolha a opção Meus corresponsáveis
- Para adicionar uma nova corresponsabilidade, clique no botão Novo
- Na tela abaixo, a usuária Liége, que possui acesso ao padrão Portal-Editor, está adicionando acesso para o usuário Tarcisio por 30 dias
- Ao inserir um acesso, observe que a duração é limitada e pode chegar até 1 ano; Se desejar renovar o acesso, basta inserir outro período
- os campos com fundo escuro não são editáveis
Lógicas de Criação e Recuperação da Conta
CRIAR CONTA
Tela com campo de escolha entre Brasileiro/Estrangeiro. Se for brasileiro, digite o CPF; Se for estrangeiro, digite o e-mail de recuperação
- Caso o cpf/email existir na base de dados da Unioeste
- abre-se uma tela de recuperação de conta
- Se não existir
- abre-se uma tela para informar dados básicos, e-mail e senha (Criará usuário no Active Directory - AD)
RECUPERAR CONTA
Tela com campo para digitação de um cpf/e-mail de recuperação
- Existe no Active Directory - AD, ou seja, é Conta Ativa
- Recuperação de conta pelo e-mail de recuperação
- Quando não tem e-mail: é funcionário e só recuperar localmente
- Não existe no AD e não existe na base de dados da Unioeste
- Cria cadastro novo: abre-se tela para Criar Conta (Criará usuário no AD)
- Não existe no AD, existe no Banco e tem e-mail (Contas Recentes)
- Recuperação de conta pelo e-mail de recuperação (Criará usuário no AD)
- Não existe no AD, existe na base de dados da Unioeste e não tem Email (Contas Antigas)
- Ativa conta confirmando dados pessoais básicos (Criará usuário no AD)
- Caso chegar até essa etapa e os dados conflitarem, poderá enviar um email com dados pessoais e cópia de documento (email informado somente naquela etapa)
Atualização de Dados Pessoais
- Se você tem vínculo com a Unioeste (acadêmico, agente universitário, estagiário, docente, comissionado e etc), alguns dados (Nome, Filiação, Documentos, ...) só podem ser atualizados por setores da instituição, como Coordenação Acadêmica e Recursos Humanos
- Caso você não tenha esses vínculos, você poderá alterar mais dados, inclusive o seu nome e data de nascimento
- Qualquer pessoa pode atualizar várias outras informações, como e-mail, grupo sanguíneo, currículo Lattes do CNPQ, telefones, contatos de emergência, endereços, necessidades especiais e nome social (regulamentado pela Resolução nº 113/2018-COU de 13/12/2018)
- Acesse o endereço http://www.unioeste.br/sistemas/ e faça o Login
- Na área Meus Sistemas, clique em Dados Pessoais
- Modifique os dados possíveis e desejados
Contato
- Funcionalidade que permite adicionar dados sobre pessoas próximas
- Em caso de emergência, estes dados poderão ser usados para contato
- Acesse o endereço http://www.unioeste.br/sistemas/ e faça o Login
- Na área Meus Sistemas, clique em Dados Pessoais
- Localize a seção Contatos
Consulta do número PIN
O número PIN é utilizado para fazer ligações telefônicas externas a partir dos ramais da Unioeste.
Também é utilizado para fazer login nas impressoras da instituição.
Para consultar seu PIN, você deve:
- fazer login no www.unioeste.br/sistemas
- na tela seguinte, clicar no próprio nome e depois no item "Login e Segurança"
- na tela que é aberta, o PIN será exibido
- lembrando que o PIN é cadastrado pelo NTI (Núcleo de Tecnologia da Informação) da Reitoria
- o PIN é de uso pessoal e não deve ser compartilhado com outras pessoas
Consulta de Usuário/Login na Unioeste
Acesse o endereço Consulta Usuário/Login do Dominío da UNIOESTE e siga os passos do sistema