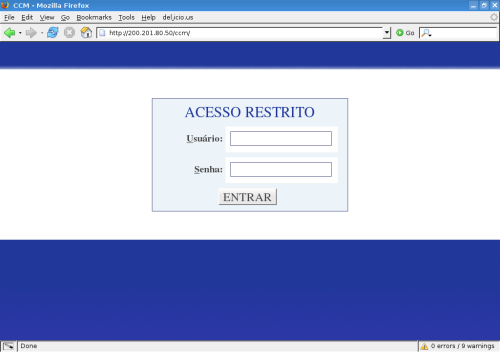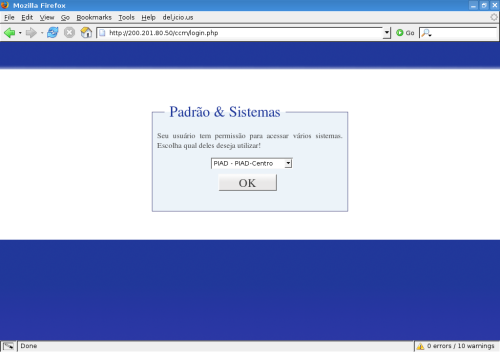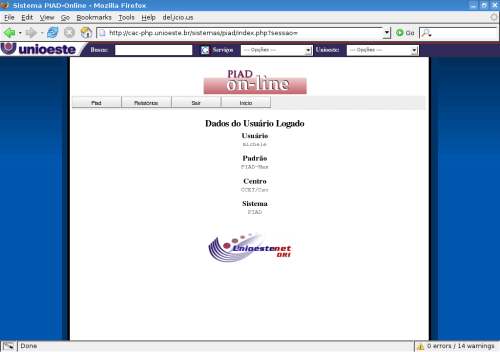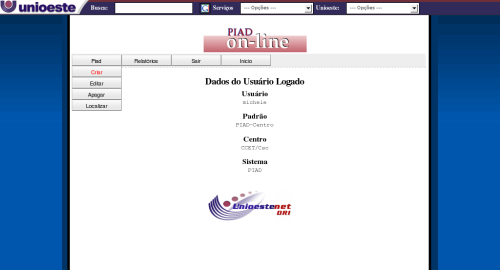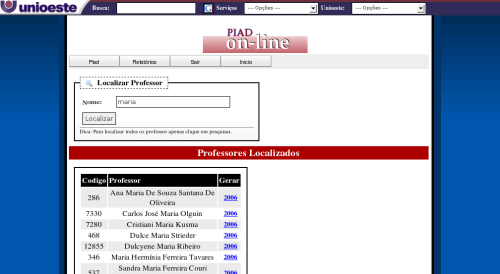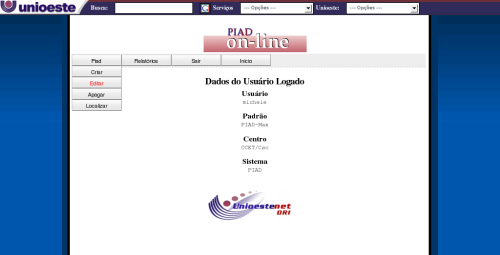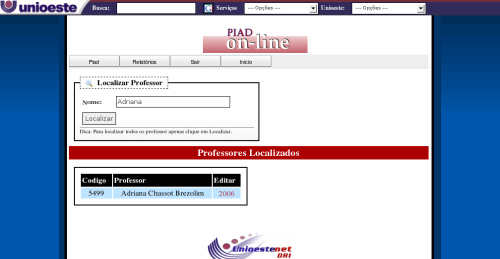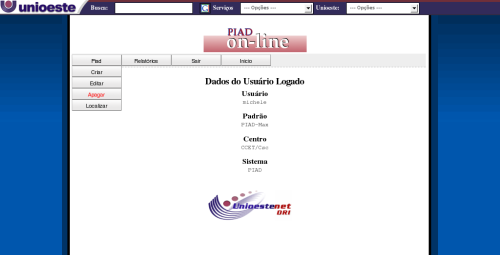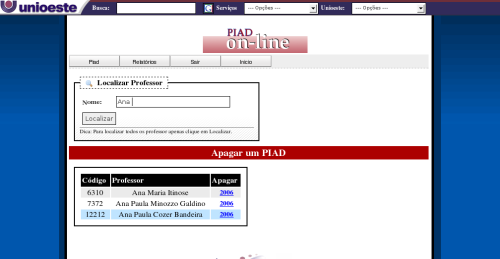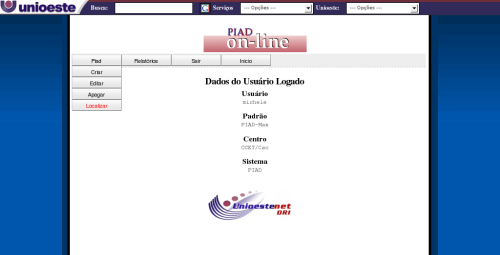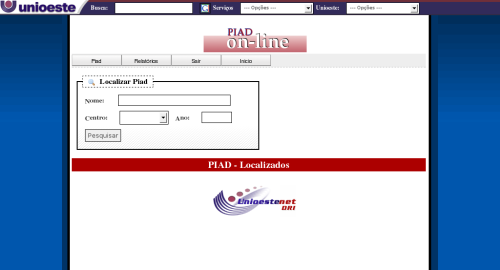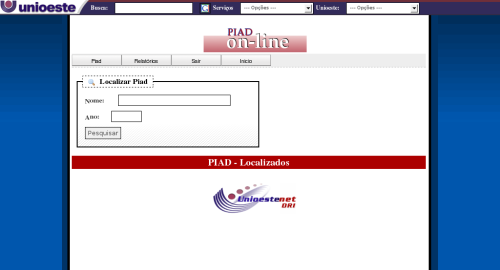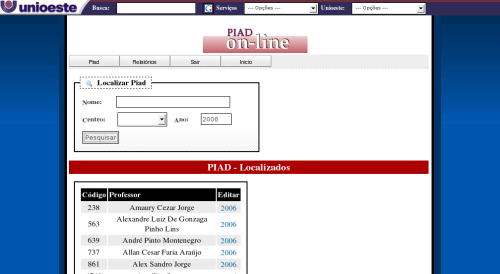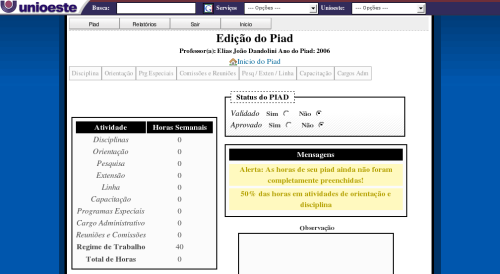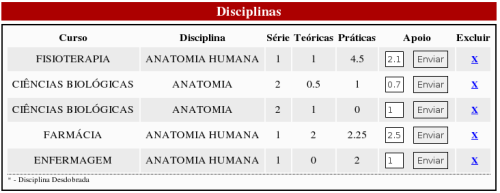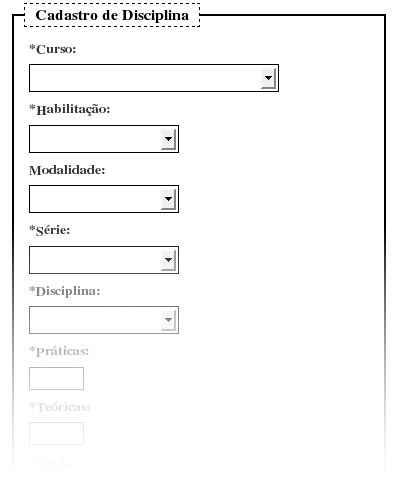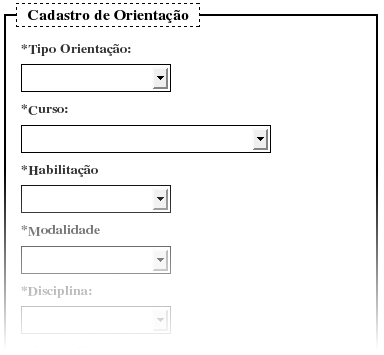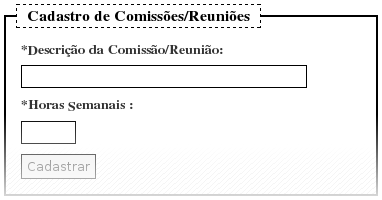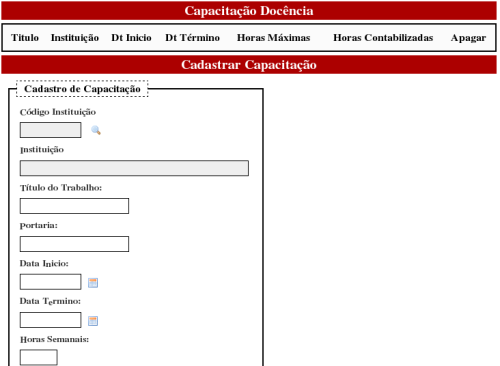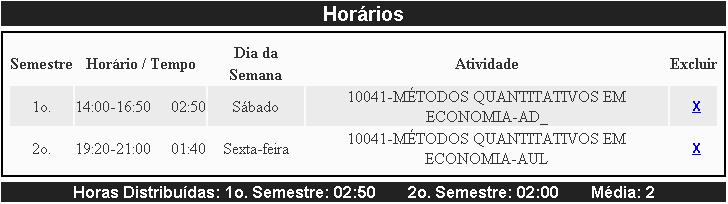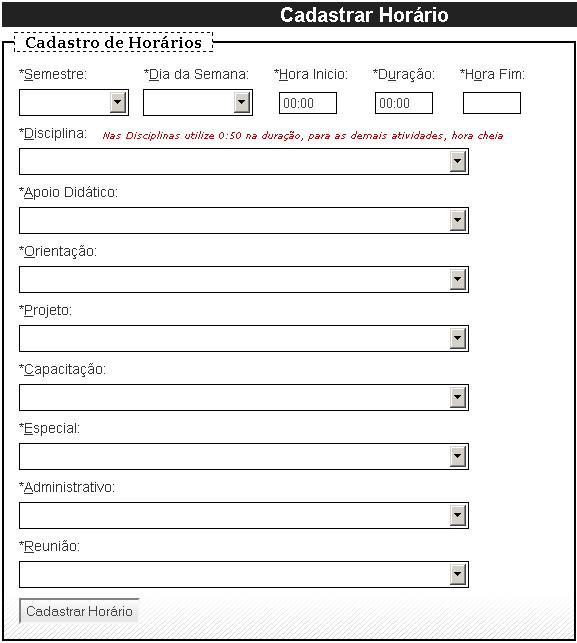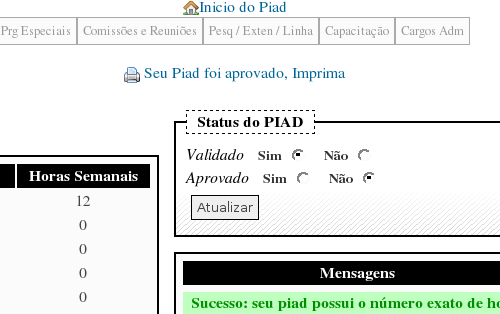SUP:PIAD:Introdução
Ajuda PIAD On-Line
Responsáveis
- Banco de Dados: Marcio Veronez
- Desenvolvimento e Codificação: Anselmo Battisti
- Consultora do domínio do problema: Marinês da Cruz Monteiro
Introdução
O sitema PIAD On-Line tem como objetivo: Automatizar a elaboração e preenchimento do PIAD dos docentes da Unioeste.
O uso do sistema fica a cargo dos docentes, centros e GPC, sendo que a cada um são atribuídas funções distintas. Tendo para tanto usuários e senhas que lhes permitirão acesso ao sistema.
Requisitos do Sistema
Para acessar o sistema é necessário apenas um Sistema Operacional e um Navegador.
Sistema Operacional:
- Linux;
- Windows.
Navegadores:
- Firefox.;
- Mozilla;
- Opera.
OBS: Caso não possua nenhum destes navegadores instalados em sua máquina sugerimos fortemente que instale o Firefox [1], pois é um navegador mais rápido que o Internet Explorer além de ser menos sucetível às pragas virtuais "vírus, trojans, etc".
Caso não tenha permissão para realizar a instalação do software solicite ao setor de informática do seu campus para realizar o serviço.
Estado do PIAD
O PIAD pode estar em três estados distintos:
- Não validado e Não Aprovado: Estado inicial do PIAD neste momento é possível inserir todos os dados necessário no PIAD "Disciplinas, Orientações, Projetos, etc";
- Validado e Não Aprovado: Neste momento o PIAD já foi validado pelo DOCENTE e aguadará a reunião de CENTRO para ser aprovado. Durante o tempo que o PIAD está neste estado nenhuma informação pode ser modificada ou adicionada ao PIAD por nenhum usuário do Sistema. É neste estado que o docente deve realizar a impressão do seu PIAD;
- Validado e Aprovado: O PIAD já foi aprovado pelo conselho de CENTRO, também não é possível modificar ou adicionar informações ao PIAD. Caso haja necessidade de modificações será necessário contatar o CENTRO para tornar o PIAD Não Validado e Não Aprovado, e após as alterações o PIAD deve novamente ir para a aprovação no conselho de CENTRO.
Usuários do Sistema
Existem três grupos de usuários no sistema PIAD On-Line, cada um com suas funções:
- PIAD-Professor: Os docentes estarão neste grupo, eles poderão manipular apenas as informações dos seus próprios PIAD;
- PIAD-Centro: Os funcionários dos centros estão neste grupo, eles têm permissão para manipular todos os PIAD dos docentes dos seus respectivos centros;
- PIAD-Max: Usuário do sistema que tem acesso a todos os PIAD da UNIOESTE, fica a cargo do GPC.
Como Acessar o Sistema
O PIAD On-Line é um sistema WEB portanto para utilizá-lo siga os passos abaixo:
- Abra o seu navegador "Firefox";
- Na barra de endereço digite http://www.unioeste.br/sistemas/piad
- Neste momento você será redirecionado para o CCM 'Console Central Mida';
- Digite o login e senha, caso não a possua clique em solicitar senha;
- Clique no botão Entrar
- Escolha qual sistema deseja acessar
- Clique em OK
Funções do PIAD On-Line
Criar o PIAD
Usuários com Permissão
- PIAD-Max
- PIAD-Centro
Descrição
A cada ano o docente deve apresentar um documento contendo todas as atividades que ele desempenha dentro da Unioeste.
A função de CRIAR o PIAD anual do docente fica a cargo do seu Centro de lotação.
Para isto o CENTRO deve acessar o sistema e realizar os seguinte passos:
- Acesse o sistema utilizando o padrão PIAD-Centro;
- Acesse o menu PIAD -> CRIAR;
- Digite o nome do docente que deseja criar o PIAD;
- Aparecerá o docente na tela logo abaixo;
- Na coluna GERAR clique no Ano do PIAD;
- Aparecerá uma caixa pedindo um confirmação, clique OK;
- Assim que o PIAD for criado você será redirecionado para a página inicial do PIAD do docente.
Telas : Criar o PIAD
Editar um PIAD já Criado
Usuários com Permissão
- PIAD-Max;
- PIAD-Centro;
- PIAD-Professor.
Descrição
Após a criação do PIAD você será redirecionado automaticamente para a tela inicial do PIAD do docente, mas será necessário editar o PIAD em vários momentos. Para acessar um PIAD já criado siga os seguintes passos:
- Acesse o sistema utilizando o seu padão de acesso;
- Acesse o menu PIAD -> EDITAR;
- Digite o nome do docente que procura;
- Serão listado todos os PIAD do docente;
- Para acessar o PIAD clique sobre o ano do PIAD na coluna Editar.
Telas : Editar Piad já Criado
Apagar um PIAD
Usuários com Permissão
- PIAD-Max;
- PIAD-Centro.
Descrição
Caso ocorra algum problema com o PIAD e o Centro deseje apagar o PIAD do docente siga os procedimentos abaixo:
- Acesse o sistema utilizando o padrão PIAD-Centro;
- Acesse o menu PIAD -> APAGAR;
- Digite o nome do Professor que procura;
- Será listado todos os PIAD do docente;
- Para apagar o PIAD clique sobre o ano do PIAD na coluna Editar.

Um PIAD somente pode ser apagado do sistema se ele não estiver validado pelo docente nem aprovado pelo Conselho de Centro!
Telas : Apagar um Piad
Localizar um PIAD
Usuários com Permissão
- PIAD-Max;
- PIAD-Centro.
Descrição
Um PIAD pode ser localizado de acordo com os seguinte parâmetros:
- Nome do docente;
- Ano do PIAD
- Centro 'Restrito ao PIAD-MAX'
- Acesse o sistema PIAD On-Line
- Acesse o menu PIAD -> LOCALIZAR
- Digite o nome do docente ou/e Ano do PIAD, ou/e Centro se for PIAD-Max
- Será listado todos os PIAD do docente
- Para editar o PIAD clique sobre o ano do PIAD na coluna Editar
Telas : Apagar um Piad
Inserir e Editar Informações ao PIAD
Usuários com Permissão
- PIAD-Centro: Pode editar qualquer informação dos PIAD dos docentees lotados no respectivo Centro;
- PIAD-Max: Pode editar qualquer PIAD da Unioeste;
- PIAD-Professor: Pode editar algumas informações do seu PIAD.
Descrição
Para que as informações sejam inseridas no PIAD é necessário primeiro seguir os passos de "Ediatar um PIAD já criado".
Quando logado como PIAD-Professor nas telas de Disciplinas, Orientação e Cargos Administrativos o botão Excluir não estará disponível, pois estas informações são lançadas pelos setores responsáveis.
Abaixo segue a imagem da tela inicial para manipular o PIAD.
Podemos observar na imagem abaixo quatro regiões:
- Lista com o total de horas que o docente desempenha nas atividades;
- Status do PIAD: Informa como esta o status do PIAD;
- Mensagens: Problemas que podem acontecer com o PIAD, como por exemplo, "Total de horas maior do que o RT do docente"
- Observações: Pode-se adicionar algum tipo de observação ao PIAD do docente;
Quando um usuário esta logado como PIAD-Professor ele apenas tem acesso as regiões 1, 2 e 3 as Observações podem ser visualizadas pelo docente porém não podem ser modificadas, esta tarefa fica restrita ao GPC e ao Centro;
Descrição do que é possível fazer em cada um dos menus.
- Disciplina: Cadastro e edição de disciplina;
- Orientação: Cadastro e edição de Orientações;
- PrgEspeciais: Cadastro e edição de Programas Especiais;
- Comissões e Reuniões: Cadastro e edição de Comissões e Reuniões;
- Pesq / Exten / Linha: Busca nas Pró-reitorias os projetos de pesquisa, extensão e linhas que o docente esta cadastrado;
- Capacitação: Capacitação docência em período parcial;
- Cargos Adm: Busca automaticamente pelos cargos que o docente desempenha na Unioeste
Disciplina
Usuários com Permissão
- PIAD-Professor "Atualizar a quantidade de horas de apoio";
- PIAD-Centro "Cadastrar e Excluir;
- PIAD-Max "Cadastrar e Excluir".
Descrição
Cadastrar as disciplinas que são ministradas pelo docente, editar a quantidade de horas que o docente pode oferecer de apoio didático e excluir disciplinas quando necessário.
Dica
Para agilizar o processo de cadastro, todos os formulários do sistema pode ser utilizados sem o uso do mouse. Use a tecla TAB para pular ao próximo campo, setinha para baixo e para cima, e ENTER para escolher uma opção.
1 - Para escolher um curso por exemplo utilize a setinha para baixo do teclado ou digite a primeira letra do curso que procura. Assim que aparecer o nome do curso tecle ENTER, neste momento automaticamente serão trazidas todas as habilitações na caixa debaixo, para acessar a caixa habilitação tecle TAB, repita o procedimento até escolher a disciplina;
2 - Caso seja necessário mudar de curso por exemplo, todos os campos deverão ser preenchidos novamente;
3 - Ao término da digitação de uma disciplina, o sistema salva os dados do último cadastro.
Telas : Disciplina
Orientação
Usuários com Permissão
- PIAD-Professor "Atualizar a quantidade de horas de apoio";
- PIAD-Centro "Cadastrar e Excluir;
- PIAD-Max "Cadastrar e Excluir".
Descrição
Para que haja uma orientação ela deve estar atrelada a uma disciplina que permite orientação. Tais disciplinas possuem um coordenador, a qual caberá a função de informar ao Centro quais docentes orientam cada aluno.
Existe um limite de horas e um limite de alunos por disciplina registrados no IAC.
Os tipos de orientações permitidas são:
- Monografia
- TCC
- Estágio Supervisionado
- Estágio Docência
- Monitoria
- Dissertação
- Tese
Telas : Orientação
Prg. Especiais "Programas Especiais"
Usuários com Permissão
- PIAD-Professor "Atualizar a quantidade de horas de apoio";
- PIAD-Centro "Cadastrar e Excluir;
- PIAD-Max "Cadastrar e Excluir".
Descrição
Atividades como grupos de estudo, treinamento, estágio extra curricular, comissões, iniciação científica, projetos de ensino e outros, serão cadastrados como programas especiais.
Fica a cargo dos centros e do GPC o cadastro de tais atividades.
Telas : Programas Especiais
Comissões e Reuniões
Usuários com Permissão
- PIAD-Professor "Atualizar a quantidade de horas de apoio";
- PIAD-Centro "Cadastrar e Excluir;
- PIAD-Max "Cadastrar e Excluir".
Descrição
Esta é a área do PIAD onde serão cadastradas as coordenações de estágie, práticas de ensino, coordenação de TCC/monografia.
Ao menos uma reunião deve constar no PIAD, que é a reunião de Centro.
Telas : Comissões e Reuniões
Pesq/Exten/Linha "Pesquisa, Extensão e Linha de Pesquisa"
Usuários com Permissão
- PIAD-Professor "Buscar";
- PIAD-Centro "Buscar";
- PIAD-Max "Buscar".
Descrição
Para constar no PIAD, todos os projetos de pesquisa, projetos de extensão e linhas de pesquisa para constar no PIAD do docente devem estar cadastrados no banco de dados das respectivas Pró-Reitorias, assim, o docente necessitará apenas clicar no link para que todos os seus projetos sejam automaticamente inseridos no PIAD.
Telas : Pesq/Exten/Linha
Capacitação
Usuários com Permissão
- PIAD-Professor;
- PIAD-Centro;
- PIAD-Max.
Descrição
Quando um docente estiver afastado em período parcial ele deve lançar as horas utilizadas em atividade de Capacitação Docência nesta área do PIAD.
Para realizar o cadastro é necessário informar o código da instituição em que a capacitação está sendo feita, para isto:
- Clique sobre a lupa;
- Coloque o nome ou a abreviação da instituição;
- Se a instituição for listada clique sobre ela e o código será inserido automaticamente;
- Se a instituição ainda não estiver cadastrada o docente pode fazer o cadastro da mesma clicando em cadastrar uma nova instituição;
- Coloque os demais dados da capacitação.

Os dados da capacitação devem estar correto pois os mesmo serão validados.
Telas : Capacitação
Cargos Adm. "Cargos Administrativos"
Usuários com Permissão
- PIAD-Professor "Buscar";
- PIAD-Centro "Buscar";
- PIAD-Max "Buscar".
Descrição
Os cargos administrativos que um docente ocupa dentro da Unioeste já estão cadastrados no Sistema de Cargos, basta ao docente clicar no link para que todos os cargos administrativos atribuídos a ele sejam automantecamente inseridos no PIAD.
Telas : Cargos Administrativos
Quadro de Distribuição Semanal de Horários
Usuários com Permissão
- PIAD-Professor;
- PIAD-Centro;
- PIAD-Max.
Descrição
Após todas as informações serem inseridas no PIAD, o docente deve montar o Quadro de Distribuição de Horários Semanais. Após esta ação será permitido validar e imprimir o PIAD.
Para montar o quadro de horários é necessário:
- Identificar se a disciplina é Anual ou Semestral (1o. ou 2o. semestres);
- Selecionar o dia da Semana (de Segunda-feira à Sábado);
- Digitar o Horário de Início da Atividade (Por exemplo: 07:00, 07:25 ou 19:20);
- Digitar o Tempo de Duração da Atividade (para Atividades Disciplina, deve-se utilizar 0:50 minutos, para as demais 01:00 (hora cheia), com exceção da orientação, cuja carga horária é de 01:25. Por Exemplo: Hora de Início: 08:00 Duração: 01:40, para as demais Hora de Início: 08:00 Duração: 02:00, 01:00 ou 01:25);
- A Hora Fim será calculada;
- Selecionar a Atividade, que deve ter sido cadastrada anteriormente no sistema (somente as atividades cadastradas serão exibidas para seleção);
- Clique no botão "Cadastrar Horário" para confirmar o Quadro de Horários.

O Horário Anual será duplicado no 1o e 2o. Semestres, respectivamente, ou seja, use esta opção se os horários forem idênticos nos dois semestres. Para excluí-los é necessário fazê-lo individual, um após o outro.
Para o cálculo da validação do PIAD, cada semestre deve fechar com o RT das horas semanais.
A cada distribuição das horas, é atualizado o quadro de horas semanais e distribuídas
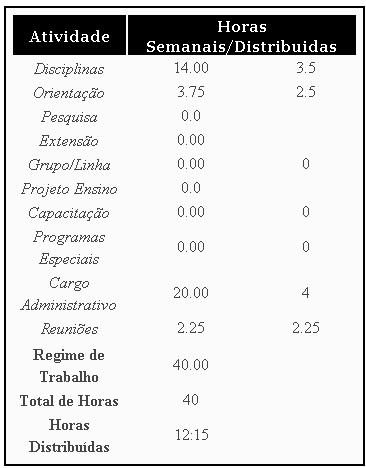
Após distribuídas as horas semanais, será habilitado a validação do PIAD.
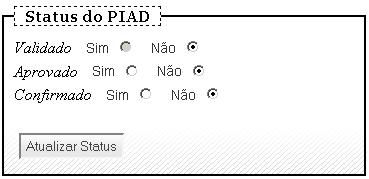
Validar PIAD
Usuários com Permissão
- PIAD-Professor;
- PIAD-Centro;
- PIAD-Max.
Descrição
Após todas as informações serem inseridas no PIAD, o docente deve valida-lo, esta ação permitirá imprimir o PIAD.
O PIAD com o status VALIDADO será levados ao Conselho de Centro, e, sendo aprovado, ele passará para o status APROVADO.
Para validar o PIAD:
- Acesse o sistema;
- Acesse o seu PIAD;
- Clique no botão "Validar meu PIAD" na tela inicial do PIAD.

Será utilizado como critério de validação do PIAD, o Quadro de Distribuição de Horas Semanais.
Imprimir o PIAD
Usuários com Permissão
- PIAD-Professor;
- PIAD-Centro;
- PIAD-Max.
Descrição
O PIAD pode ser impresso apenas depois de ter sido Validado pelo docente.