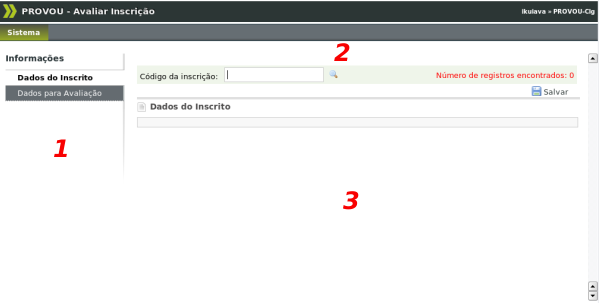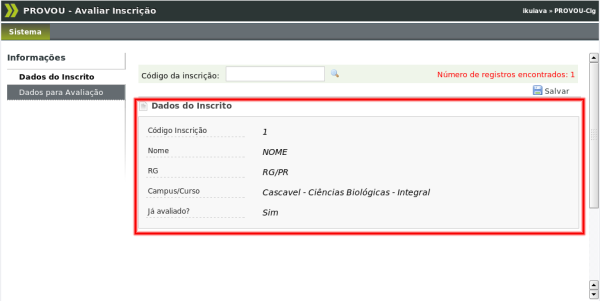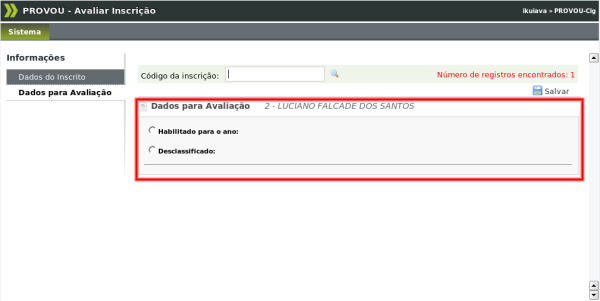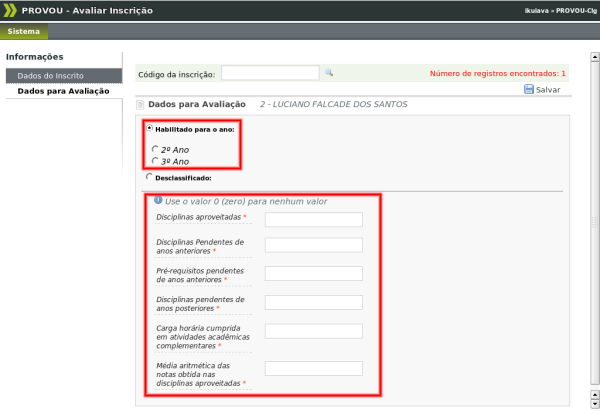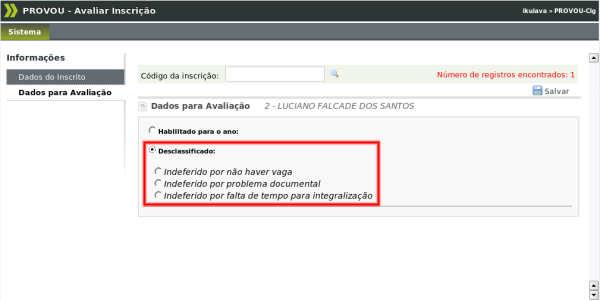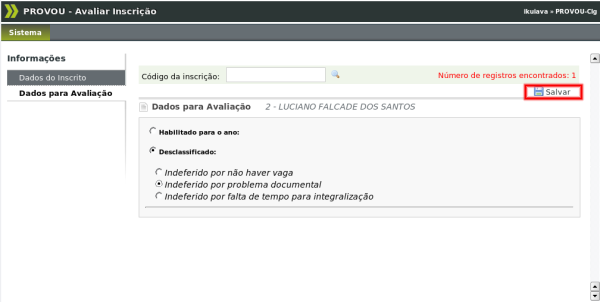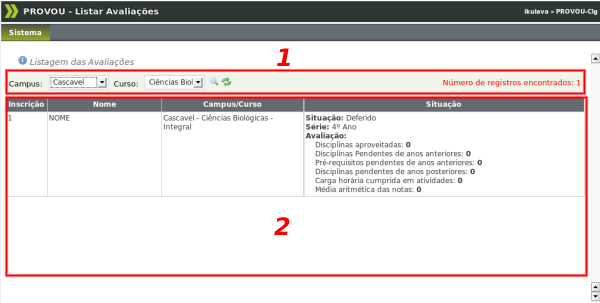SUP:Provou
![]() Voltar a Página Inicial - Menu Sistemas
Voltar a Página Inicial - Menu Sistemas
Tabela de conteúdo |
Objetivos do Sistema
O Provou-Online tem como objetivo automatizar o processo de avaliação dos candidatos inscritos para a ocupação de vagas ociosas dos cursos de graduação da Unioeste.
Acessando o Sistema
Para acessar o sistema, siga os passos descritos na documentação de apoio 'CCM Web'. Para o Provou-Online, escolha o sistema 'Sistema de Controle de Avaliação dos Candidatos ao Provou' e o padrão de acesso 'Padrão de acesso para os funcionários dos colegiados'.
Funcionalidades
Avaliar
Esta funcionalidade permite consultar os dados de um candidato inscrito no Provou, possibilitando que o funcionário do colegiado preencha um formulário com as informações da avaliação. A figura a seguir mostra os detalhes desta funcionalidade.
- 1 - Menu de navegação lateral: permite visualizar os dados do candidato e o formulário de avaliação;
- 2 - Campo para busca: permite consultar, através do número de inscrição, as informações do candidato;
- 3 - Visualização das informações do candidato inscrito e do formulário de avaliação.
Para que o usuário entre com as informações de avaliação, é necessário seguir os seguintes passos:
a) Informe o número da inscrição e em seguida clique em ![]() ;
;
b) Em caso de sucesso, os dados do inscrito serão apresentados na tela;
c) Após a conferência das informações do candidato, clique na 'Aba' do menu vertical 'Dados para Avaliação'. A tela a seguir mostra o resultado deste passo;
d) No formulário de avaliação existem duas opções de avaliação.
- Habilitado para o ano: ao selecionar essa opção, o sistema irá mostrar as séries disponíveis para o curso e um formulário para preenchimento de informações referentes à avaliação;
- Desclassificado: ao selecionar essa opção, o sistema irá mostrar os motivos de desclassificação do candidato, onde o funcionário responsável deve escolher uma delas.
e) Após o preenchimento das informações de avaliação o funcionário responsável deve salvar as informações clicando no botão 'Salvar';
f) Após salvar, o sistema irá redirecionar para a tela de avaliação para que o funcionário responsável possa realizar uma nova busca de inscrição.
Listar
Esta funcionalidade permite realizar uma consulta para visualizar as informações das inscrições que já foram avaliadas. Para tanto, o funcionário responsável deve selecionar o campus e o curso e clicar em ![]() para realizar a consulta.
para realizar a consulta.
- 1 - Formulário de consulta;
- 2 - Tabela com o resultado da consulta.