SUP:Docente
Lucas.inacio (disc | contribs) (→Login) |
Lucas.inacio (disc | contribs) (→Login) |
||
| Linha 8: | Linha 8: | ||
= Login = | = Login = | ||
Para o Professor ou Orientador o acesso ao sistema é disponibilizado automaticamente, bastando este estar vinculado a um Programa de Pós-Graduação Stricto Sensu pela PRPPG. <br/> | Para o Professor ou Orientador o acesso ao sistema é disponibilizado automaticamente, bastando este estar vinculado a um Programa de Pós-Graduação Stricto Sensu pela PRPPG. <br/> | ||
| − | Para fazer login no sistema siga as instruções | + | Para fazer login no sistema siga as instruções [[SUP:Login#Login_nos_Sistemas|clique aqui]] selecionando o padrão de acesso SGPPS-Prof. |
= Turma = | = Turma = | ||
Edição de 17h09min de 16 de maio de 2013
- Funções do Professor e/ou Orientador
Faz a validação do plano de estudo do Acadêmico e Lançamento de notas e frequência em Disciplinas ministradas.
Tabela de conteúdo |
Login
Para o Professor ou Orientador o acesso ao sistema é disponibilizado automaticamente, bastando este estar vinculado a um Programa de Pós-Graduação Stricto Sensu pela PRPPG.
Para fazer login no sistema siga as instruções clique aqui selecionando o padrão de acesso SGPPS-Prof.
Turma
Os Acadêmicos são vinculados a uma Turma (ano que entraram no Programa).
Para selecionar uma turma siga os passos:
No menu principal do sistema, selecione a opção Turma Ingresso.
1: Clique em Procurar para localizar uma Turma.
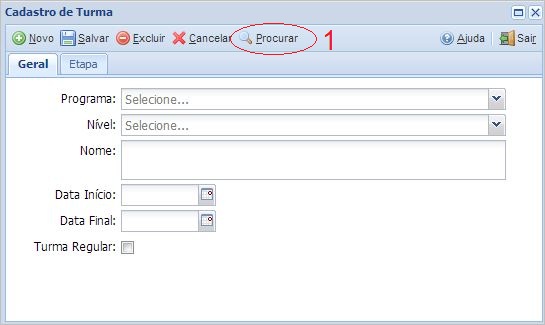
- Figura 1
Na Figura 2,
1: Selecione a Turma desejada.
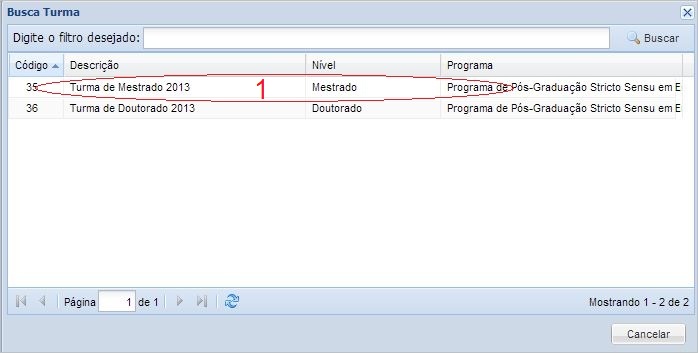
- Figura 2
Na Figura 3,
1: Clique na aba Etapa para acessar as Etapas desta Turma.
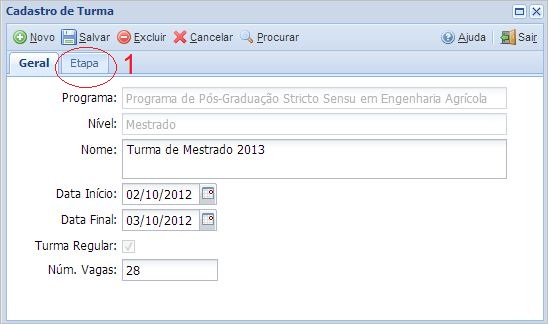
- Figura 3
Na Figura 4,
1: Selecione a Etapa desejada.
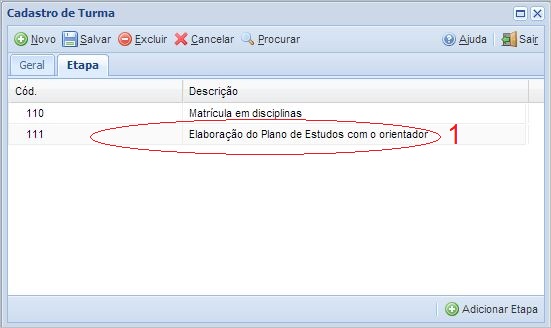
- Figura 4
Na Figura 5,
1: Clique em Gerenciar para visualizar os dados desta Etapa.
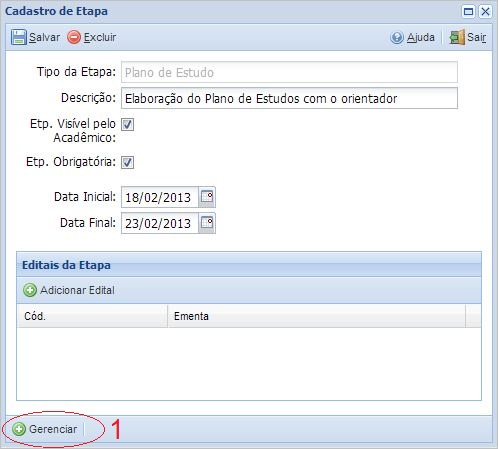
- Figura 5
Valida Plano de Estudo
Após selecionar a Etapa de Plano de Estudos de acordo com Localiza Turma/Etapa, siga os passos a seguir:
Na Figura 6,
1: Selecione o Orientado desejado.
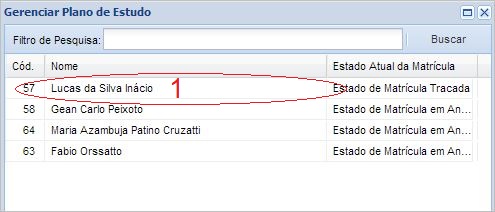
- Figura 6
Na Figura 7,
1: Selecione uma versão do Plano de Estudo do Orientado.
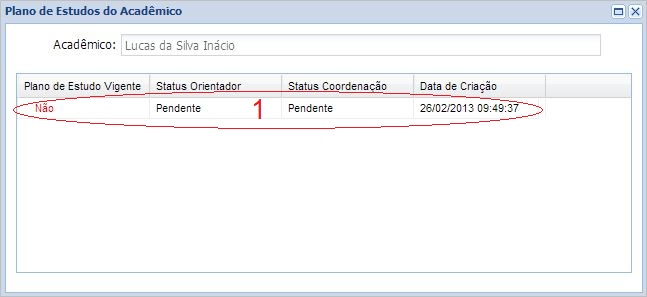
- Figura 7
Na Figura 8,
Avalie o Plano de Estudo do Orientado e:
1: Altere o status do Plano de Estudo.
2: Salve a alteração do status.
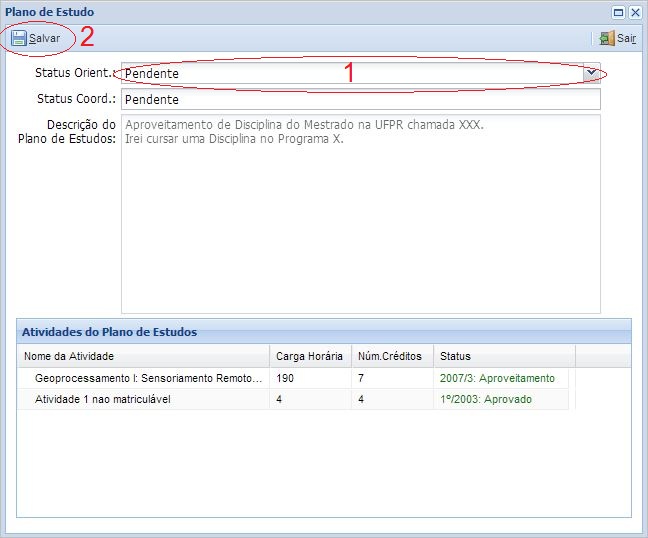
- Figura 8
Lançamento de Notas e Frequência
No menu principal do sistema, selecione e opção Lançar Notas.
Na Figura 9,
1: Selecione o Programa.
2: Selecione o Período que a disciplina foi ou está sendo ministrada.
3: Selecione a Disciplina.
4: Selecione um aluno matriculado na disciplina.
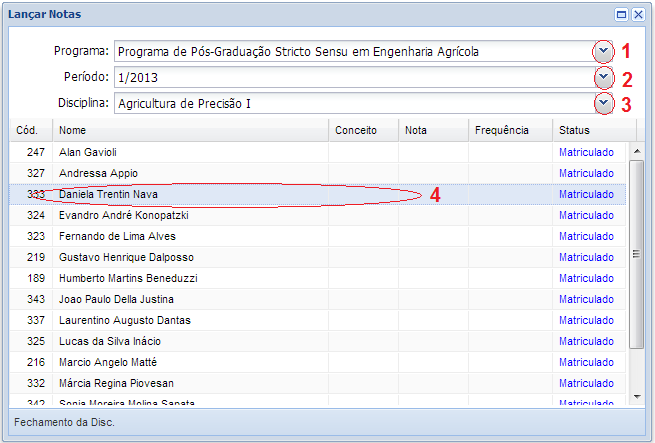
- Figura 9
Na Figura 10,
1: Altere o status do aluno matriculado.
2: Faça o lançamento de notas ou conceito e a porcentagem de frequência do aluno.
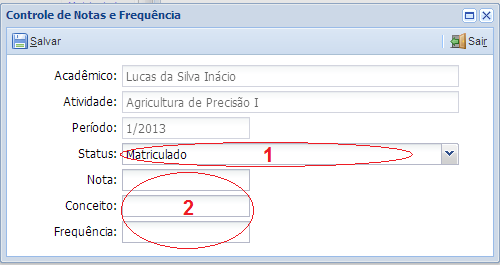
- Figura 10
Fechamento da Disciplina
O fechamento da disciplina é o passo final para posteriormente a impressão da Ata de Avaliação Oficial contendo notas e frequência (a ser entregue a Coordenação).
Deve-se fazer o fechamento quando todas as notas e frequência já tenham sido lançados.
Após o fechamento, não é mais possível fazer o lançamento de notas e frequência.
Se após 4 meses do último dia de aula a disciplina ainda não tenha sido fechada, o sistema fará o fechamento automaticamente.
No menu principal do sistema, selecione e opção Lançar Notas.
Na Figura 11,
1: Selecione o Programa.
2: Selecione o Período que a disciplina foi ou está sendo ministrada.
3: Selecione a Disciplina.
4: Clique no botão Fechamento da Disc. para fechar a disciplina.
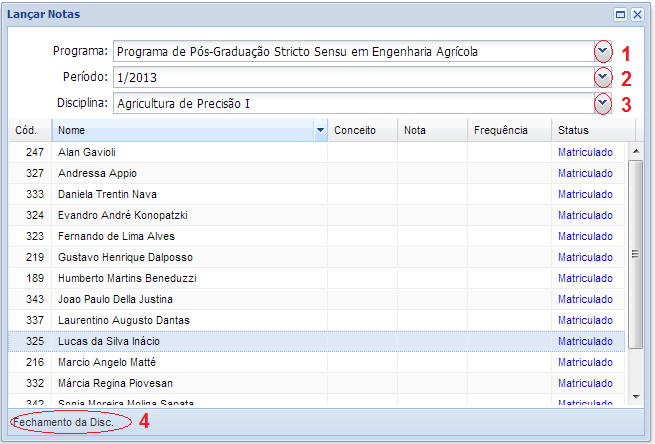
- Figura 11
Seleção de Alunos Especiais
O Docente ministrante de uma Disciplina, tem a tarefa de selecionar os inscritos como aluno especial para sua disciplina ministrada.
Os passos a seguir irá instruir o Docente a selecionar os inscritos aptos para a matricula na disciplina.
Selecione a etapa Selecionados Especial da mesma forma como foi selecionado a etapa de Plano de Estudos em Localiza Turma/Etapa.
Posteriormente,
Na Figura 12, Etapa de Seleção Especial
1: Clique no botão Gerenciar.
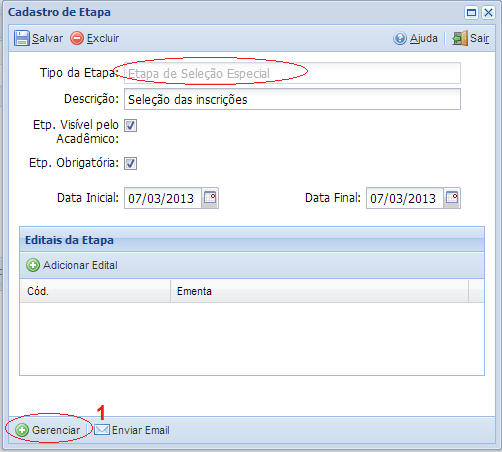
- Figura 12
Posteriormente,
Na Figura 13,
1: Selecione um Candidato para análise de sua documentação e uma possível seleção do mesmo.
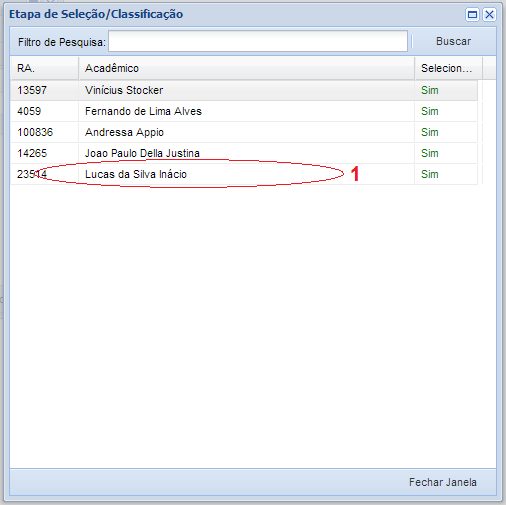
- Figura 13
Posteriormente,
Na Figura 14,
1: Clique na aba Dados Pessoais para acessar os dados e a documentação do candidato. Na Figura 15 há instruções de como acessar a documentação.
2: Selecione uma disciplina.
3: No botão Selecionar Disciplina, marcará a disciplina selecionada como sim e então o candidato poderá realizar a matrícula na mesma.
4: No botão Desselecionar Disciplina, desseleciona a disciplina selecionada.
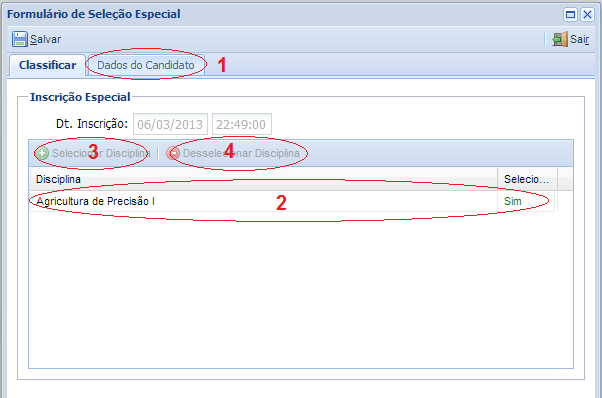
- Figura 14
Posteriormente,
Na Figura 15,
1: Botão que faz o download da documentação enviada pelo candidato.
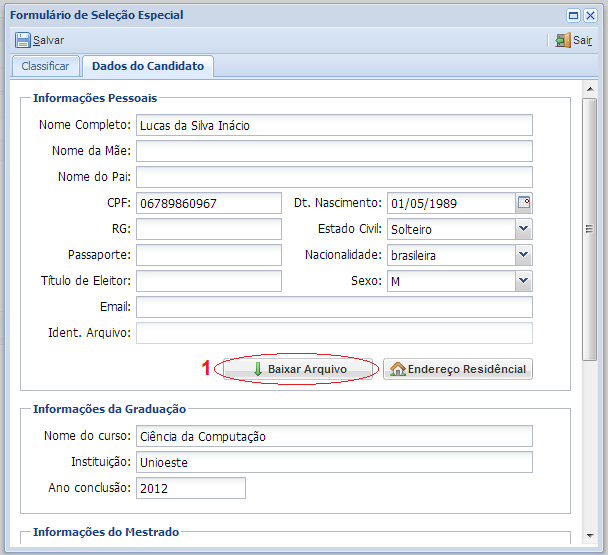
- Figura 15