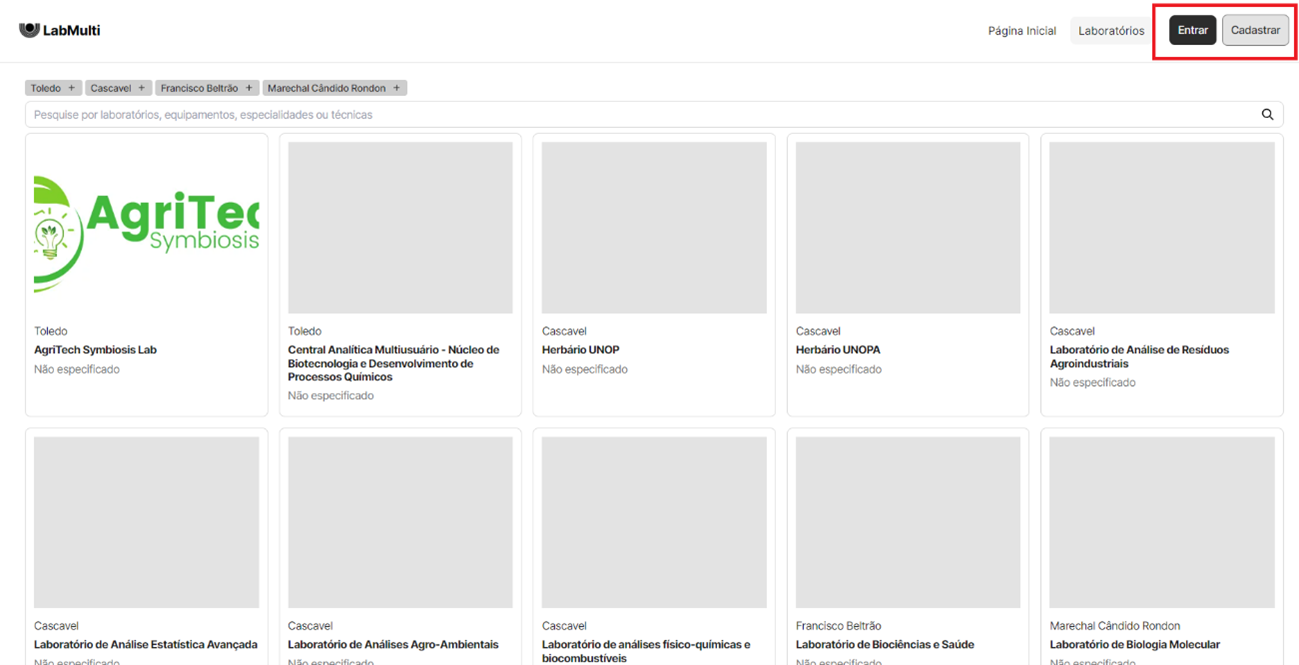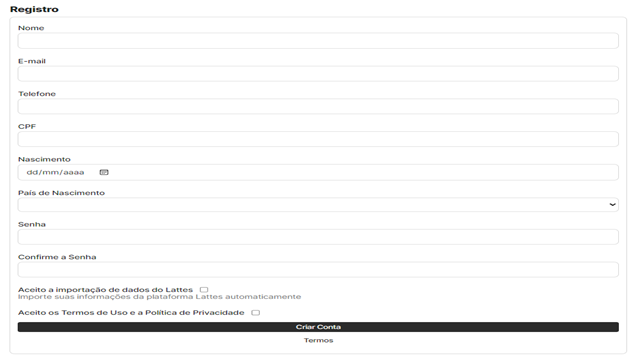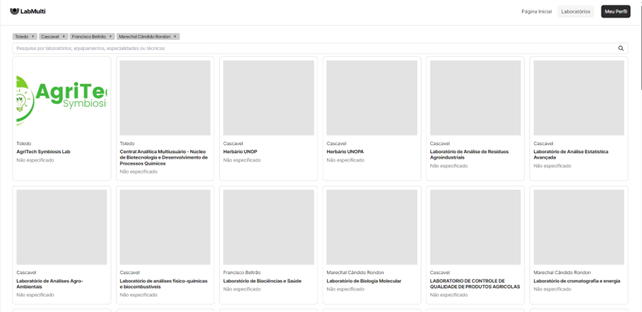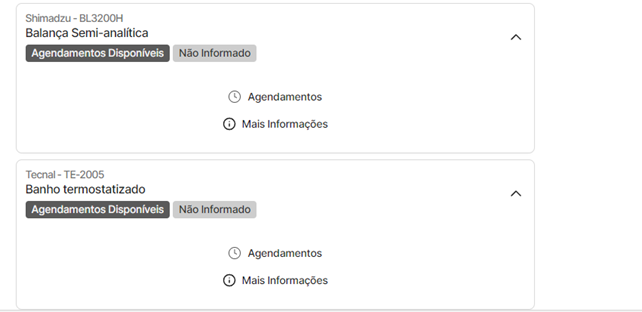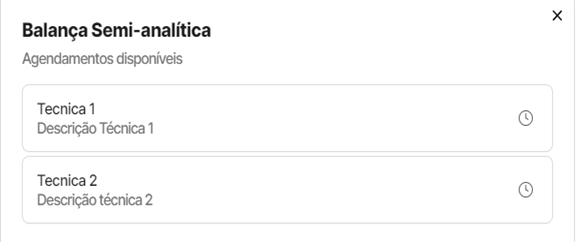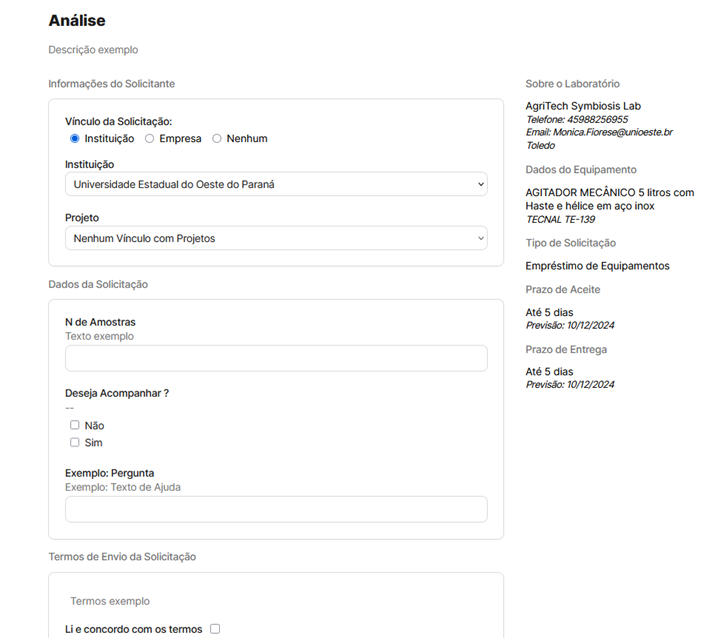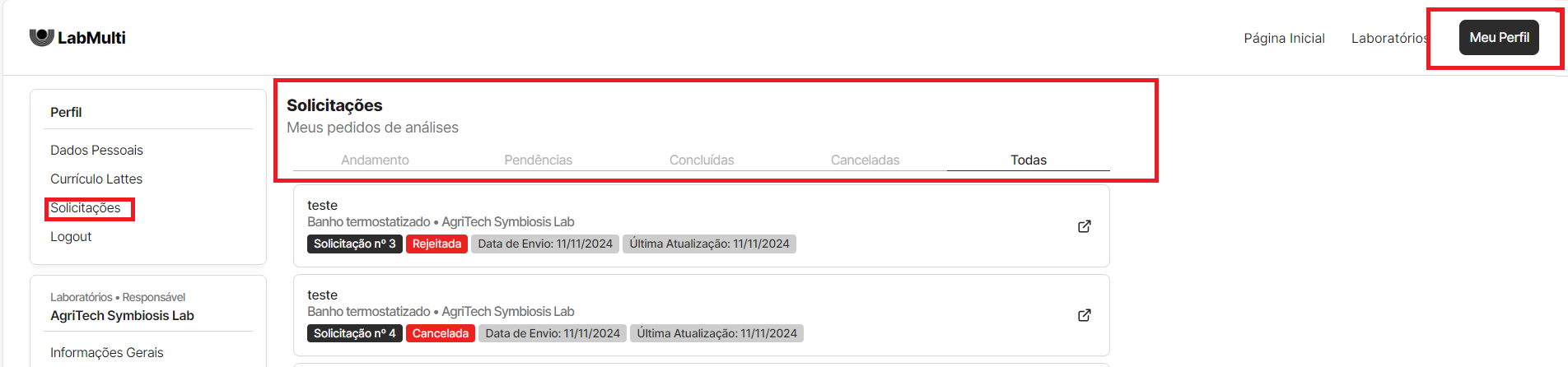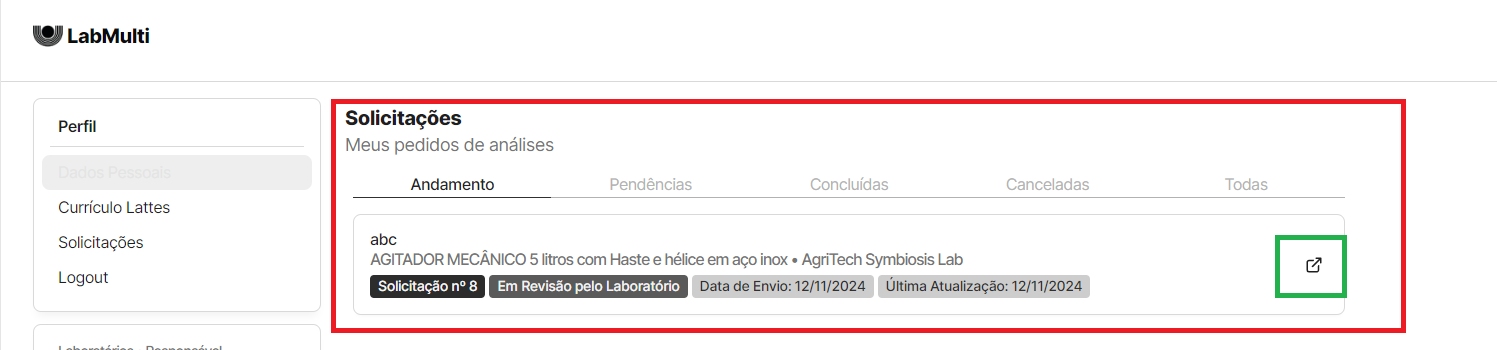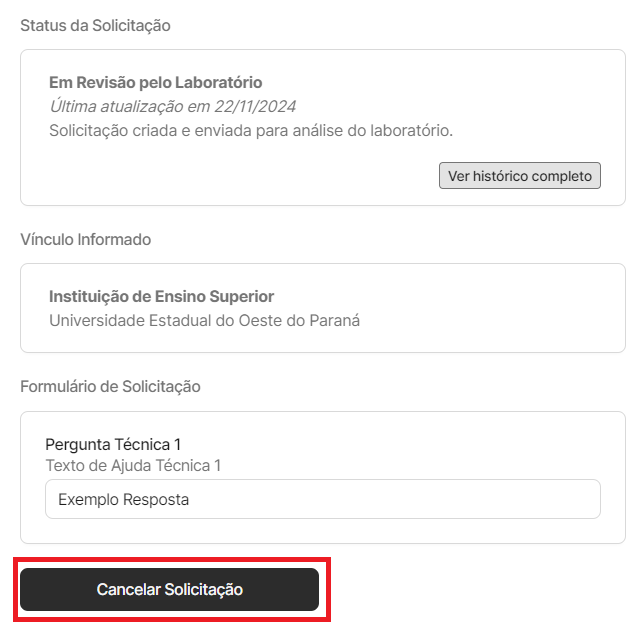SUP:LabMulti
(Diferença entre revisões)
(→Agendamento) |
(→Processo de Cadastro no Site) |
||
| Linha 7: | Linha 7: | ||
# Interagir com o botão "Cadastrar" na página principal do Site | # Interagir com o botão "Cadastrar" na página principal do Site | ||
| − | ## [[Arquivo:printcadastro1. | + | ## [[Arquivo:printcadastro1.png |1000px]] |
# O sistema apresentará um formulário para a inserção de dados | # O sistema apresentará um formulário para a inserção de dados | ||
| − | ##[[Arquivo:printcadastro2. | + | ##[[Arquivo:printcadastro2.png |800px]] |
## É necessário preencher todos os campos do formulário com as informações corretas, para que o cadastro seja realizado com sucesso. | ## É necessário preencher todos os campos do formulário com as informações corretas, para que o cadastro seja realizado com sucesso. | ||
# Depois da inserção das informações, o usuário deve interagir com o botão "Criar Conta" | # Depois da inserção das informações, o usuário deve interagir com o botão "Criar Conta" | ||
Edição de 11h45min de 29 de novembro de 2024
Tabela de conteúdo |
Passo a Passo
Processo de Cadastro no Site
- Interagir com o botão "Cadastrar" na página principal do Site
- O sistema apresentará um formulário para a inserção de dados
- Depois da inserção das informações, o usuário deve interagir com o botão "Criar Conta"
- O sistema apresentará um aviso alertando que o cadastro foi realizado com sucesso, ou, caso aconteça algum erro, ele retornará uma mensagem de erro.
Agendamento
- Para fazer um agendamento, primeiramente o usuário deve escolher o laboratório desejado na aba de laboratórios.
- Em seguida ele deve escolher um equipamento disponível para solicitar um agendamento.
- Após selecionar a técnica, o sistema irá apresentar um formulário para o usuário preencher com algumas informações.
- Após preencher o formulário corretamente, o sistema irá mostrar uma mensagem confirmando a operação e, o usuário pode consultar seus agendamentos na aba “Meu Perfil”, e em seguida na aba “Solicitações”.
- Caso o usuário deseje, ele pode cancelar o chamado, interagindo com o card da solicitação.
- A solicitação ficará pendente até que o Laboratório solicitado faça a análise desse chamado.