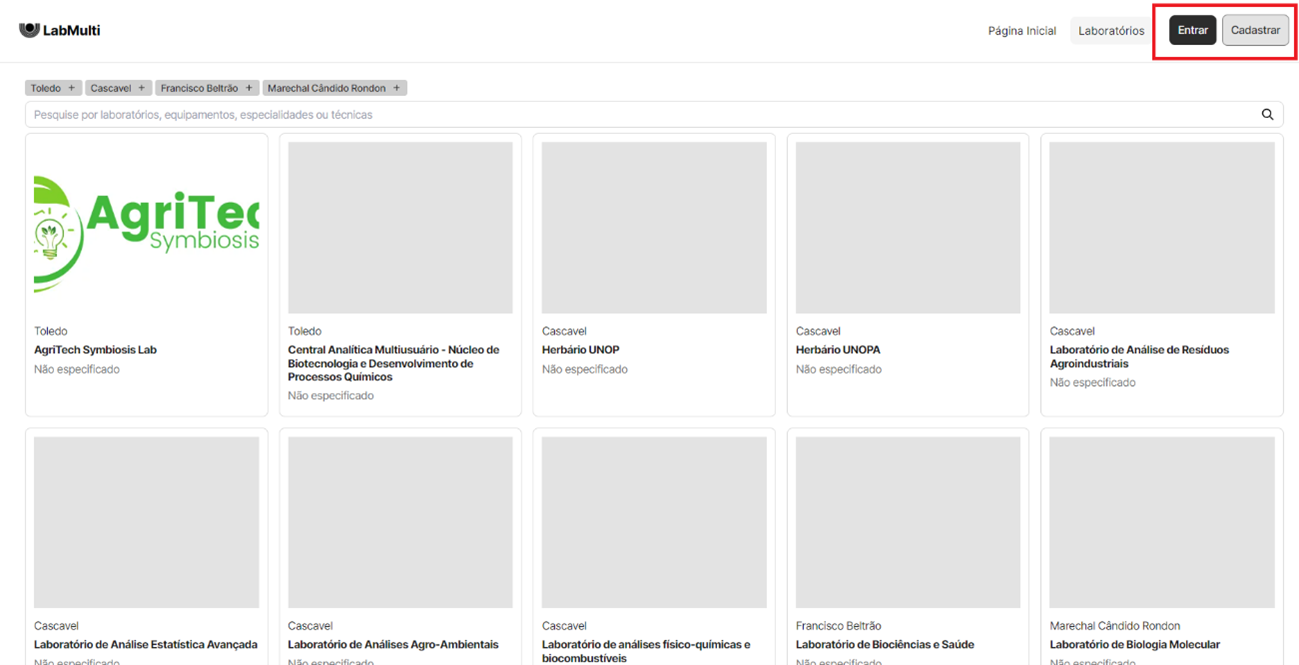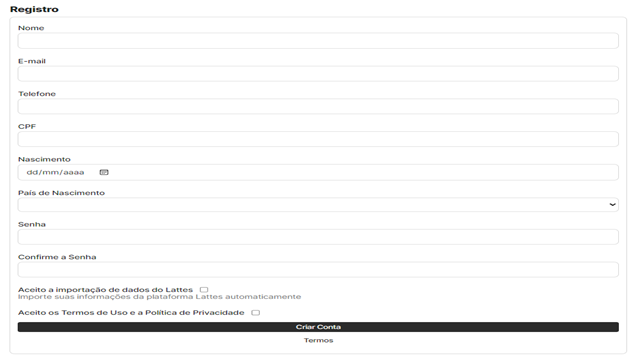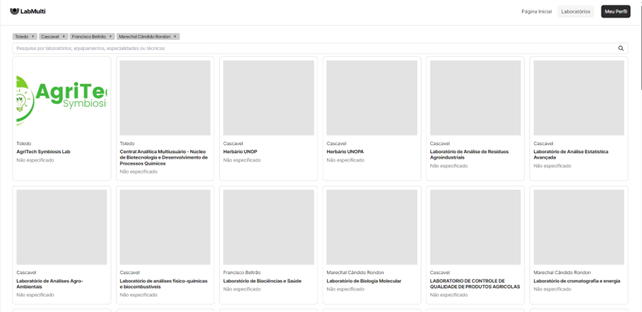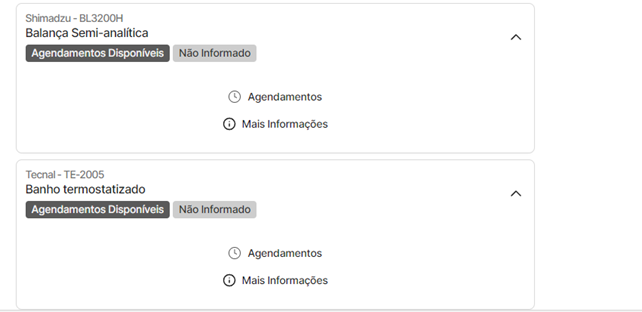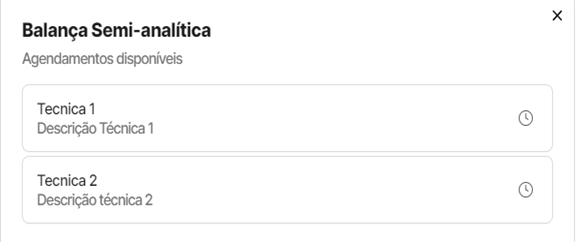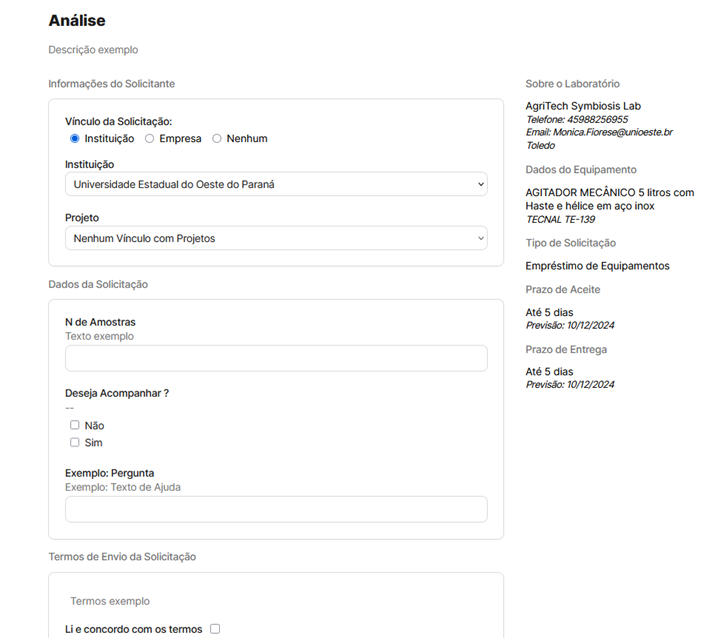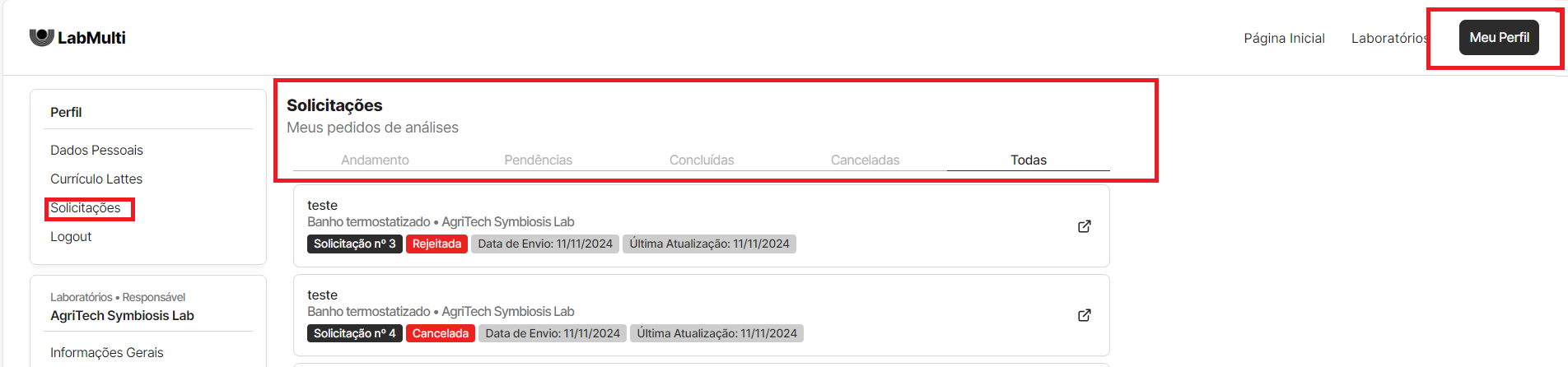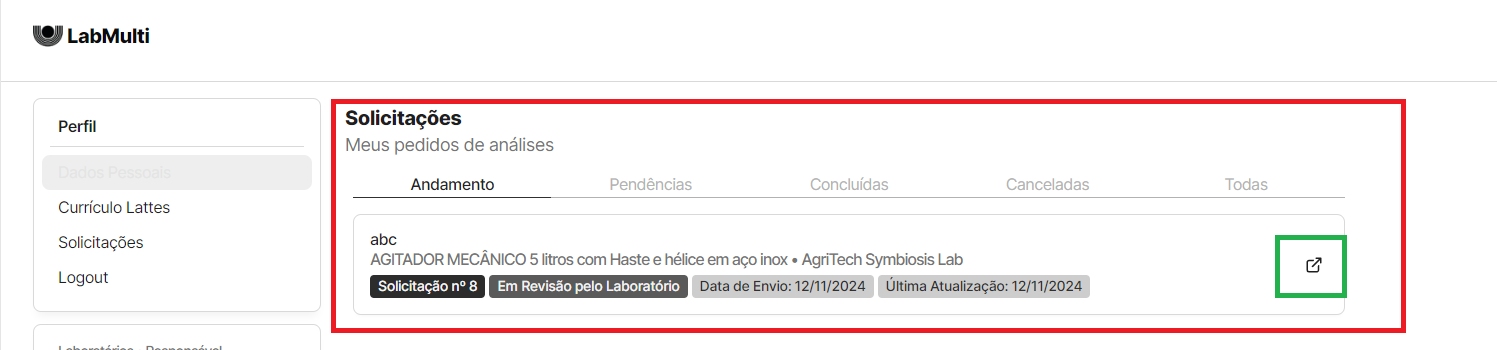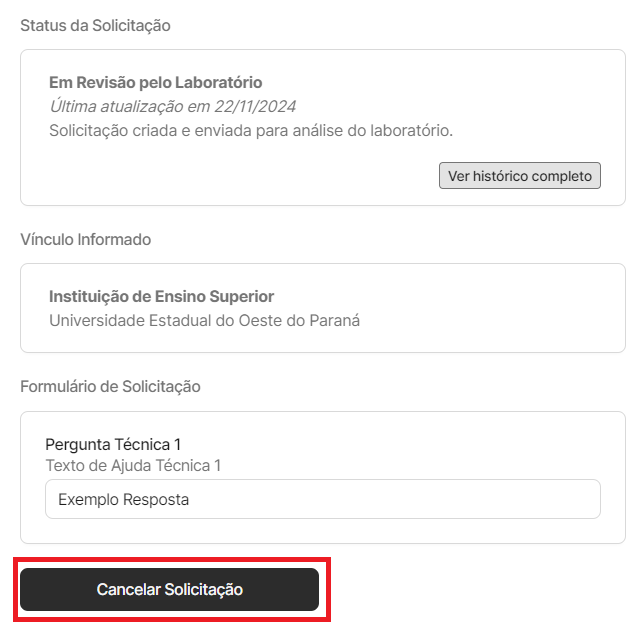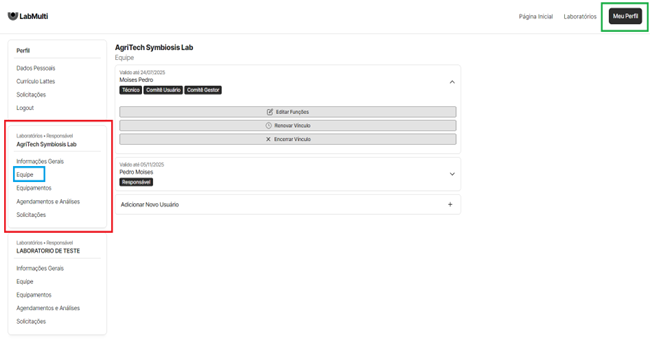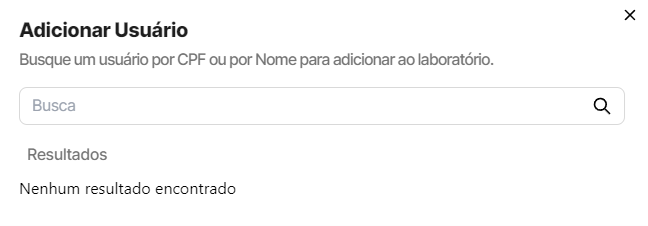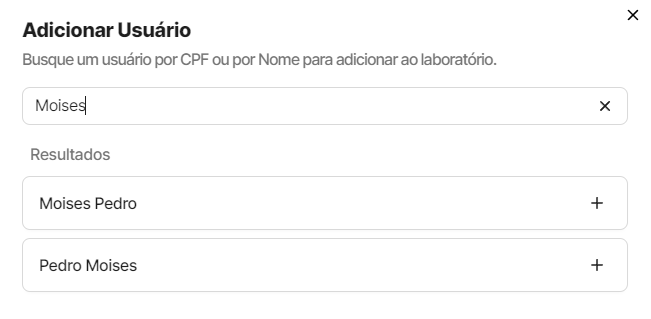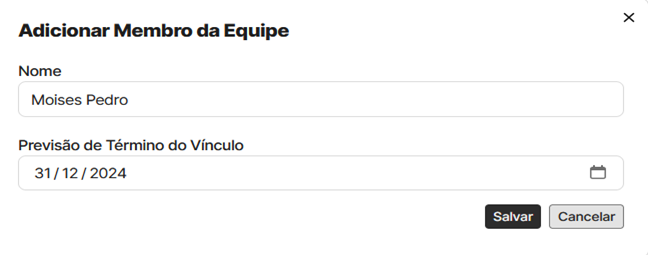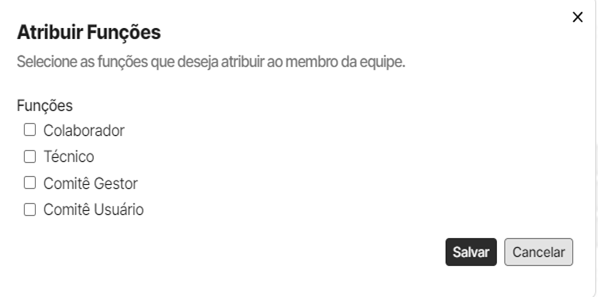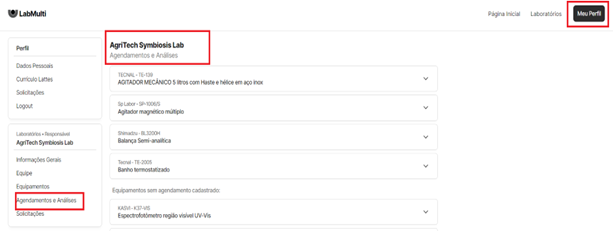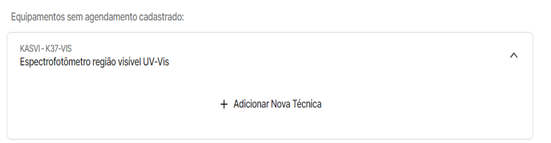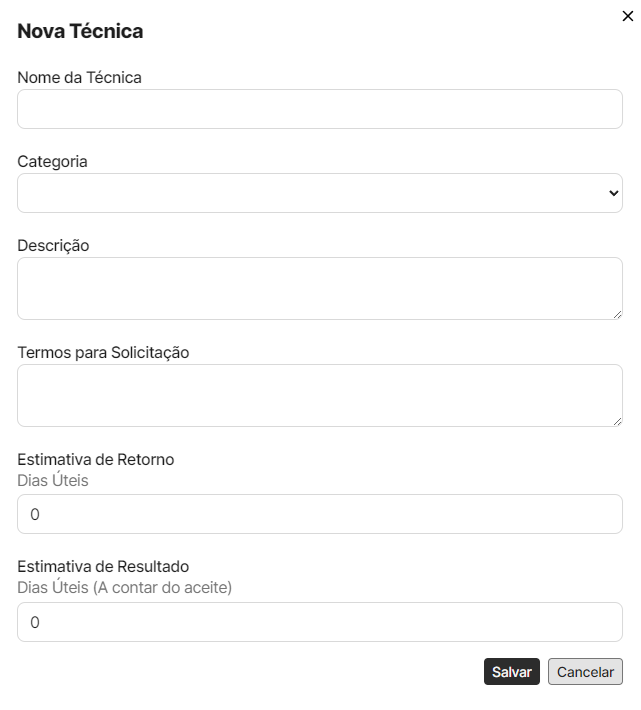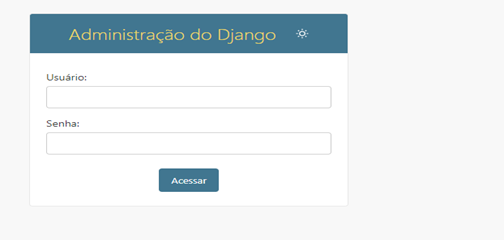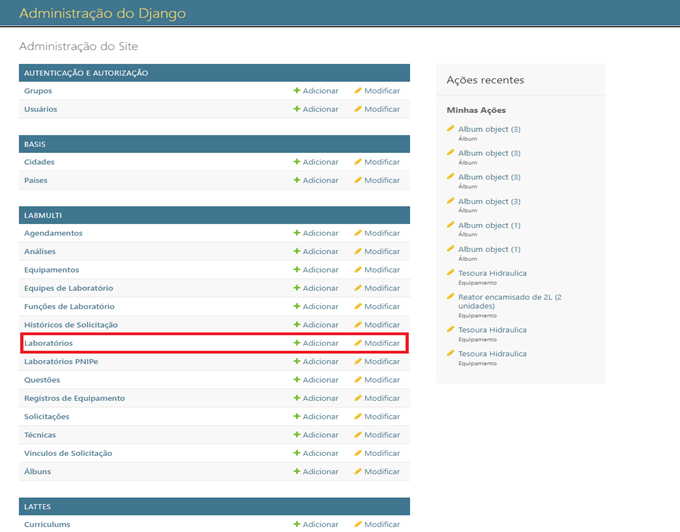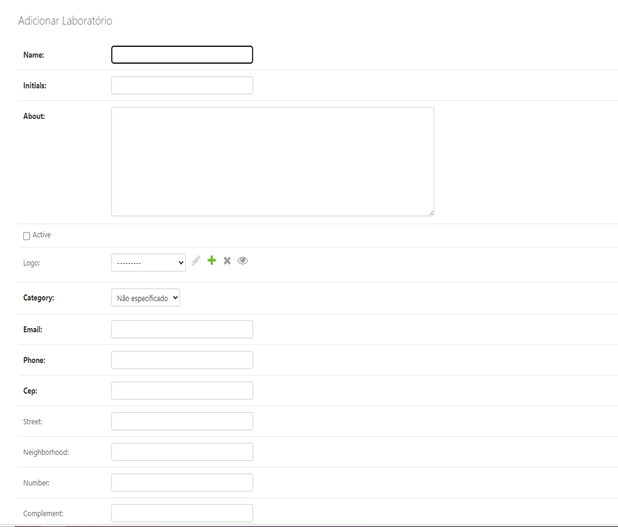SUP:LabMulti
(Diferença entre revisões)
(→Processo de Cadastro no Site) |
|||
| Linha 32: | Linha 32: | ||
###[[Arquivo:print_agendamento_3.png |500px]] | ###[[Arquivo:print_agendamento_3.png |500px]] | ||
#A solicitação ficará pendente até que o Laboratório solicitado faça a análise desse chamado. | #A solicitação ficará pendente até que o Laboratório solicitado faça a análise desse chamado. | ||
| + | |||
| + | ==== Inserindo e Editando Membros no Laboratório ==== | ||
| + | |||
| + | # O usuário responsável pelo laboratório acessa o item “Equipe” no menu do laboratório, na página “Meu Perfil”. | ||
| + | ## [[Arquivo:printmembro1.png]] | ||
| + | # Em seguida o usuário pode inserir novos membros do laboratório ao interagir com o símbolo “+” no card “Adicionar Novo Usuário”. | ||
| + | ## [[Arquivo:printmembro2.png]] | ||
| + | # O sistema irá apresentar uma janela para a busca de usuários que estão cadastrados no sistema. | ||
| + | ## [[Arquivo:printmembro3.png]] | ||
| + | ## Para encontrar um registro é necessário digitar o nome ou CPF da pessoa que deseja inserir. | ||
| + | ### [[Arquivo:printmembro4.png]] | ||
| + | ## Então o usuário determina o prazo do vínculo desse membro e salva o registro. | ||
| + | ### [[Arquivo:printmembro5.png]] | ||
| + | # O usuário responsável também pode editar os membros do laboratório. | ||
| + | ## [[Arquivo:printmembro6.png]] | ||
| + | ### Caso o usuário cancele o vínculo do membro, o membro será removido do laboratório. | ||
| + | ### O usuário pode renovar o vínculo do membro, atribuindo uma data que desejar. | ||
| + | ## O usuário pode Editar as Funções do membro, determinando qual será a função desse membro dentro do laboratório, ao interagir com o botão “Editar Funções”. | ||
| + | ### [[Arquivo:printmembro7.png]] | ||
| + | ### Observação: para o sistema essas funções são especialmente visuais, portanto, não afetam nenhuma operação do sistema. | ||
| + | # Depois de salvar as funções selecionadas para o membro, o fluxo do processo se encerra. | ||
| + | |||
| + | ==== Cadastrar Nova Técnica ==== | ||
| + | |||
| + | # Para cadastrar uma nova técnica, o usuário responsável pelo equipamento deve acessar o item “Agendamentos e Análises” no menu do Laboratório, na página “Meu Perfil”. | ||
| + | ## [[Arquivo:printtecnica1.png]] | ||
| + | # Em seguida, deve-se escolher um equipamento para cadastrar uma nova técnica. | ||
| + | ## [[Arquivo:printtecnica2.png]] | ||
| + | ## OBS: Um equipamento pode ter mais de uma técnica. | ||
| + | # Ao interagir com o botão “Adicionar Nova Técnica”, o sistema apresentará um formulário da técnica para ser preenchido. | ||
| + | ## [[Arquivo:printtecnica3.png]] | ||
| + | # Após preencher com todos os dados necessários, o sistema mostra uma mensagem de sucesso da operação e encerra o fluxo. | ||
| + | |||
| + | ==== Cadastrar Laboratório ==== | ||
| + | |||
| + | # Para cadastrar um Laboratório, primeiramente deve ter acesso à página de Administrador do LabMulti. | ||
| + | ## [[Arquivo:printlaboratorio1.png]] | ||
| + | # Em seguida, na página principal de Administração do Django, para inserir um laboratório o usuário deve interagir com “Laboratórios”, no menu. | ||
| + | ## [[Arquivo:printlaboratorio2.png]] | ||
| + | ## O usuário deve então selecionar a opção “Adicionar”. | ||
| + | # O sistema irá apresentar um formulário para a inserção de dados referente ao novo registro de laboratório. | ||
| + | ## [[Arquivo:printlaboratorio3.png]] | ||
| + | ## Para evitar retrabalho, é ideal que o usuário preencha todos os campos do formulário com as informações corretas. | ||
| + | # Após “Salvar” esse formulário, o registro será criado. | ||
| + | ## Observação: Para que esse laboratório fique visível na página, é necessário marcar a opção “Active” no formulário, pois somente os laboratórios ativos são exibidos na página. | ||
| + | ### [[Arquivo:printlaboratorio4.png]] | ||
Edição de 11h56min de 29 de novembro de 2024
Tabela de conteúdo |
Passo a Passo
Processo de Cadastro no Site
- Interagir com o botão "Cadastrar" na página principal do Site
- O sistema apresentará um formulário para a inserção de dados
- Depois da inserção das informações, o usuário deve interagir com o botão "Criar Conta"
- O sistema apresentará um aviso alertando que o cadastro foi realizado com sucesso, ou, caso aconteça algum erro, ele retornará uma mensagem de erro.
Agendamento
- Para fazer um agendamento, primeiramente o usuário deve escolher o laboratório desejado na aba de laboratórios.
- Em seguida ele deve escolher um equipamento disponível para solicitar um agendamento.
- Após selecionar a técnica, o sistema irá apresentar um formulário para o usuário preencher com algumas informações.
- Após preencher o formulário corretamente, o sistema irá mostrar uma mensagem confirmando a operação e, o usuário pode consultar seus agendamentos na aba “Meu Perfil”, e em seguida na aba “Solicitações”.
- Caso o usuário deseje, ele pode cancelar o chamado, interagindo com o card da solicitação.
- A solicitação ficará pendente até que o Laboratório solicitado faça a análise desse chamado.
Inserindo e Editando Membros no Laboratório
- O usuário responsável pelo laboratório acessa o item “Equipe” no menu do laboratório, na página “Meu Perfil”.
- Em seguida o usuário pode inserir novos membros do laboratório ao interagir com o símbolo “+” no card “Adicionar Novo Usuário”.
- O sistema irá apresentar uma janela para a busca de usuários que estão cadastrados no sistema.
- O usuário responsável também pode editar os membros do laboratório.
-
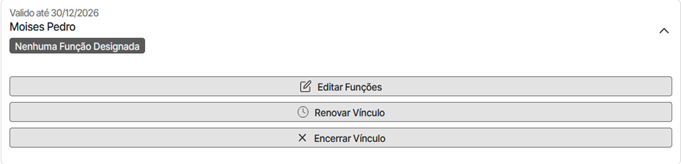
- Caso o usuário cancele o vínculo do membro, o membro será removido do laboratório.
- O usuário pode renovar o vínculo do membro, atribuindo uma data que desejar.
- O usuário pode Editar as Funções do membro, determinando qual será a função desse membro dentro do laboratório, ao interagir com o botão “Editar Funções”.
-
- Depois de salvar as funções selecionadas para o membro, o fluxo do processo se encerra.
Cadastrar Nova Técnica
- Para cadastrar uma nova técnica, o usuário responsável pelo equipamento deve acessar o item “Agendamentos e Análises” no menu do Laboratório, na página “Meu Perfil”.
- Em seguida, deve-se escolher um equipamento para cadastrar uma nova técnica.
- Ao interagir com o botão “Adicionar Nova Técnica”, o sistema apresentará um formulário da técnica para ser preenchido.
- Após preencher com todos os dados necessários, o sistema mostra uma mensagem de sucesso da operação e encerra o fluxo.
Cadastrar Laboratório
- Para cadastrar um Laboratório, primeiramente deve ter acesso à página de Administrador do LabMulti.
- Em seguida, na página principal de Administração do Django, para inserir um laboratório o usuário deve interagir com “Laboratórios”, no menu.
- O sistema irá apresentar um formulário para a inserção de dados referente ao novo registro de laboratório.
- Após “Salvar” esse formulário, o registro será criado.