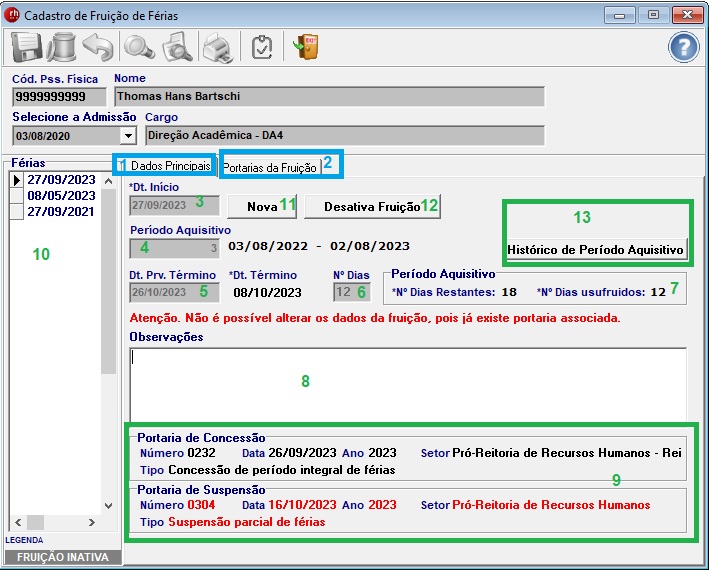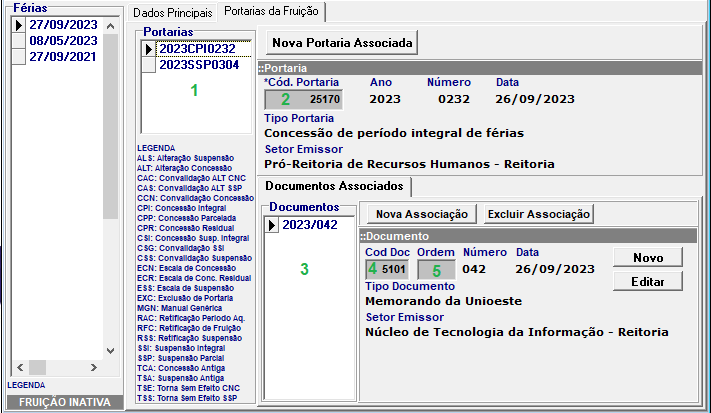SUP:SGRH:ovF CdsPssFscAdmFerias
| Linha 38: | Linha 38: | ||
<center> | <center> | ||
| − | [[image:SGRH-Fruicao_Portaria|Portarias da Fruição]]<br/> | + | [[image:SGRH-Fruicao_Portaria.png|Portarias da Fruição]]<br/> |
<em>Imagem 2: Portarias da fruição.</em> | <em>Imagem 2: Portarias da fruição.</em> | ||
</center> | </center> | ||
| + | |||
| + | A lista delimitada pelo número 1, da imagem 2, mostra as portarias associadas à fruição de férias. Cada fruição de férias pode ter usualmente apenas 1 portaria associada à mesma. A única exceção é se a primeira portaria é uma portaria de concessão de férias, então pode ser associada na mesma fruição uma portaria de suspenção de férias. | ||
| + | |||
| + | No campo 2, imagem 2, pode ser digitado o código da portaria cadastrada ou selecioná-la utilizando a tecla de atalho F6. Os dados da portaria selecionada irão aparecer no painel onde se encontra o campo de código da portaria. | ||
| + | |||
| + | Após associar a portaria à fruição, caso exista um documento que foi utilizado para fazer a requisição da fruição de férias ou haja outro documento pertinente ao processo, pode-se associar os documentos à portaria. O campo 3, imagem 2 mostra uma lista de todos os documento associados à portaria de férias. Os botões de "Nova Associação" e "Excluir Associação" servem para adicionar mais documentos ou remover um da listagem de documentos associados. No campo 4 (imagem 2) pode-se digitar ou selecionar um documento cadastrado e o campo 5 (imagem 2) serve para alterar a ordenação padrão dos documento no "considerando" da portaria. Após selecionar um documento, os dados do mesmo aparecem no painel dos documentos associados | ||
Edição de 13h12min de 28 de maio de 2024
![]() Página Inicial -> SUP:SGRH:Introdução -> Férias -> Cadastro de Fruição de Férias
Página Inicial -> SUP:SGRH:Introdução -> Férias -> Cadastro de Fruição de Férias
Cadastro de Férias
Para acessar a tela de Cadastro de Férias é preciso acessar a tela de cadastro de Pessoa Física, nas abas: Admissões - Dados da Admissão e clicar em Férias ou então usar o caminho de menu "Cadastros->Cadastros Individuais->Férias->Fruição de Férias".
Dados Principais
A tela inicial do cadastro de fruição de férias pode ser vista na imagem abaixo:
A aba de "Dados Principais" (número 1, imagem 1) é utilizada para cadastrar os dados da fruição de férias. A aba de "Portarias da Fruição" (número 2, imagem 1) contém os dados referentes às portarias associadas à fruição de férias cadastrada.
Na aba principal, o campo 3 (imagem 1) especifica a data em que a fruição de férias da pessoa irá começar. O período aquisitivo à qual se refere a fruição de férias pode ser selecionado no campo 4, imagem 1.
Os campos 5, 6 da imagem 1 funcionam em conjunto. Caso seja digitada uma data de previsão de término, o sistema calcula o número de dias, a partir da data de início da fruição e coloca o valor no campo 6. Inversamente, pode-se cadastrar o número de dias no campo 6 e ele calcula a data de previsão de término e coloca esse valor no campo 5. A data de término será igual à datas de previsão de término se não houer uma portaria de suspensão. Caso haja uma portaria suspendendo parcial ou integralmente a portaria de concessão, a data de término irá especificar a data de término real da fruição da pessoa, enquanto a data de previsão de término retém o valor original da fruição requisitada.
O quadro indicado pelo número 7, da imagem 1, é referente aos dias usufruídos do período aquisitivo selecionado para a fruição de férias. Esses dias são calculados a partir dos dias usufruídos na fruição sendo cadastrada, bem como levando em conta outras fruições que foram relacionadas a esse período aquisitivo. Caso se queira verificar em que outras fruições o período aquisitivo foi utilizado pode-se utilizar o botão sinalizado pelo número 13 (imagem 1).
O botão "Desativa Fruição" serve para "liberar" os dias da fruição cadastrada. Isso significa que quando a fruição está desativada, no cálculo de dias usufruídos, essa fruição terá 0 (zero) dias usufruídos. Isso acontece, por exemplo, quando for cadastrada uma portaria de alteração da portaria original gerada. Assim, mantém-se o cadastro da fruíção original, ao qual está associada a portaria de concessão, e se desativa os dias de fruição, que serão registrados em outra fruição, que terá a portaria de alteração associada à fruição, ficando o intervalo fruído associado à portaria de alteração. Existem ainda outros casos que terão comportamento similar.
Informações adicionais, pertinentes ao processo, podem ser cadastradas no campo de observações (campo 8, imagem 1).
O quadro apresentado ao final do painel, indicado pelo número 9 da imagem 1, mostra um resumo das portarias associadas à fruição.
Caso se deseje cadastrar uma nova portaria, pode-se utilizar o botão indicado pelo número 11, da imagem 1.
Portarias de Fruição
Após cadastrar os dados da fruição de férias e a portaria referente a esta fruição, no cadastro de portaria de férias, deve-se associar a portaria cadastrada à fruição, na aba "Portarias da Fruição, mostrada na imagem abaixo:
A lista delimitada pelo número 1, da imagem 2, mostra as portarias associadas à fruição de férias. Cada fruição de férias pode ter usualmente apenas 1 portaria associada à mesma. A única exceção é se a primeira portaria é uma portaria de concessão de férias, então pode ser associada na mesma fruição uma portaria de suspenção de férias.
No campo 2, imagem 2, pode ser digitado o código da portaria cadastrada ou selecioná-la utilizando a tecla de atalho F6. Os dados da portaria selecionada irão aparecer no painel onde se encontra o campo de código da portaria.
Após associar a portaria à fruição, caso exista um documento que foi utilizado para fazer a requisição da fruição de férias ou haja outro documento pertinente ao processo, pode-se associar os documentos à portaria. O campo 3, imagem 2 mostra uma lista de todos os documento associados à portaria de férias. Os botões de "Nova Associação" e "Excluir Associação" servem para adicionar mais documentos ou remover um da listagem de documentos associados. No campo 4 (imagem 2) pode-se digitar ou selecionar um documento cadastrado e o campo 5 (imagem 2) serve para alterar a ordenação padrão dos documento no "considerando" da portaria. Após selecionar um documento, os dados do mesmo aparecem no painel dos documentos associados