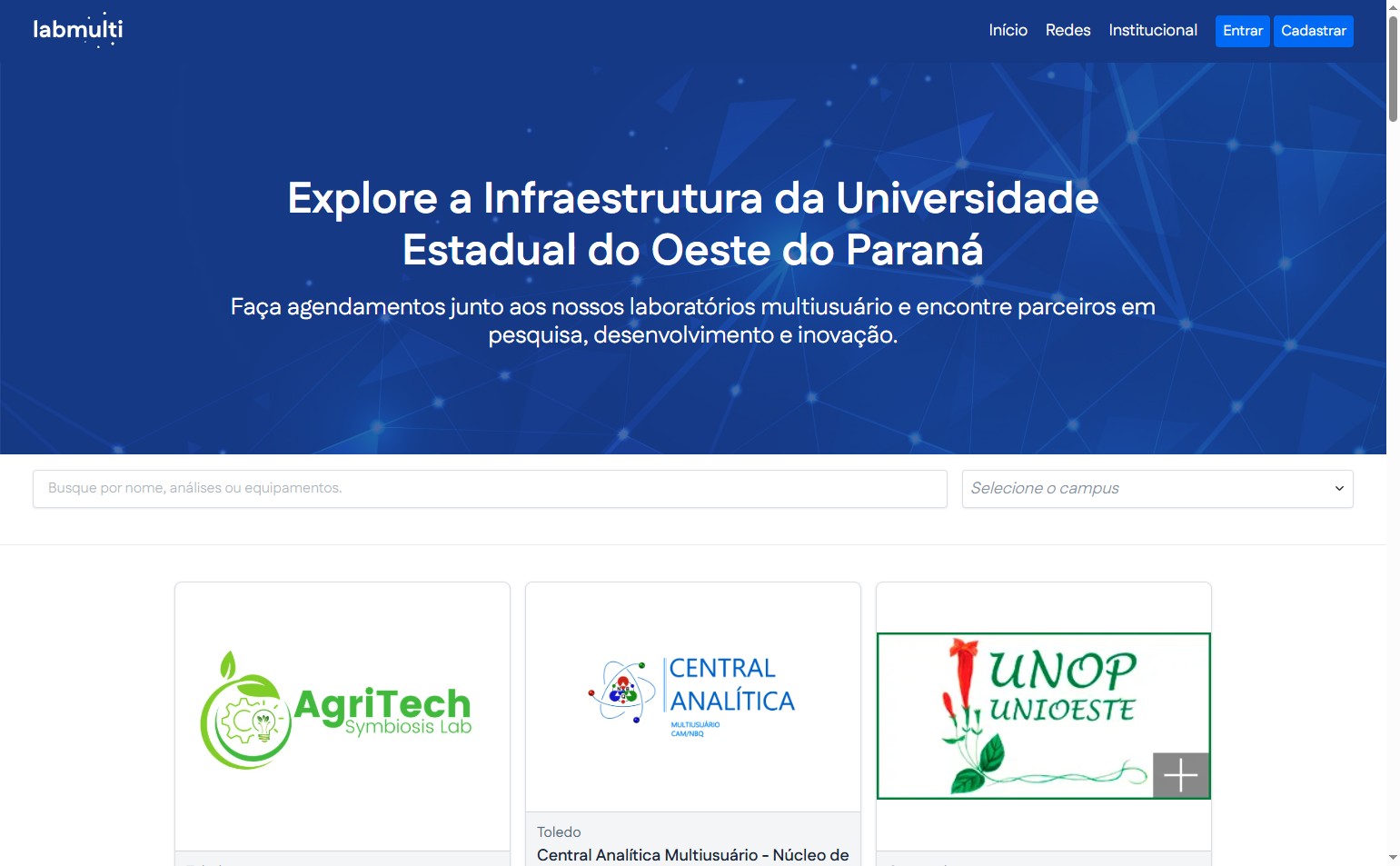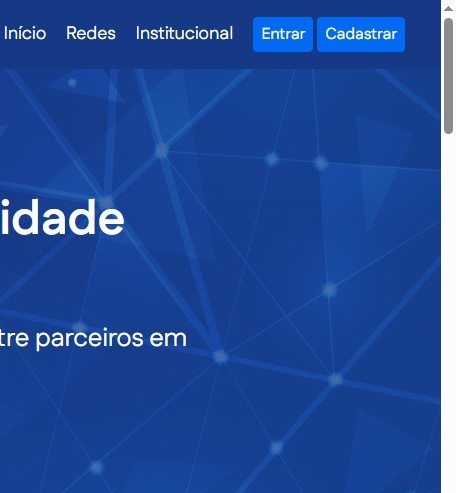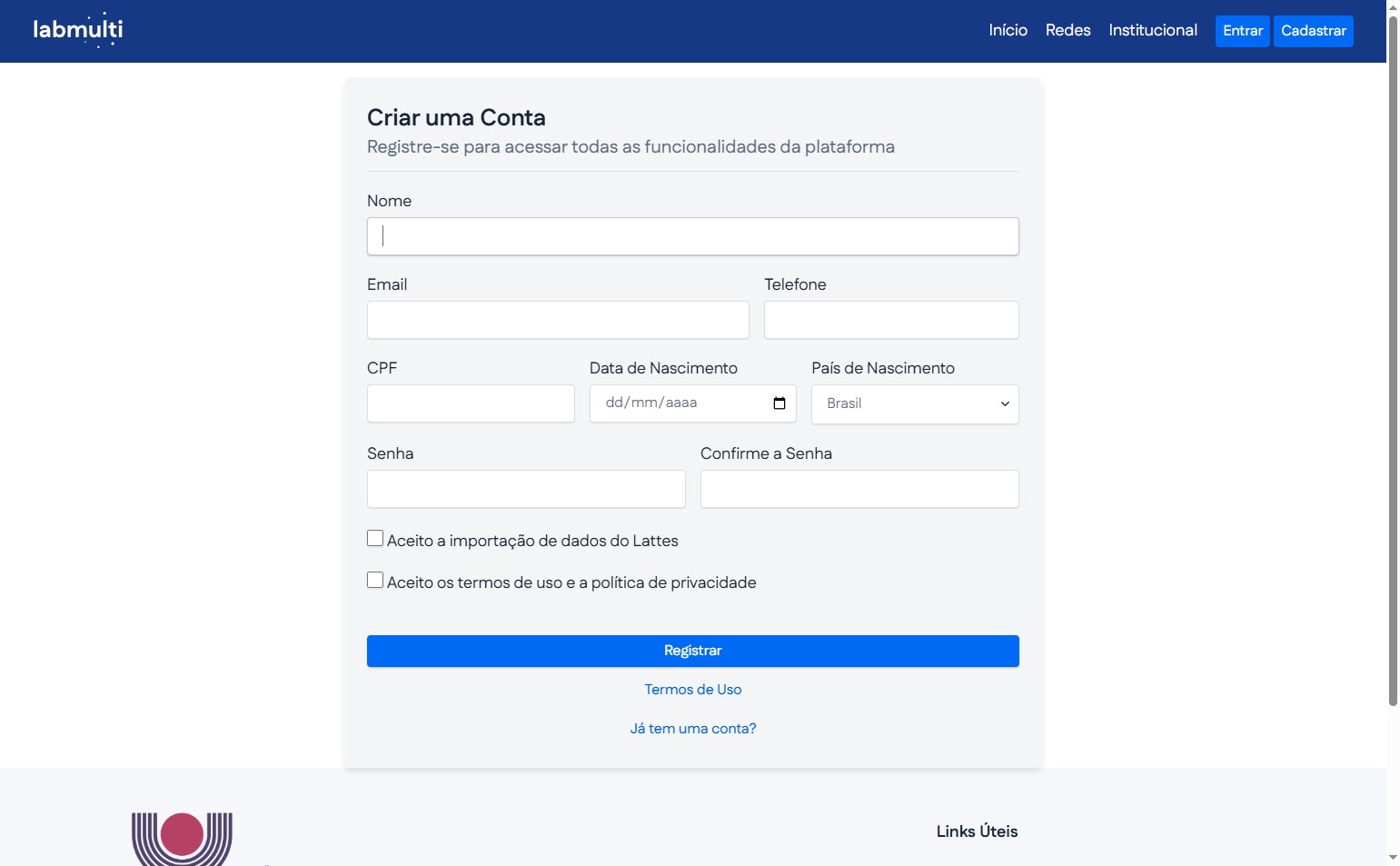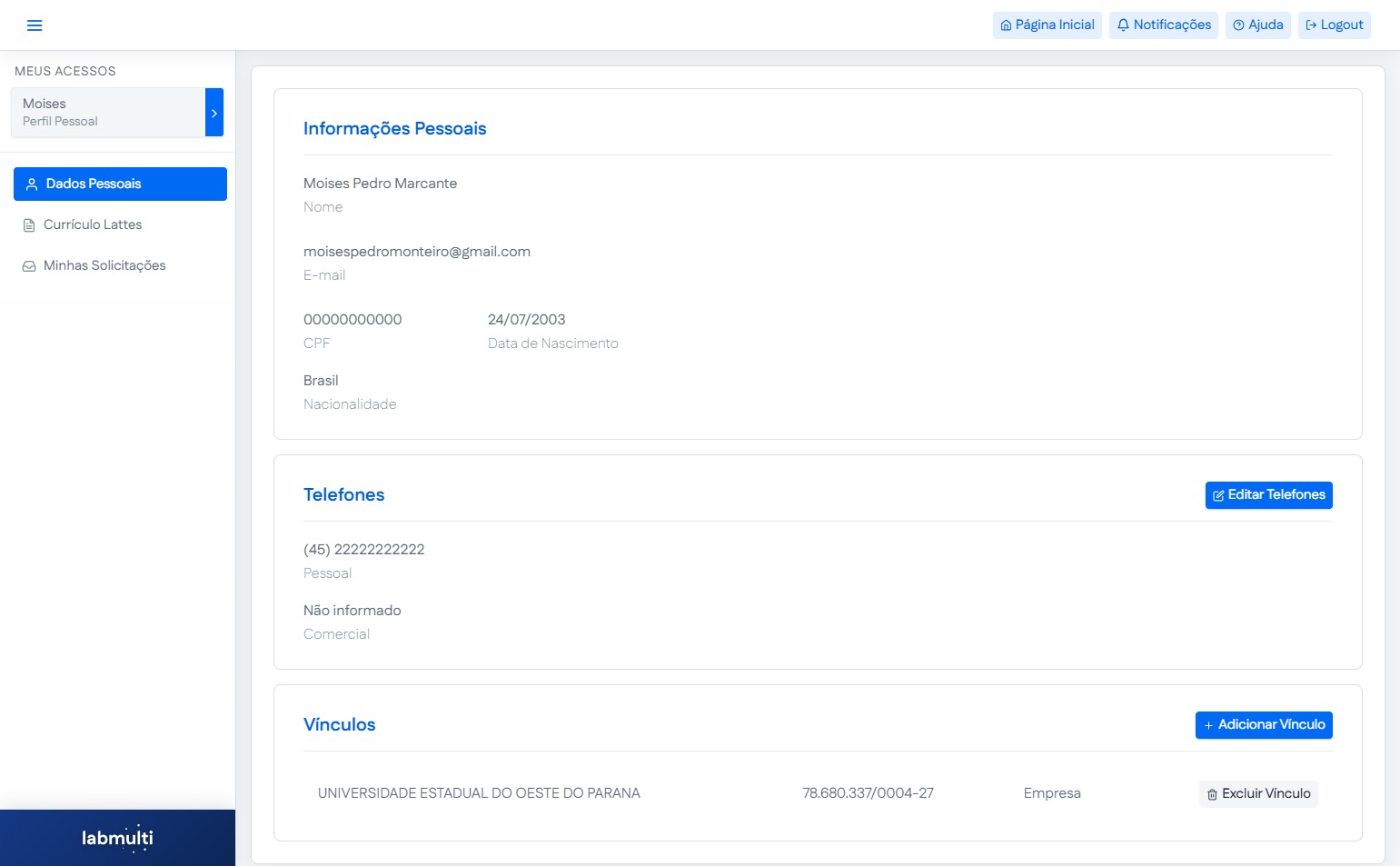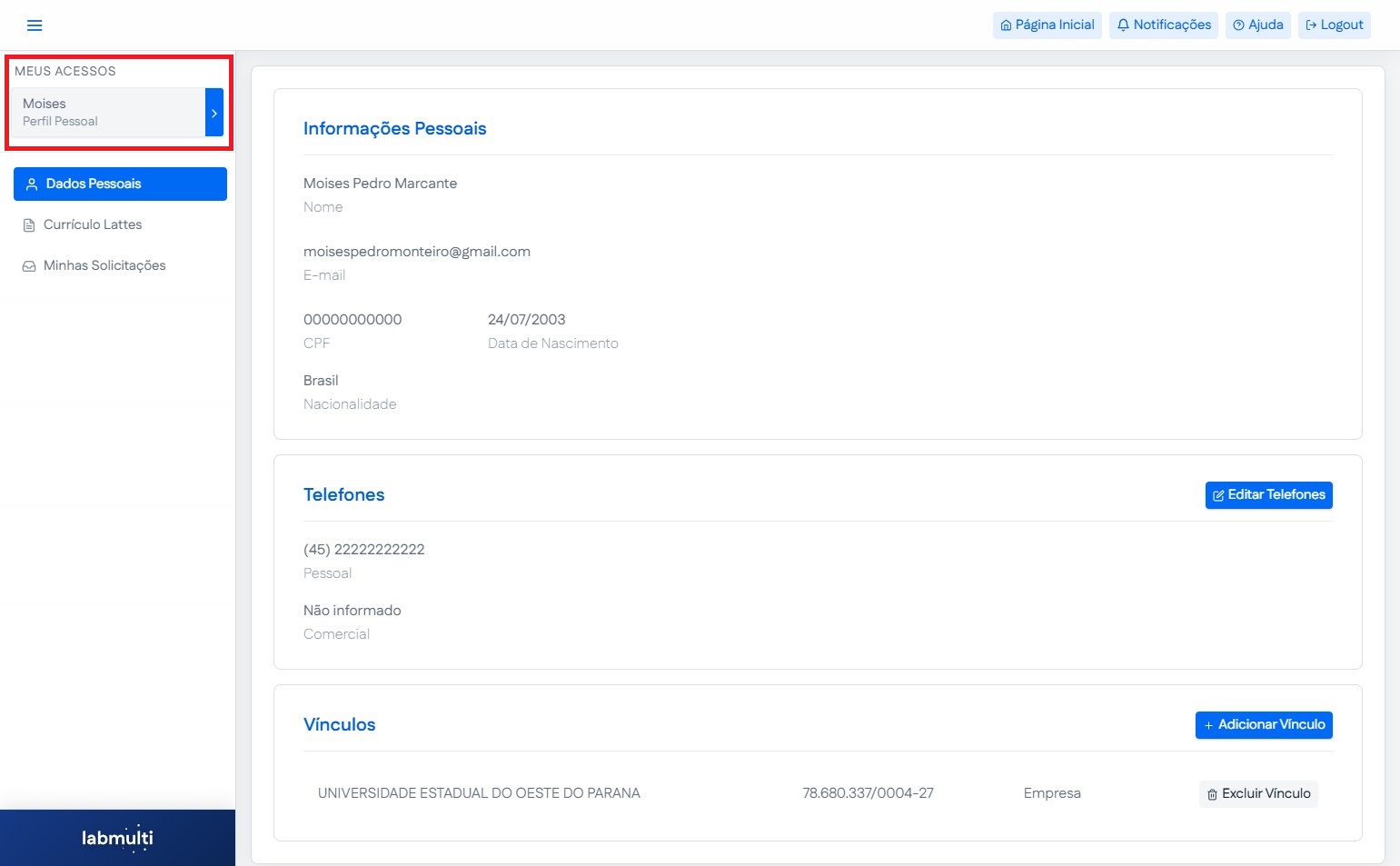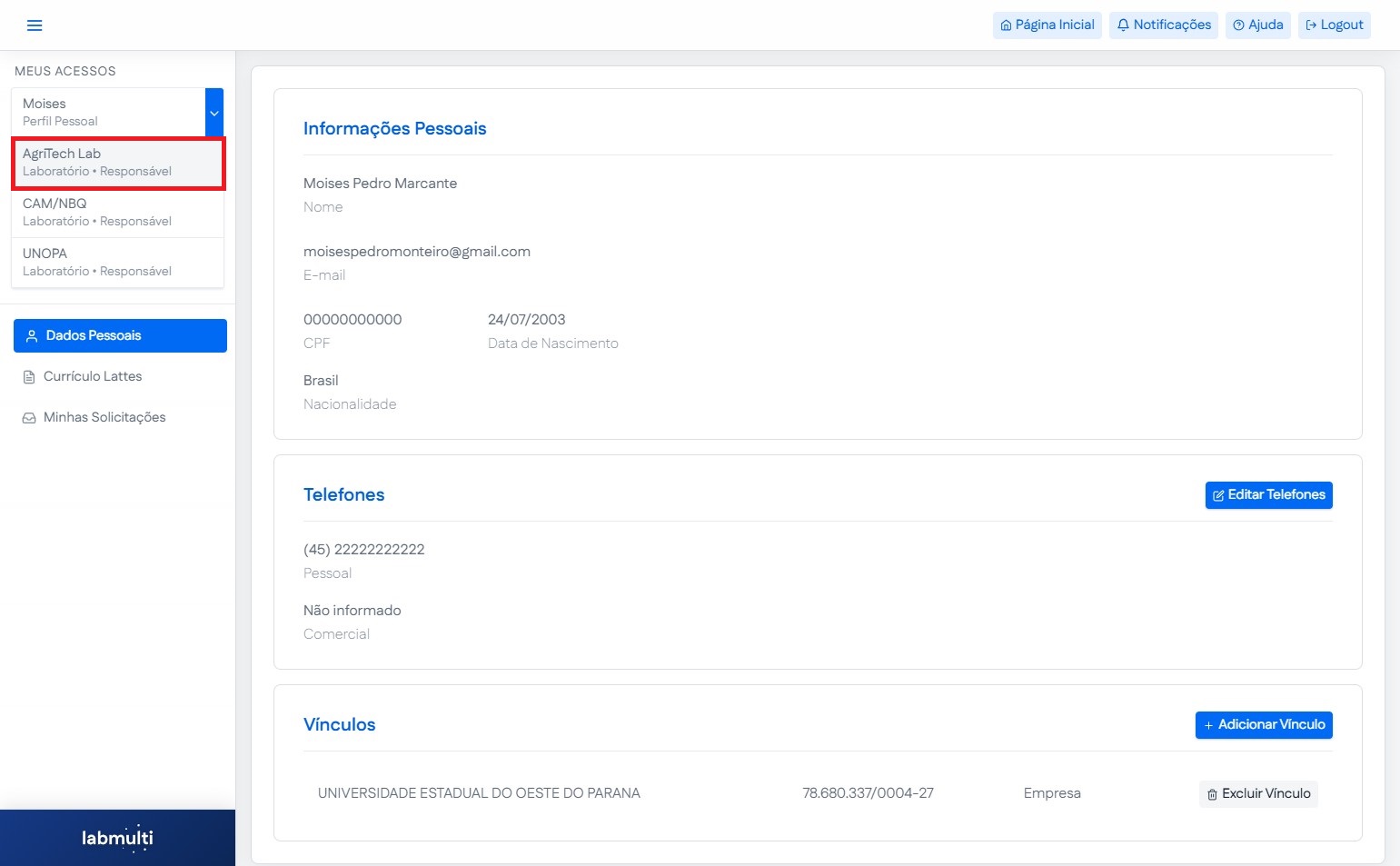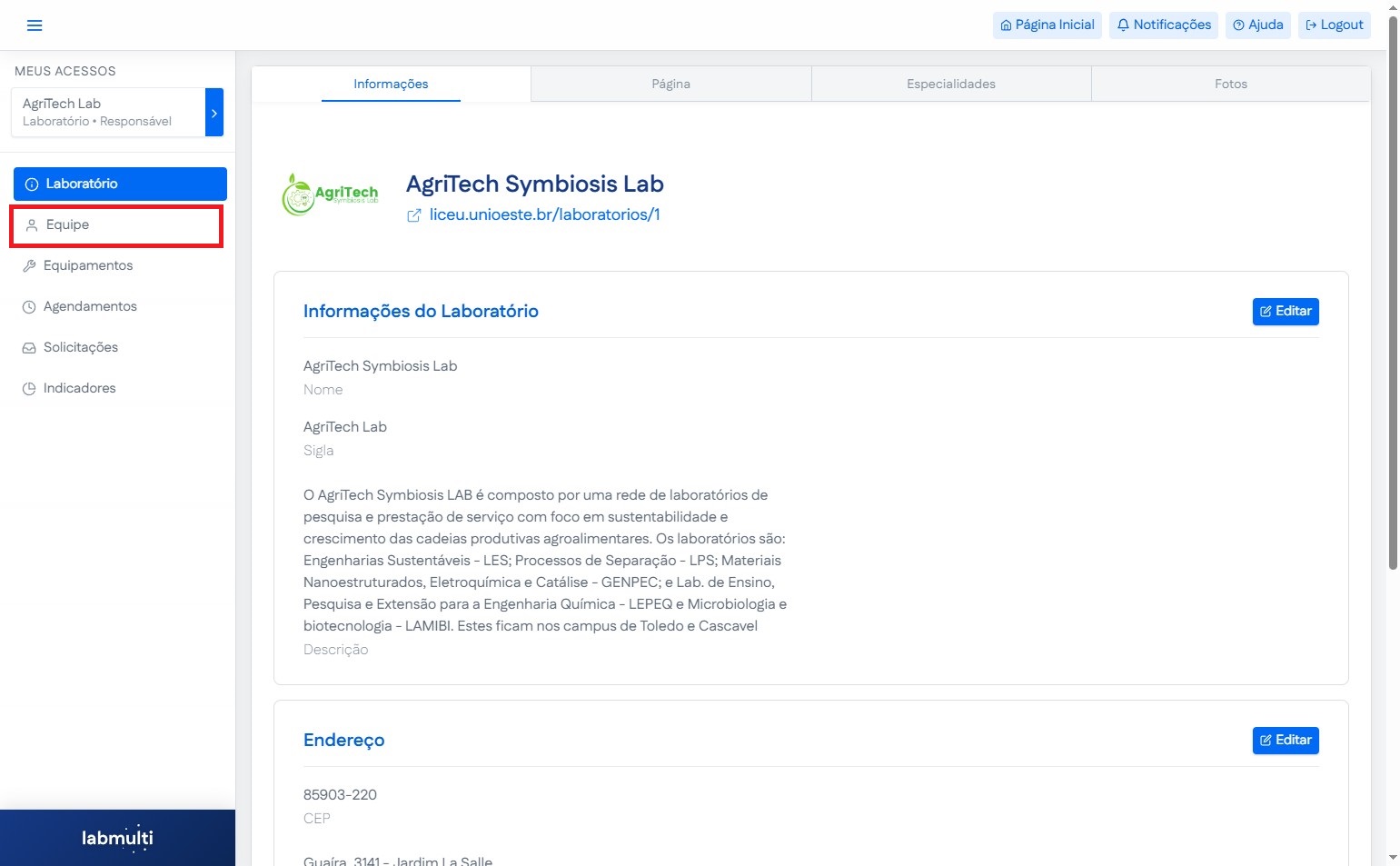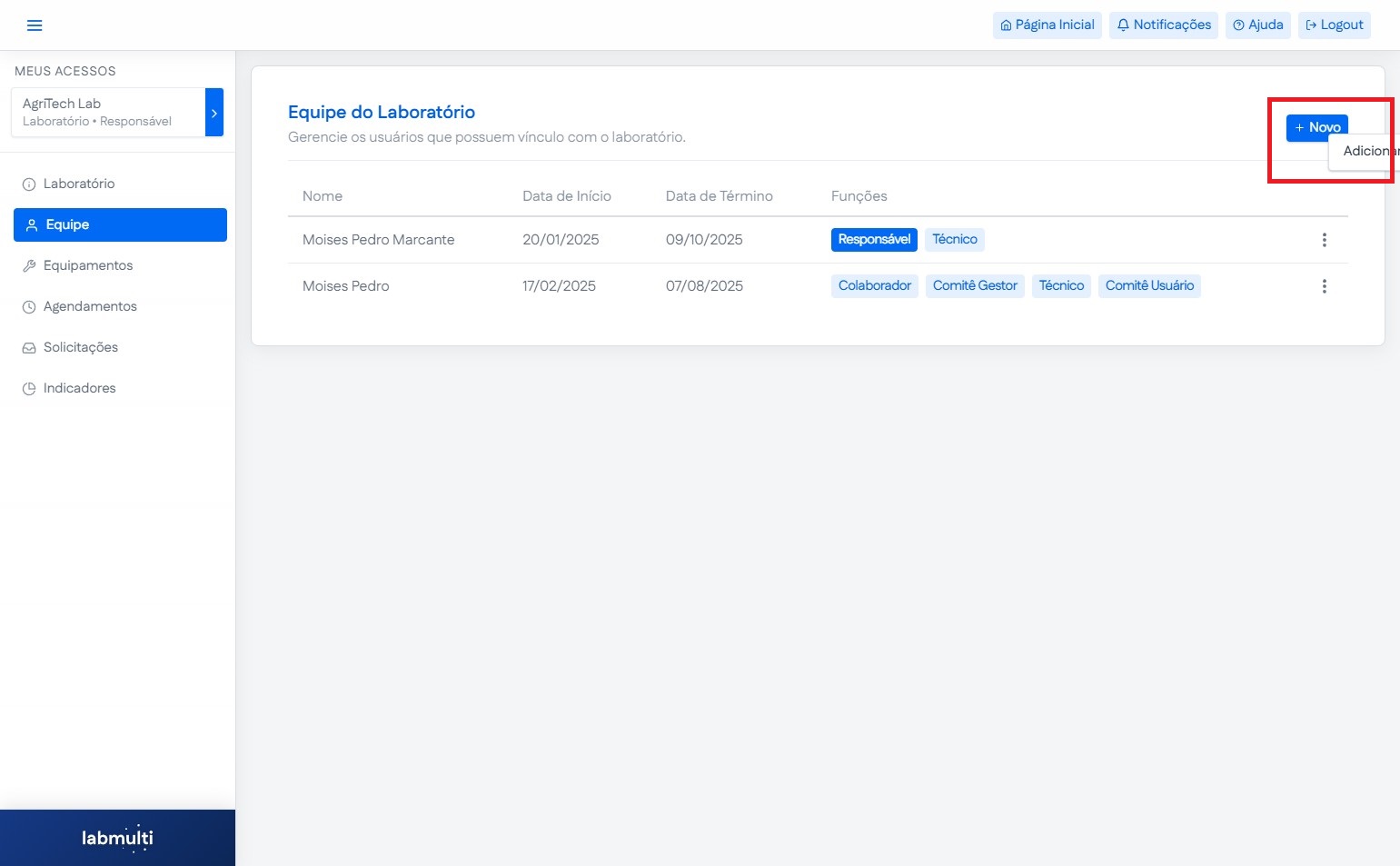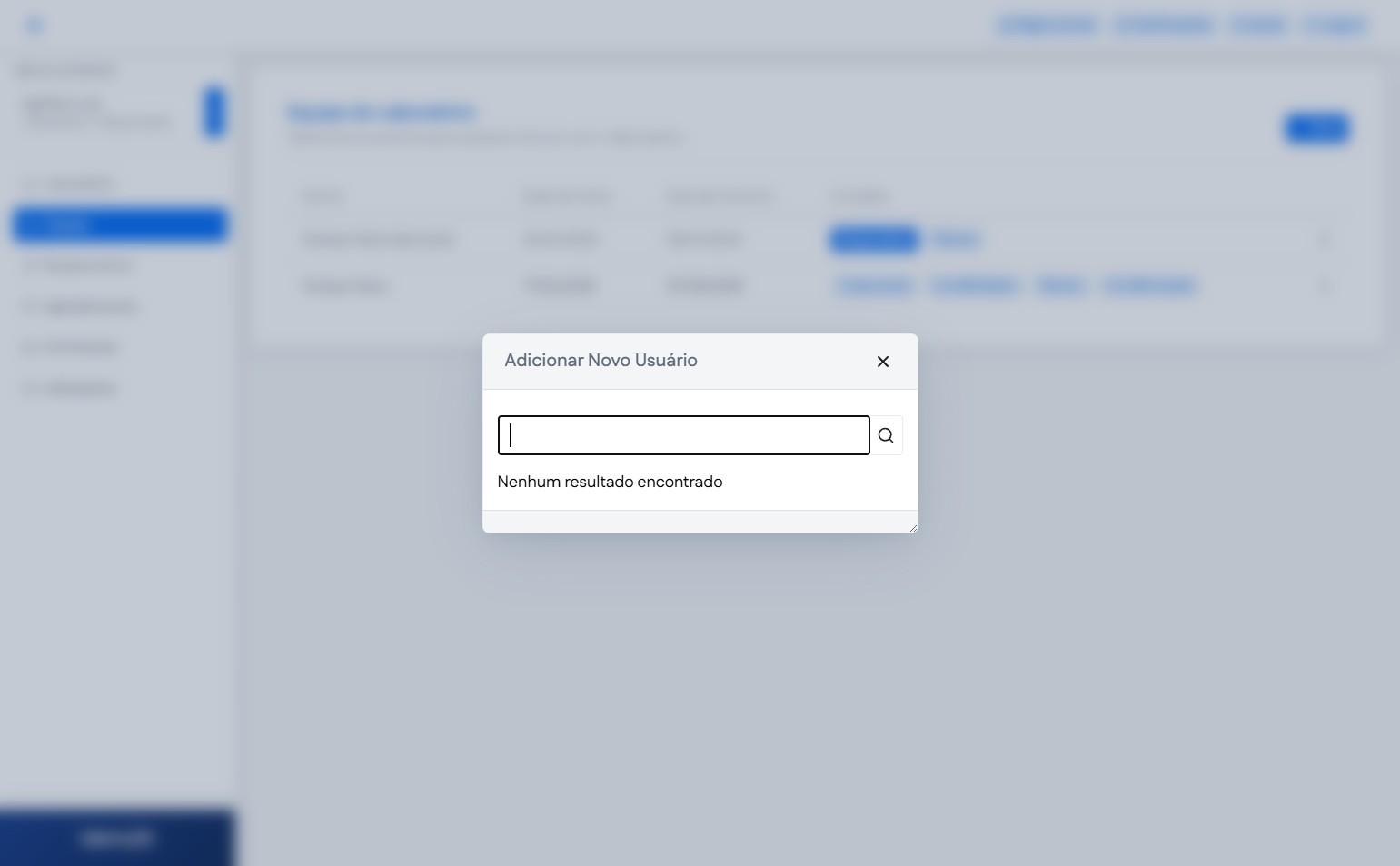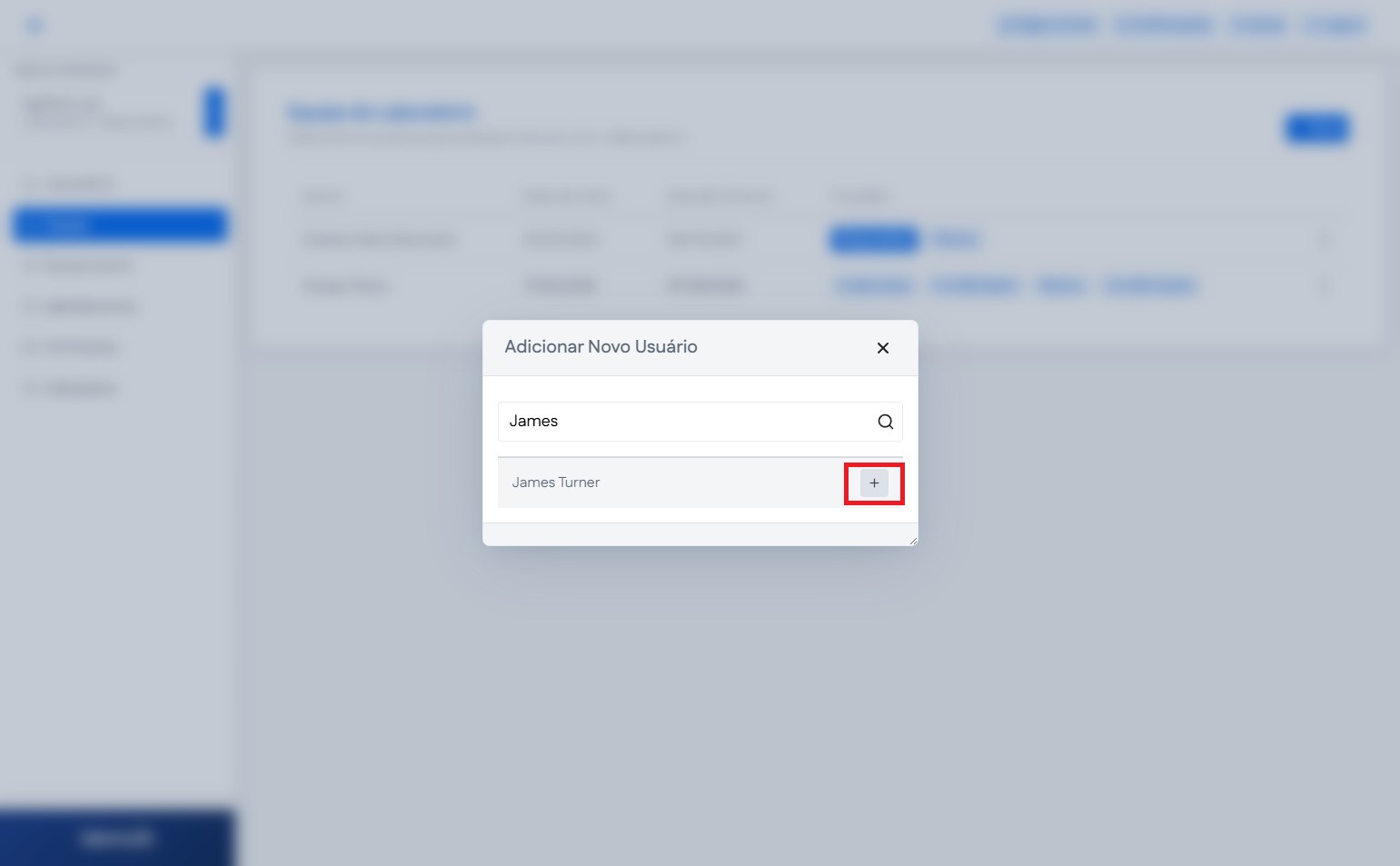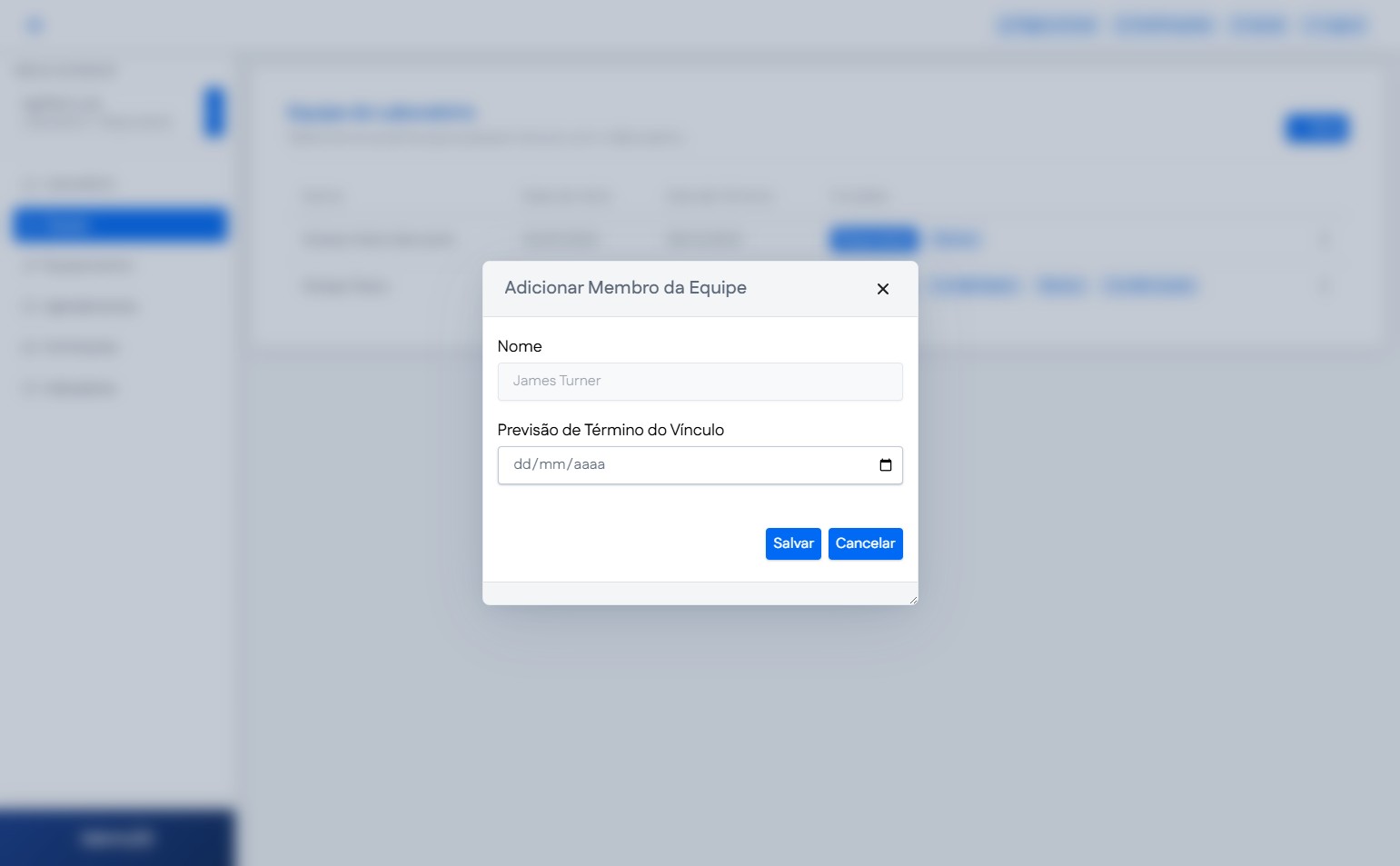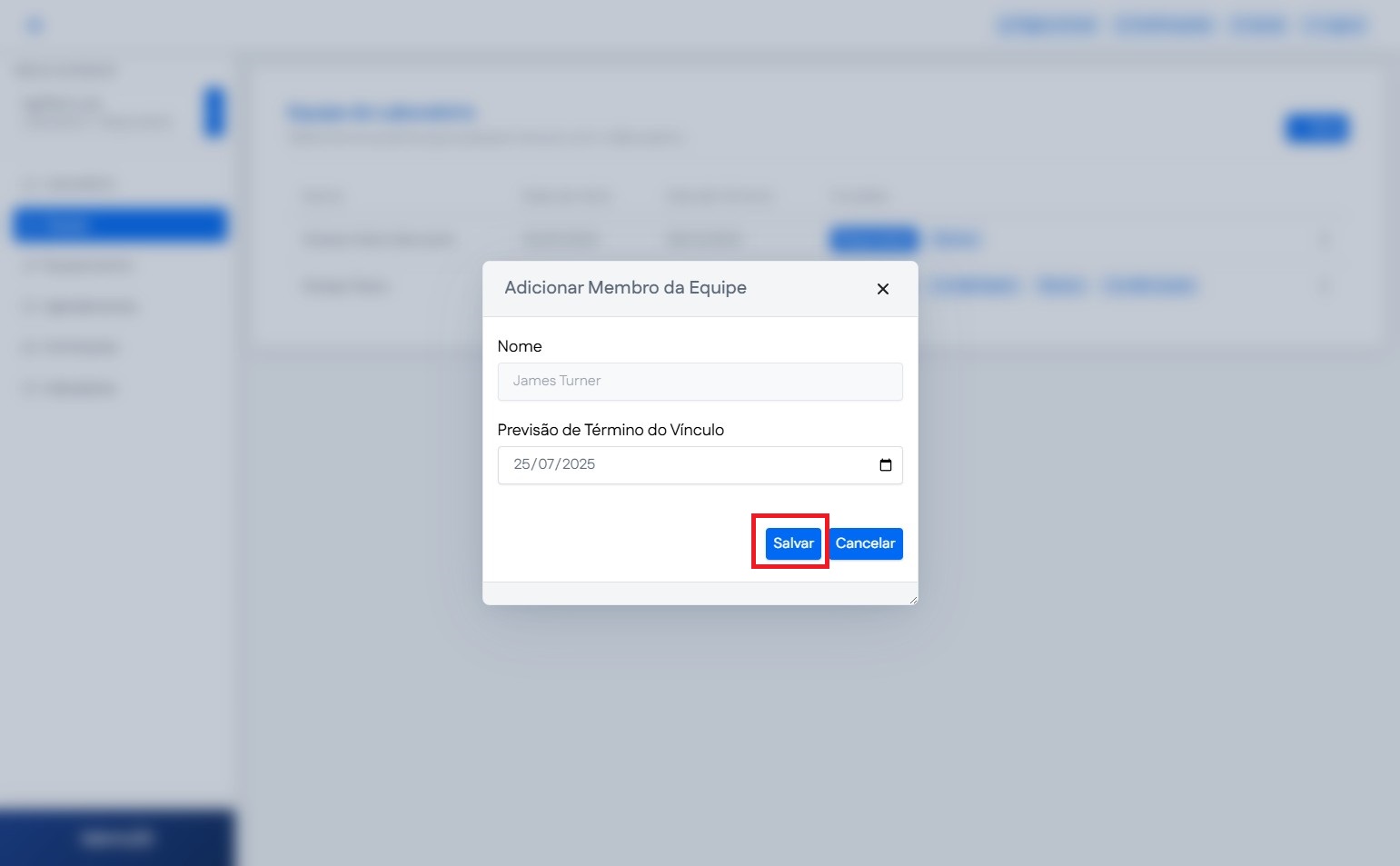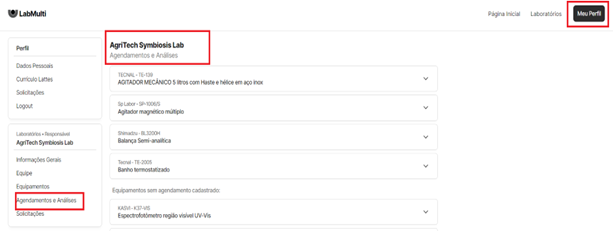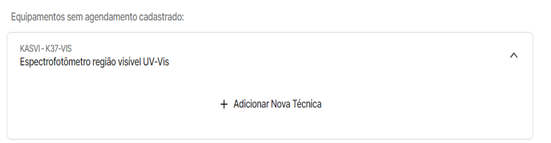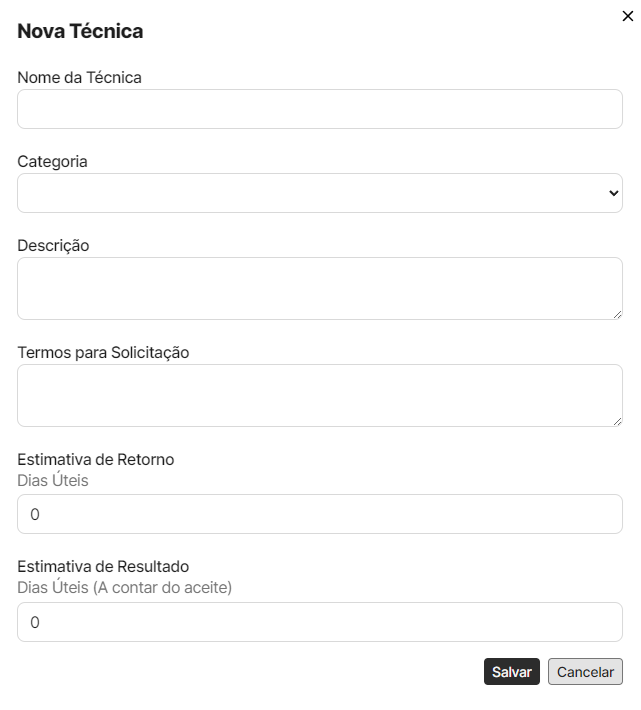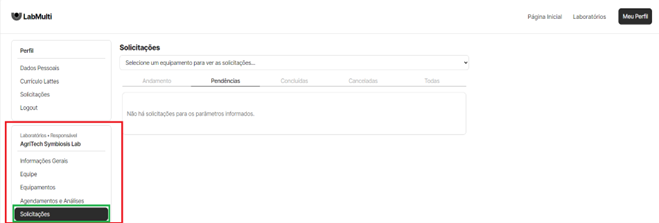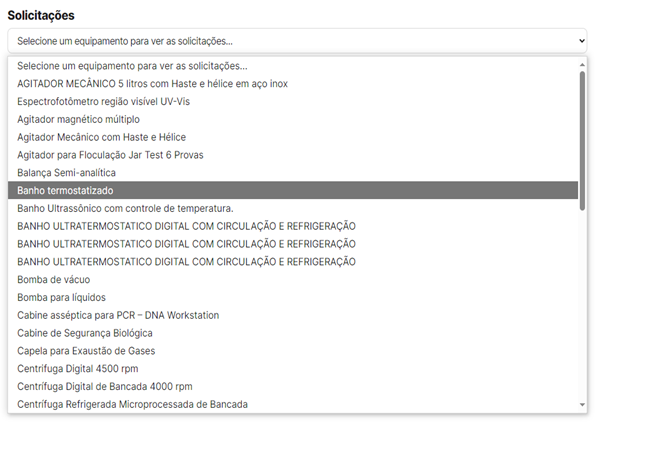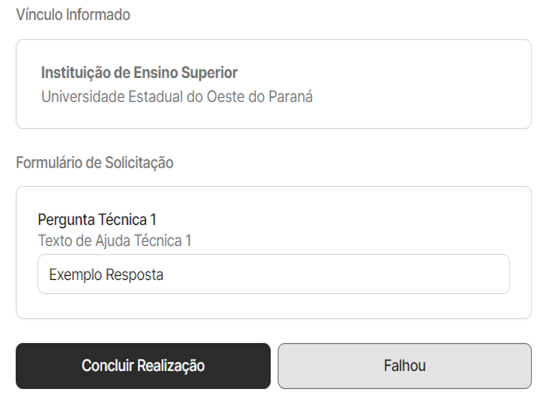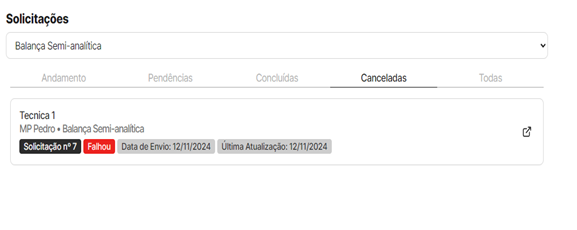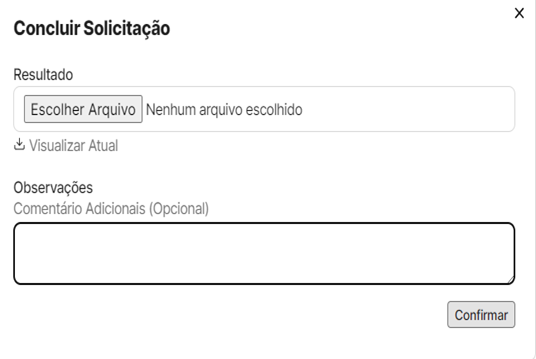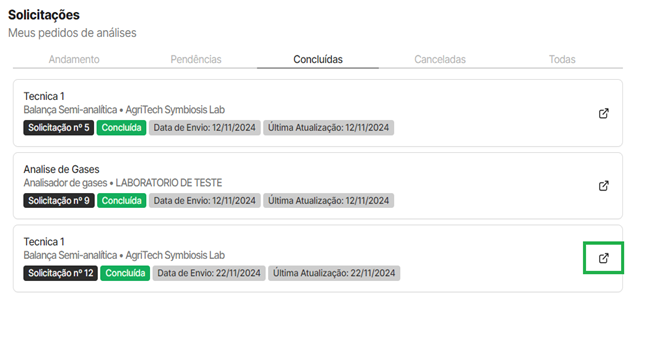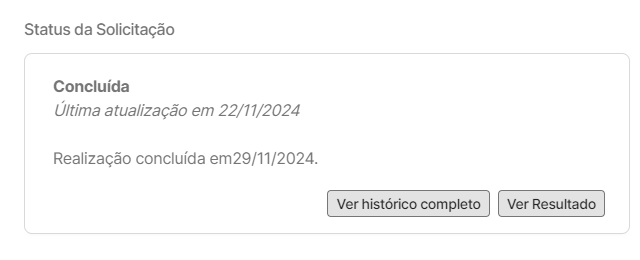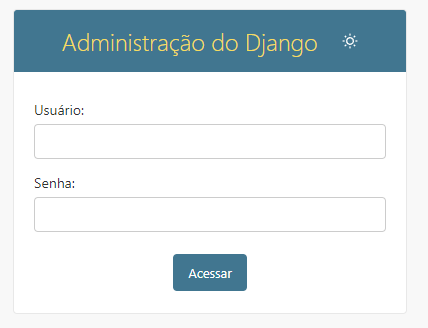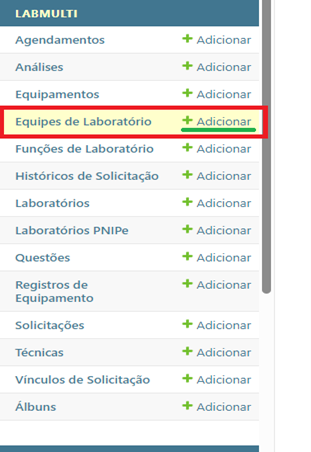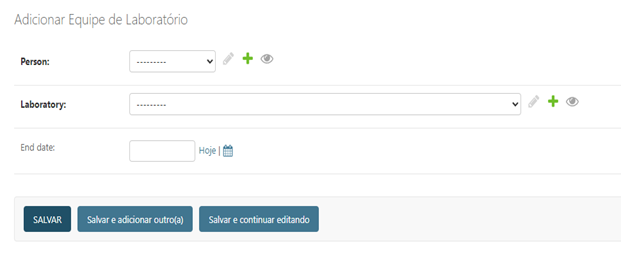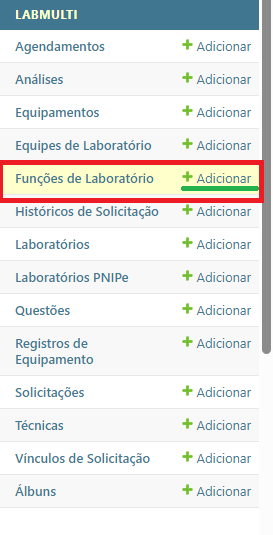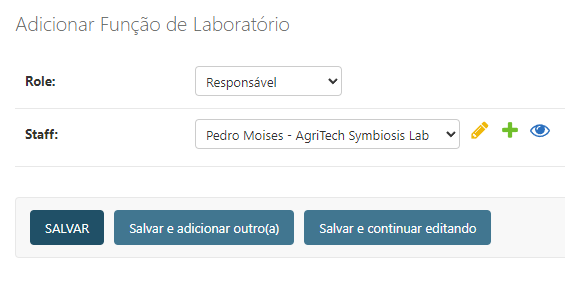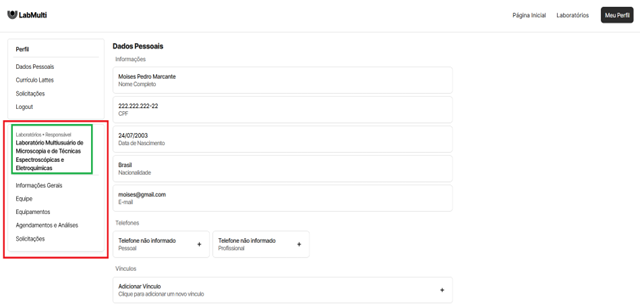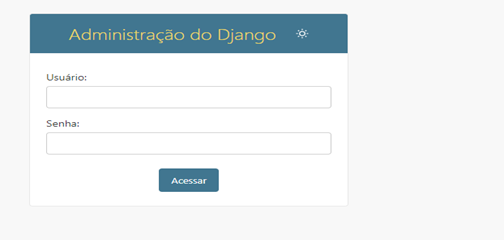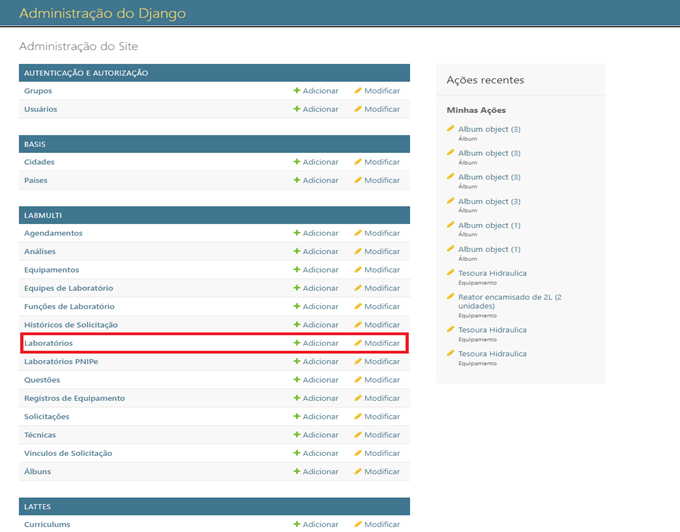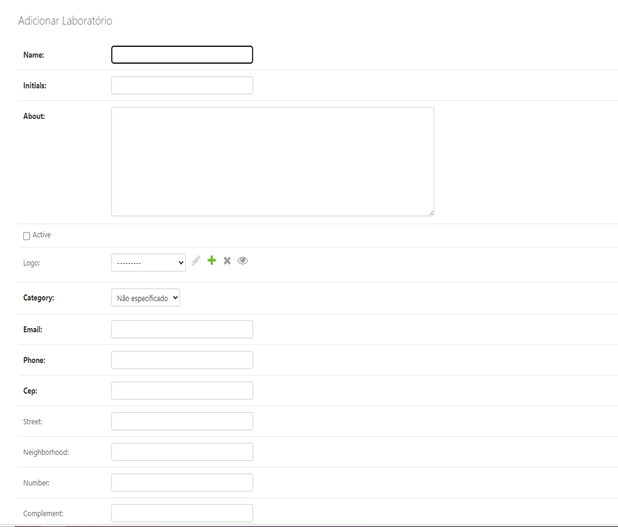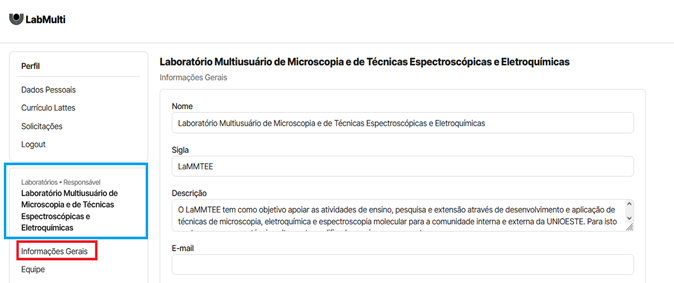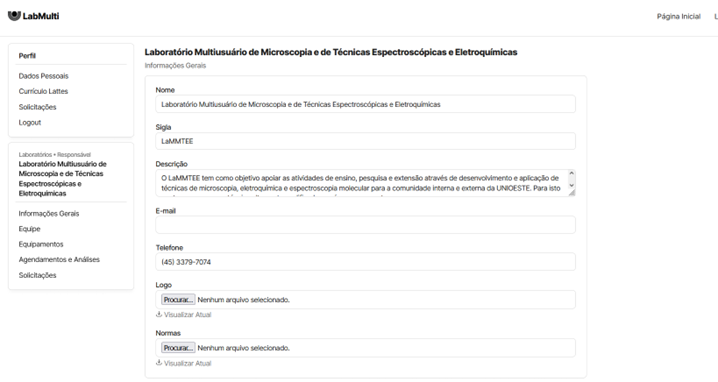SUP:LabMulti
(Diferença entre revisões)
(→Agendamento) |
(→Inserindo e Editando Membros no Laboratório) |
||
| Linha 40: | Linha 40: | ||
##[[Arquivo:RF7-11 |500px]] | ##[[Arquivo:RF7-11 |500px]] | ||
| − | ==== | + | ==== Adicionando Membros ao Laboratório ==== |
| − | # | + | #Na aba Meu Perfil |
| − | ## [[Arquivo: | + | ##[[Arquivo:RF4-1.jpeg]] |
| − | # | + | #Altere o acesso no seletor "Meus Acessos" |
| − | ## [[Arquivo: | + | ##[[Arquivo:RF4-2.jpeg]] |
| − | # | + | #Clique em "Laboratório • Responsável" |
| − | ## [[Arquivo: | + | ##[[Arquivo:RF4-3.jpeg]] |
| − | # | + | #Clique na aba "Equipe" |
| − | + | ##[[Arquivo:RF4-4.jpeg]] | |
| − | # | + | #Clique em "Novo" |
| − | + | ##[[Arquivo:RF4-5.jpeg]] | |
| − | # | + | #Procure pelo nome do usuário |
| − | ## [[Arquivo: | + | ##[[Arquivo:RF4-6.jpeg]] |
| − | ### | + | #Clique em "+" |
| − | # | + | ##[[Arquivo:RF4-7.jpeg]] |
| − | + | #Determine o Término do Vínculo | |
| − | + | ##[[Arquivo:RF4-8.jpeg]] | |
| − | ### | + | #Clique em "Salvar" |
| − | + | ##[[Arquivo:RF4-9.jpeg]] | |
==== Cadastrar Nova Técnica ==== | ==== Cadastrar Nova Técnica ==== | ||
Edição de 10h44min de 22 de abril de 2025
Tabela de conteúdo |
Passo a Passo
Processo de Cadastro no Site
- Acesse a página principal do LabMulti.
- Clique em "Cadastrar"
- Preencha o Formulário com as informações Corretas
- Clique em "Registrar"
Agendamento
- Acessar a página principal do LabMulti
- Clique no Laboratório desejado.
- Clique em "Infraestrutura e Agendamentos"
- Clique em "Agendamentos"
- Clique em "Agendar"
- Escolha o tipo de vínculo.
- Preencha o formulário do Agendamento
- Clique em "Enviar".
- Para acompanhar a solicitação clique em "Meu Perfil".
- Clique em "Minhas Solicitações"
- Selecione o agendamento desejado para visualizar seus detalhes.
Adicionando Membros ao Laboratório
- Na aba Meu Perfil
- Altere o acesso no seletor "Meus Acessos"
- Clique em "Laboratório • Responsável"
- Clique na aba "Equipe"
- Clique em "Novo"
- Procure pelo nome do usuário
- Clique em "+"
- Determine o Término do Vínculo
- Clique em "Salvar"
Cadastrar Nova Técnica
- Para cadastrar uma nova técnica, o usuário responsável pelo equipamento deve acessar o item “Agendamentos e Análises” no menu do Laboratório, na página “Meu Perfil”.
- Em seguida, deve-se escolher um equipamento para cadastrar uma nova técnica.
- Ao interagir com o botão “Adicionar Nova Técnica”, o sistema apresentará um formulário da técnica para ser preenchido.
- Após preencher com todos os dados necessários, o sistema mostra uma mensagem de sucesso da operação e encerra o fluxo.
Análise de Agendamento
- Para fazer a análise de um agendamento, o usuário Responsável do Laboratório ou o Técnico do Laboratório devem acessar a aba “Meu Perfil”, e em seguida o item “Solicitações” do menu do Laboratório.
- Em seguida o usuário escolhe um equipamento para ver as solicitações.
- Se houver solicitações pendentes para o equipamento escolhido, o usuário deve fazer a análise interagindo com o card da solicitação.
-
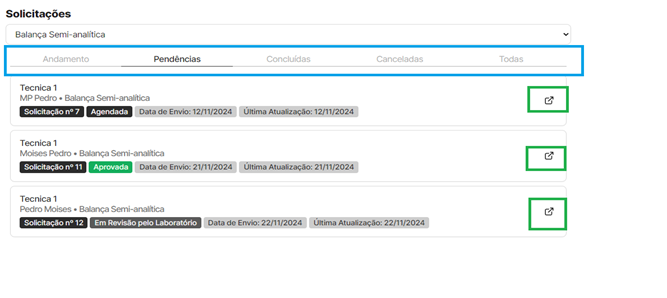
- Ao interagir com uma solicitação com o status “Em revisão pelo Laboratório”, o sistema apresentará uma janela com as informações da requisição e três opções: Aprovar, Solicitar Revisão e Rejeitar.
-
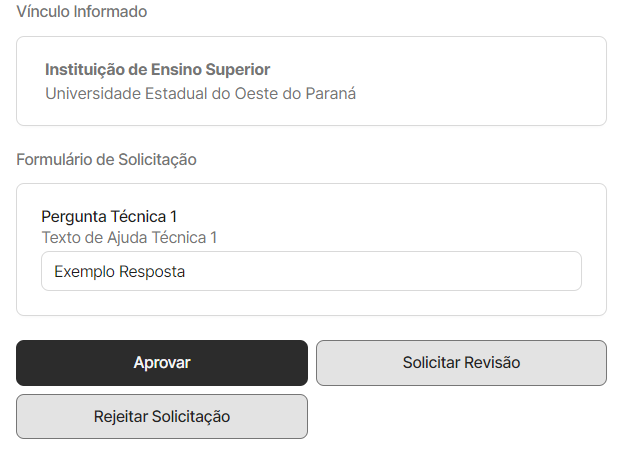
- Ao selecionar Rejeitar, essa solicitação fica como cancelada e encerrada, não sendo possível fazer outras alterações.
- Ao selecionar Solicitar Revisão, a solicitação fica pendente para o usuário que cadastrou essa solicitação, para revisar o conteúdo do chamado.
- Ao selecionar Aprovar, essa solicitação fica com o status “Aprovada” e fica pendente até que o usuário responsável faça um agendamento para essa solicitação.

- Ao interagir com o botão “Agendar”, a solicitação fica com o status “Agendada” e fica aguardando a próxima movimentação.
-
- Ao interagir com uma solicitação com o status “Agendada” o sistema irá apresentar uma janela com as informações da requisição e duas opções: Iniciar Realização e Adiar Realização.
-
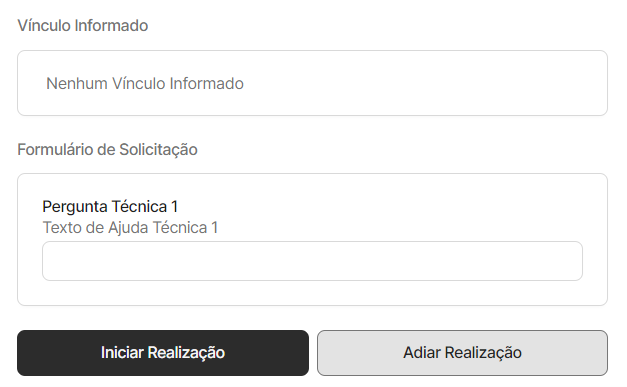
- Caso o usuário decida adiar a realização, essa solicitação ficará pendente até uma determinada data informado pelo usuário responsável.
- Caso o usuário decida iniciar a realização, essa solicitação fica com o status “Em andamento”, até o que o usuário responsável conclua a realização.
- Ao selecionar a opção “Falhou”, a solicitação fica com o status “Falhou” e é movida para a aba Canceladas
- Ao selecionar a opção “Concluir Realização”, o usuário deve dar upload em um arquivo com os resultados para que a solicitação fique com o status “Concluída”.
-
- Ao interagir com uma solicitação com o status “Em revisão pelo Laboratório”, o sistema apresentará uma janela com as informações da requisição e três opções: Aprovar, Solicitar Revisão e Rejeitar.
-
- O fluxo do processo termina e a solicitação fica com o status “Concluída” na aba “Concluídas” da página de Solicitações, o usuário pode interagir com o card para ver os resultados.
Cadastrar Usuário Responsável do Laboratório
- Para cadastrar o Usuário Responsável do Laboratório, é necessário ter acesso à página de Administração do LabMulti.
- Antes de definir a função do usuário, é necessário que ele esteja dentro do Laboratório. Para isso, o Administrador deve Adicionar um registro no item “Equipes de Laboratório”.
- Agora que o registro do usuário existe dentro do Laboratório, o Administrador deve atribuir a função “Responsável” para esse usuário.
- Então o Administrador interage com “Adicionar” no item “Funções de Laboratório”.
- Após esse processo, o usuário pode ver as informações do Laboratório na página “Meu Perfil”.
Cadastrar Laboratório
- Para cadastrar um Laboratório, primeiramente deve ter acesso à página de Administrador do LabMulti.
- Em seguida, na página principal de Administração do Django, para inserir um laboratório o usuário deve interagir com “Laboratórios”, no menu.
- O sistema irá apresentar um formulário para a inserção de dados referente ao novo registro de laboratório.
- Após “Salvar” esse formulário, o registro será criado.
- Em seguida o Usuário Responsável acessa o item “Informações Gerais” no menu do Laboratório.
- O Usuário Responsável então salva o formulário e o processo termina.