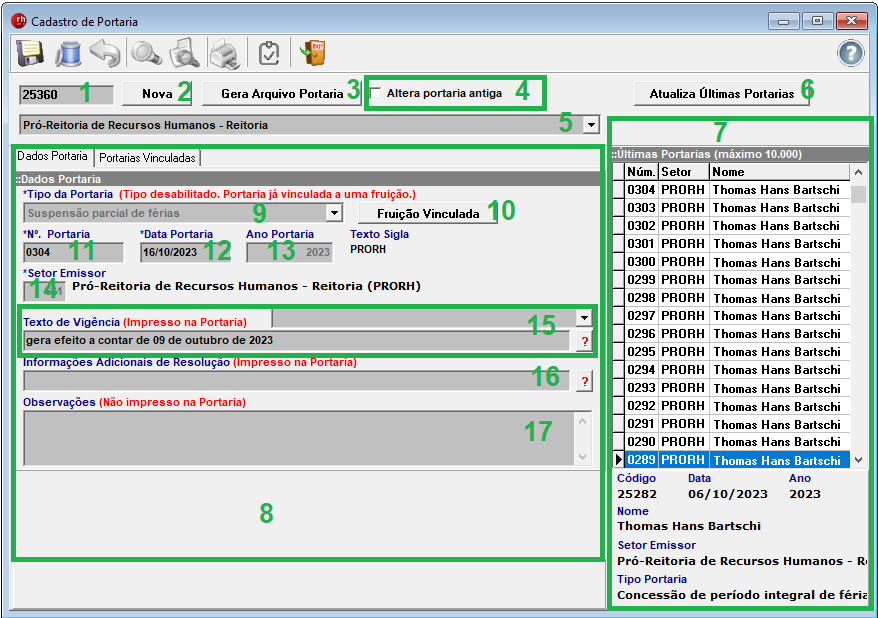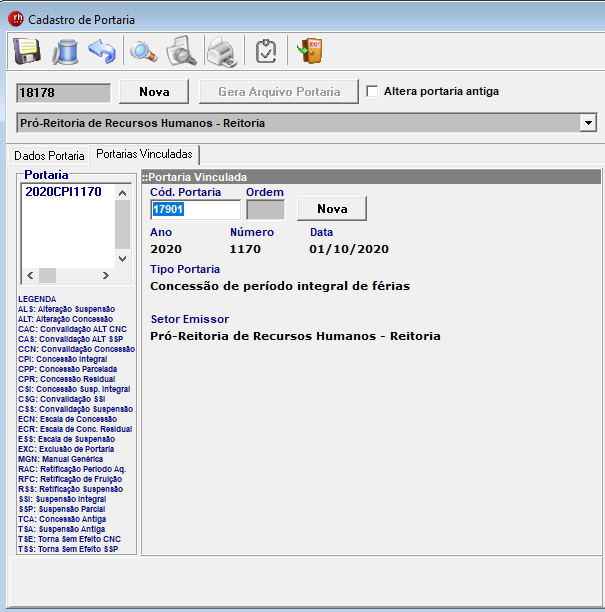SUP:SGRH:ovF CdsPortaria
![]() Página Inicial -> SUP:SGRH:Introdução -> Férias -> Cadastro de Portaria de Férias
Página Inicial -> SUP:SGRH:Introdução -> Férias -> Cadastro de Portaria de Férias
Portaria de Férias
O cadastro de portaria de férias permite cadastrar as portarias de férias para os agentes e docentes. Esse cadastro é descentralizado, sendo que cada Unidade é responsável pelo cadastro e manutenção das portarias e das fruições de férias de sua unidade. Ao acessar o cadastro de portaria vemos a tela principal, apresentada abaixo:
O campo identificado com 1 é o código da portaria no sistema. Esse código é gerado pelo sistema e é diferente do número da portaria, que é atribuída pelo usuário. Ao estar com o campo de código da portaria selecionado pode-se pesquisar as portarias existentes, clicando F6, que abrirá uma tela de pesquisa das portarias existentes. Caso se deseja cadastrar uma portaria nova, clicar no botão "Nova", indicado pelo número 2 na imagem 1.
Quando foi desenvolvido o novo módulo de cadastro de portarias de férias, as portarias já existentes foram importadas para o padrão novo e elas, por padrão, não podem ser editadas. Caso haja algum dado que esteja incorreto e seja preciso alterar, pode-se clicar o checkbox "Altera portaria antiga" (número 4, imagem 1) para fazer esta alteração. Dificilmente estes dados serão alterados.
O grid de dados indicado pelo número 7 da imagem 1 mostra as últimas portarias cadastradas, bem como os dados da portaria selecionada no painel ao final do grid. Ao clicar uma vez no grid a portaria indicada é selecionada, com duplo clique a portaria selecionada é aberta para edição. O botão "Atualiza Últimas Portarias" (número 6, imagem 1) server para atualizar os dados do grid de portarias cadastradas, caso tenha sido cadastrada uma portaria nova ou o sistema seja utilizado por mais de uma pessoa.
O combobox de seleção de unidade (número 5, imagem 1) permite selecionar para qual unidade se deseja cadastrar e/ou visualizar dados de portaria. Por padrão, cada unidade tem acesso apenas para os dados de sua unidade, assim, haverá apenas uma unidade para selecionar. A PRORH tem a possibilidade de visualizar as portarias geradas pelas demais unidades, utilizando um padrão de acesso diferente do utilizado pelos responsáveis das unidades.
Ao se editar uma portaria ou cadastrar uma nova os dados principais da portaria estão no retângulo indicado pelo número 8 da imagem 1 (aba "Dados Portaria". O combobox de tipo de de portaria (número 9, imagem 1) permite selecionar qual é o tipo de portaria que se deseja gerar. Caso o tipo de portaria não esteja na listagem ou ela tenha que ter uma formatação diferente da padrão, pode-se criar uma portaria manual.
O nº da portaria (número 11, imagem 1) é o número da portaria e deve ser único por ano. Apenas em casos excepcionais esse número pode ser utilizado para duas portarias. O formato do número deve ter 4 dígitos. As verificações avisam o usuário caso uma destas condições não seja atendida, entretanto não o impede de cadastrar número duplicado ou com outro número de dígitos.
O campo "Data Portaria" (número 12, imagem 1) serve para cadastrar a data de expedição da portaria. Ao ser cadastrado essa data é preenchido pelo sistema o "Ano Portaria" (número 13, imagem 1).
Campo "Setor Emissor" (número 14, imagem 1) indica qual o setor responsável pelo cadastro da portaria para a unidade selecionada no combo de unidade. Esse valor é preenchido pelo sistema, de acordo com a seleção da unidade no combo.
O "Texto de Vigência" (número 15, imagem 1) permite cadastrar um texto que será adicionado ao Art. 2º da portaria, especificando a vigência da mesma. Esse valor pode ser digitado manualmente ou selecionado das opções cadastradas no combobox na parte superior, à direita, do retângulo delimitado pelo número 15 da imagem 1. Não devem ser adicionados sinais de pontuação nem antes nem depois do texto preenchido.
As "Informações Adicionais de Resolução" (número 16, imagem 1) é um campo que permite cadastrar uma informação adicional a ser acrescentada ao final do Art. 1º da portaria de férias, como, por exemplo, "em virtude de licença maternidade". Não devem ser adicionados sinais de pontuação nem antes nem depois do texto preenchido.
O campo de "Observações" (número 17, imagem 1) serve para cadastrar qualquer informação pertinente à portaria. Esse dado não é impresso na portaria.
O botão "Fruição Vinculada" (número 10, imagem 1) permite ver para quais fruições a portaria foi associada (caso tenha sido associada a uma fruição.
Ao se clicar no botão "Gera Arquivo Portaria" (número 3, imagem 1) é gerada a portaria de férias, de acordo com os dados preenchidos para a portaria e a fruição à qual a portaria foi associada. Caso a portaria não tenha sido associada a nenhuma portaria, não será possível gerar a portaria. Exceções para a geração de portaria são as portarias antigas, que podem tão somente serem visualizadas e as portarias manuais que também podem apenas ser visualizadas. O arquivo de portaria manual pode ser substituído, mas não será gerado.
Dependendo do tipo da portaria selecionada é preciso cadastrar uma portaria vinculada. A portaria vinculada é a portaria à qual a portaria sendo gerada se refere. Por exemplo, uma portaria de suspensão tem que ter uma portaria de concessão vinculada para especificar qual portaria ela está substituindo. O cadastro de portaria vinculada pode ser vista na imagem abaixo:
No campo "Cód. Portaria" pode-se digitar a portaria à qual a portaria sendo cadastrada se vincula ou então utilizar a tecla de atalho F6 para selecionar uma portaria. Caso seja preciso cadastrar mais de uma portaria vinculada, pode-se utilizar o botão "Nova" para inserir outra portaria. No painel abaixo do campo para seleção da portaria a ser vinculada aparecem os dados da portaria selecionada. No grid à esquerda são mostradas todas as portarias vinculadas à portaria.