SUP:AcademusWeb:DscPlnEnsino
De Wiki Unioeste NTI
Edição feita às 15h11min de 16 de julho de 2012 por Liege.ciupak (disc | contribs)
Tabela de conteúdo |
Plano de Ensino (PE)
- O cadastramento do PE é feito no cadastro de Plano de Ensino e ocorre de forma coletiva, envolvendo Docentes, Coordenação de Curso e Direção de Centro
- O sistema envia e-mail e gera notificações no sistema, a fim de avisar os envolvidos no cadastro do PE sobre o andamento das atividades e ações que devem ser feitas
Alocação de Docente em Plano de Ensino
- Antes do docente poder cadastrar o PE, é necessário que a Direção de Centro à qual a disciplina pertence, informe quais os docentes responsáveis pelo plano, a fim de que somente estes possam cadastrar e modificar as informações
- É possível manter um histórico de docentes responsáveis pelo PE, por meio dos campos de Data de Entrada e Saída
- Se as turmas já tiverem sido criadas pela Secretaria Acadêmica, é possível emitir o relatório GR-218, a fim de saber quais disciplinas iniciam no período
Passo a passo:
- Acessar o cadastro de Plano de Ensino
- Clicar no botão novo
- Na aba Geral, selecionar a Disciplina e a Ementa e clicar no botão Salvar
- Na aba Docentes, clicar no botão novo, informar os dados e clicar no botão Salvar; Quando concluir a inclusão dos docentes, fechar o cadastro
- o campo Data da Entrada serve para informar aproximadamente quando o docente foi indicado para fazer o PE
Cadastro do Plano de Ensino
- Somente os docentes alocados pela Direção de Centro é que poderão fazer o cadastro de PE
- O ato de cadastrar o PE envolve o registro de informações como Objetivos, Atividades Práticas, Atividades Práticas Supervisionadas, Conteúdo Programático e Bibliografia
- Ao Fechar o PE significa que a digitação do PE será encerrada pelo Docente, não sendo mais possível editá-lo. Após este fechamento, a coordenação de curso é notificada para cadastrar a Aprovação
- A vinculação de um PE a um Curso é feita somente no ato Aprovação de Plano de Ensino pelo Coordenador do Curso e, desta forma, não é necessário cadastrar novamente PE que não se modificaram de um período letivo para outro, sendo necessário somente nova Aprovação para o próximo período letivo
Passo a passo:
- Acessar o cadastro de Plano de Ensino
- Localizar a disciplina da ementa desejada e clicar duplo sobre a mesma OU marcar o checkbox da disciplina desejada e clicar no botão Editar
- Preencher as informações pertinentes ao PE que estão distribuídas em várias abas e salvá-las
- Os dados da aba Geral e Docentes foram preenchidos pela Coordenação de Curso no momento da alocação do docente ao PE
- Os dados da aba Vigência são preenchidos pela Coordenação de Curso e Direção de Centro no momento da Aprovação e homologação, respectivamente
- Os dados da aba Financeiro podem ser informadas nos casos de viagens que envolvem gastos. Estas informações poderão ser utilizadas pelo setor financeiro para fins de planejamento
- O campo Ordem da aba Conteúdo Programático é utilizado para definir a ordem planejada de desenvolvimento dos conteúdos registrados. O sistema utiliza este campo para ordenar os conteúdos programáticos no momento da impressão
- Sugere-se que o conteúdo programático seja cadastrado o mais desmembrado possível, conforme exemplo da Figura 1. Posteriormente, ao lançar o conteúdo ministrado em cada aula da turma, é possível fazer uma vinculação com o conteúdo registrado no PE
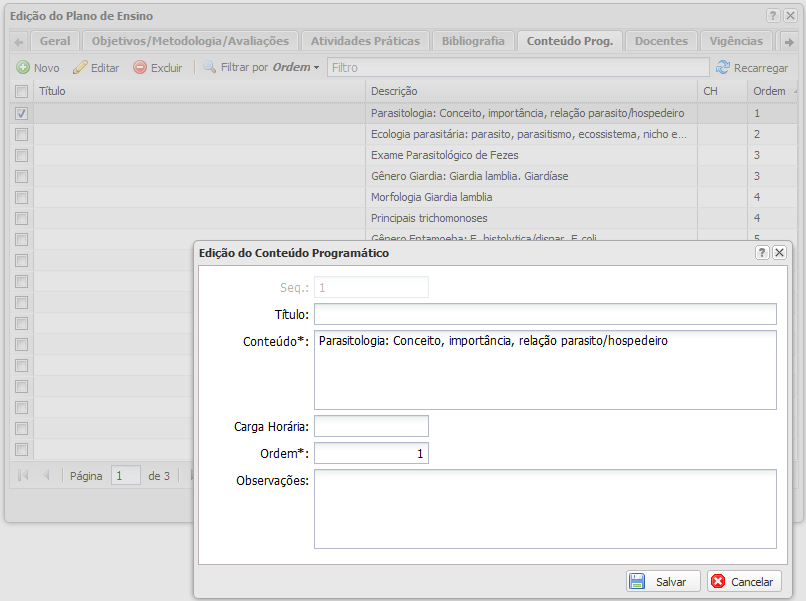
- Quando a digitação estiver concluída, na aba Geral, clicar em Fechamento a fim de informar que o PE foi concluído pelo docente
- Após este fechamento, emitir o relatório GR-217 (Plano de Ensino da Disciplina) para ser tramitado no Colegiado do Curso para Aprovação
Aprovação de Plano de Ensino
- O ato de Aprovação de Plano de Ensino envolve a vinculação de um PE a um Curso e Período Letivo de Vigência e o registro da Ata e Data da homologação ocorrida no Colegiado
- Quando for cadastrada uma Aprovação para um determinado PE, não é mais possível fazer modificações no PE
- Após o registro da Aprovação pelo Coordenador de Curso é necessário que a Direção de Centro faça a Homologação do PE
Passo a passo:
- Acessar o cadastro de Plano de Ensino
- Localizar a disciplina da ementa desejada e clicar duplo sobre a mesma OU marcar o checkbox da disciplina desejada e clicar no botão Editar
- Na aba Vigência, clicar no botão novo, informar os dados referente à Aprovação e clicar no botão Salvar
Homologação de Plano de Ensino
- Após o registro da Aprovação pelo Coordenador de Curso é necessário que a Direção de Centro faça a Homolocação do Plano de Ensino, que envolve registrar a Ata e Data da homologação ocorrida no Centro
- A conclusão do registro da Homologação, gera no sistema o que se chama de Vigência de PE
Passo a passo:
- Acessar o cadastro de Plano de Ensino
- Localizar a disciplina da ementa desejada e clicar duplo sobre a mesma OU marcar o checkbox da disciplina desejada e clicar no botão Editar
- Na aba Vigência, clicar duplo na Vigência disponível no grid que deverá ser Homologada
- Informar os dados referente à Homologação e clicar no botão Salvar
Vigência de Plano de Ensino
- Uma Vigência de PE indica que o mesmo já está Aprovado e Homologado, ou seja, disponível para alocação nas turmas
- Se um PE, que já está registrado no sistema e não teve alterações de um período letivo para outro, pode ser reusado. Para tanto:
- o Coordenador de Curso deve localizar e editar o PE no cadastro de Plano de Ensino; Na aba Vigência deve-se clicar em Novo para cadastrar uma nova Aprovação de PE
- após o registro da Aprovação, o Diretor de Centro deve registrar a Homologação do PE no cadastro de Plano de Ensino
Acompanhamento do cadastramento de Plano de Ensino
- O relatório GR-219 poderá ser utilizado para acompanhar o andamento do cadastramento dos planos de ensino, mais especificamento pelo campo Situação