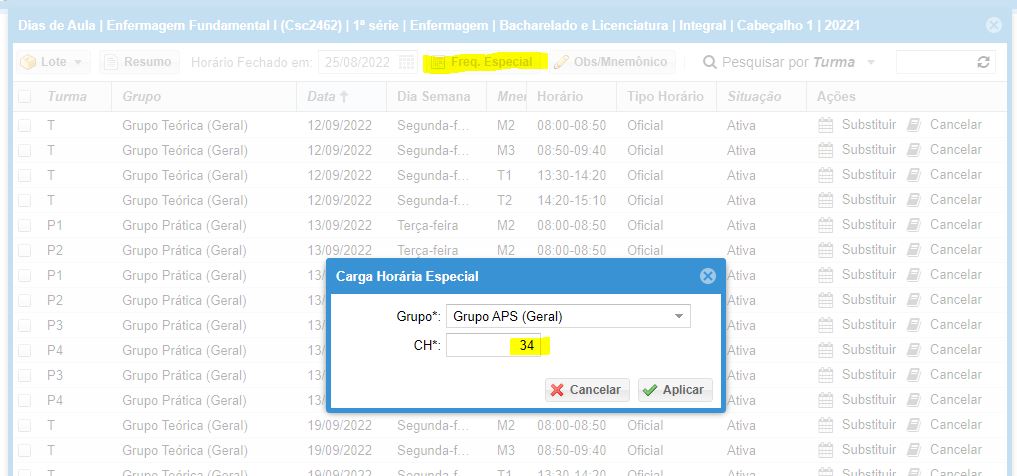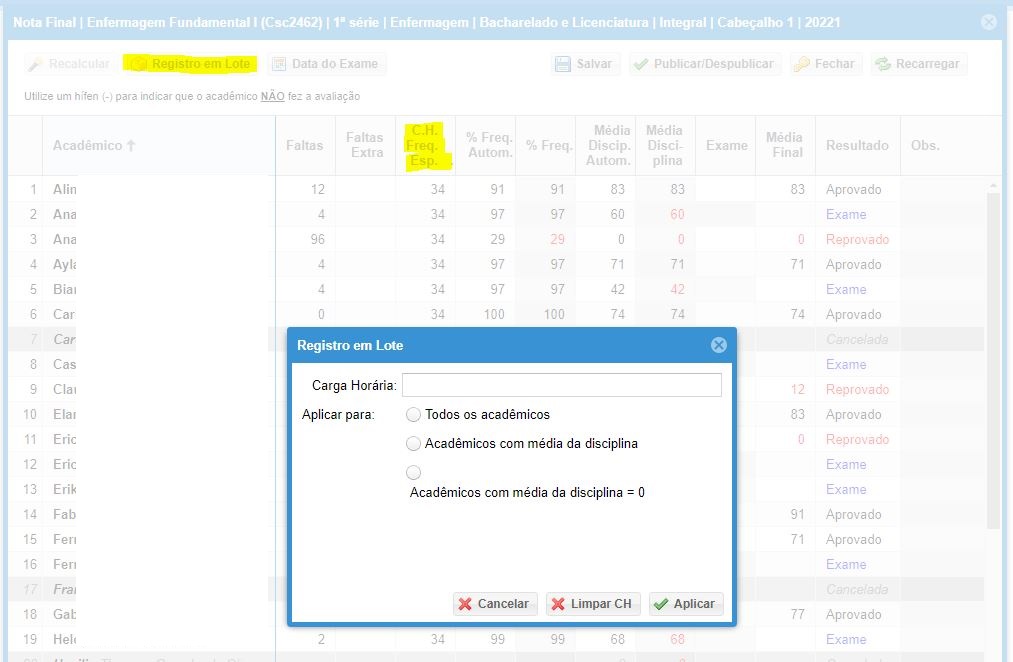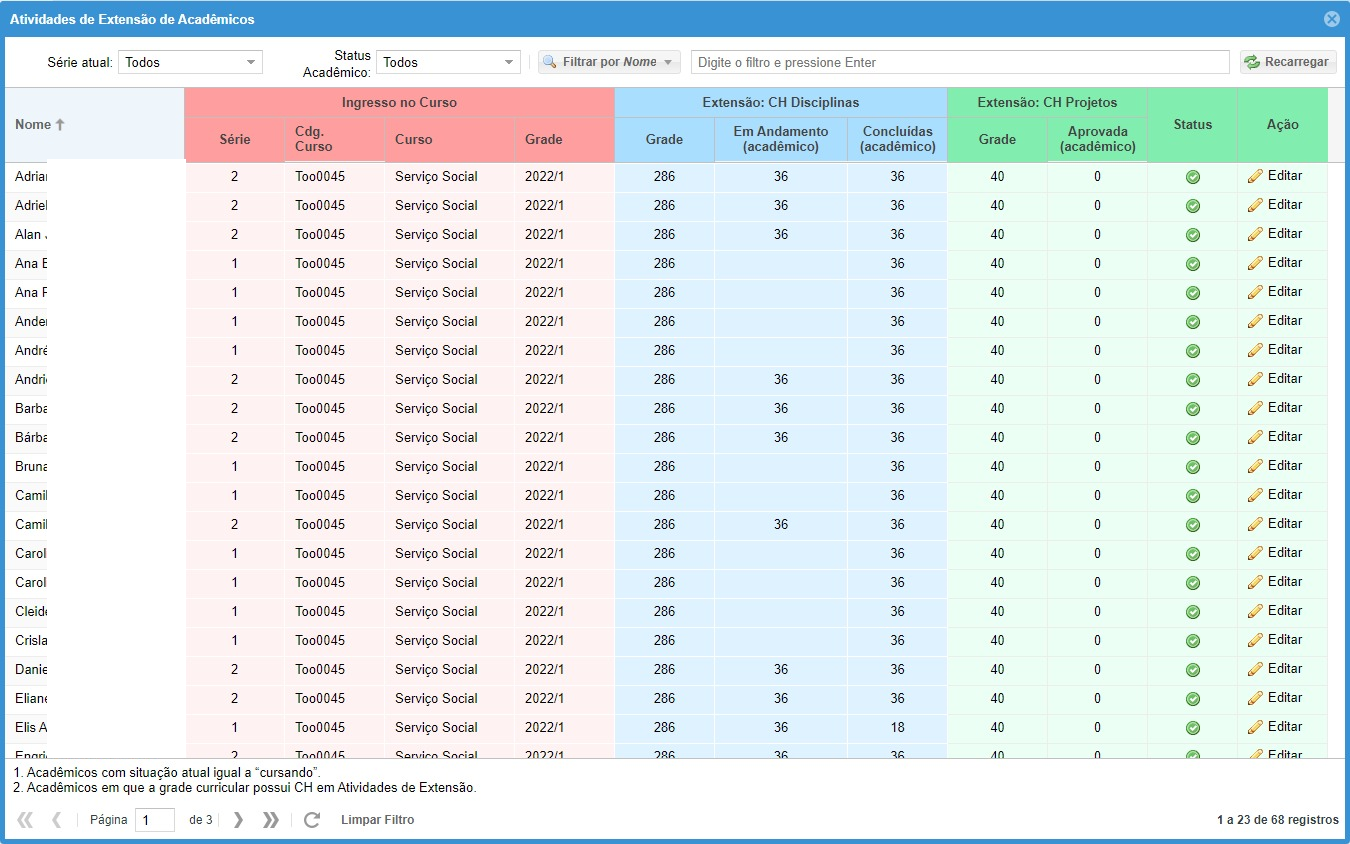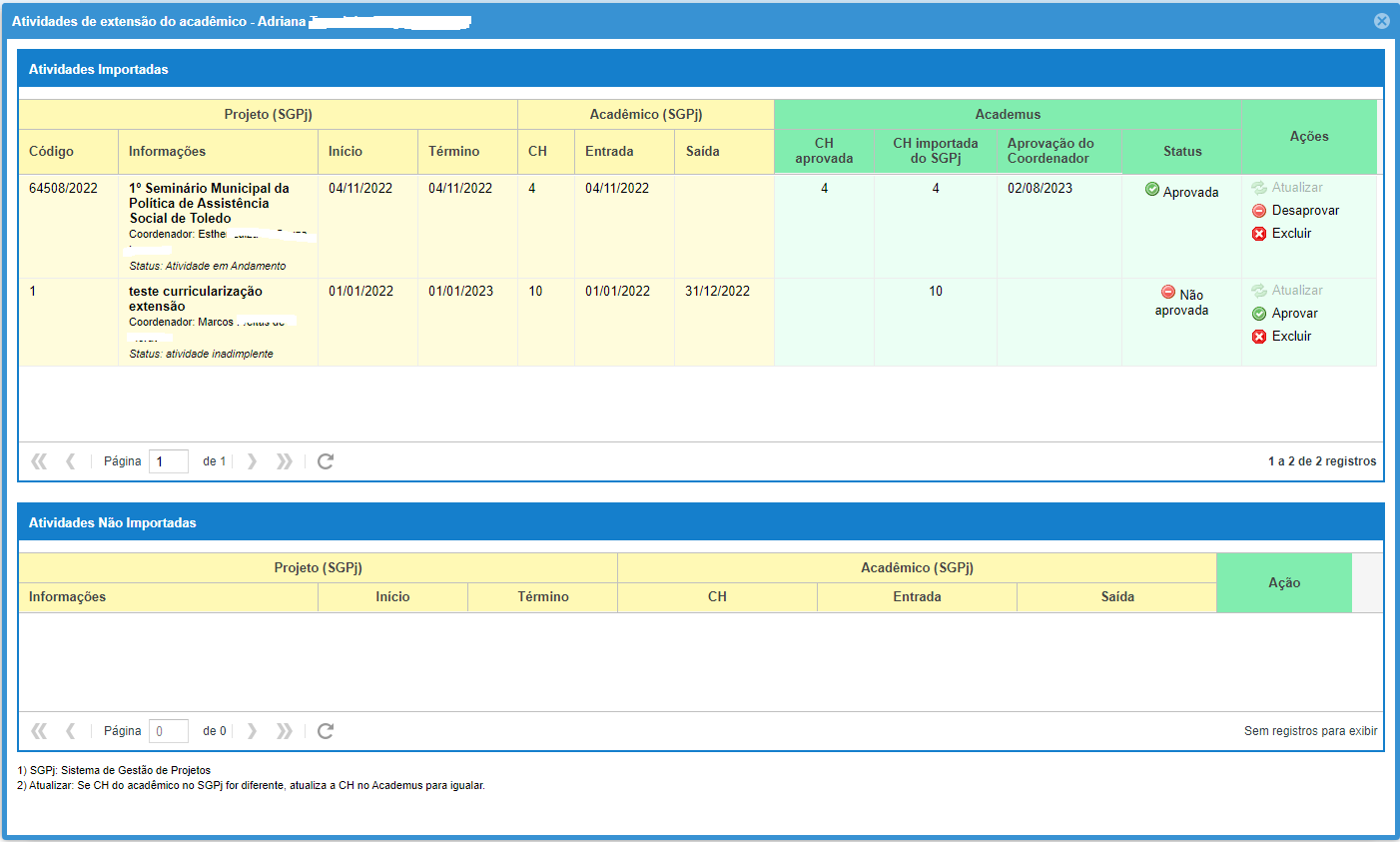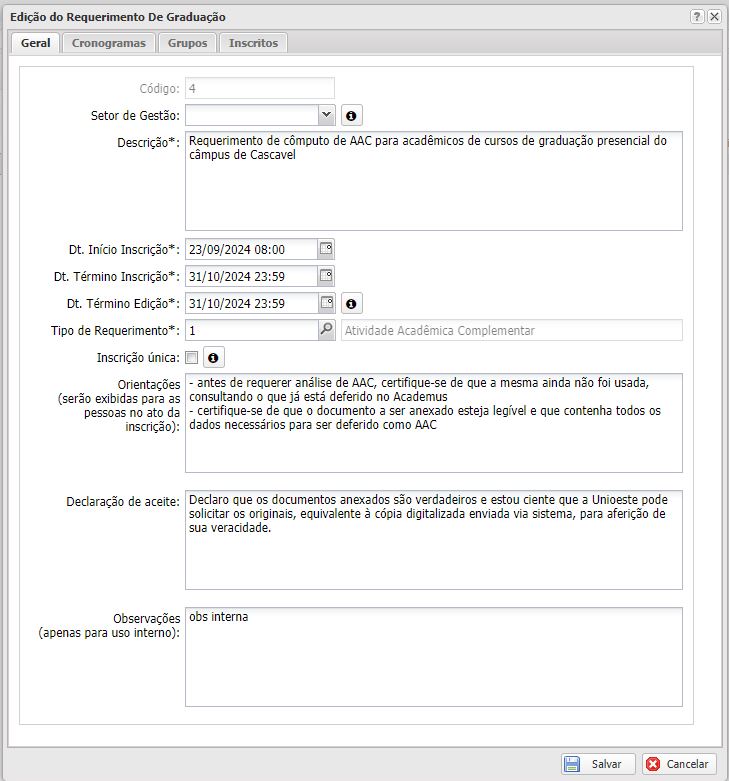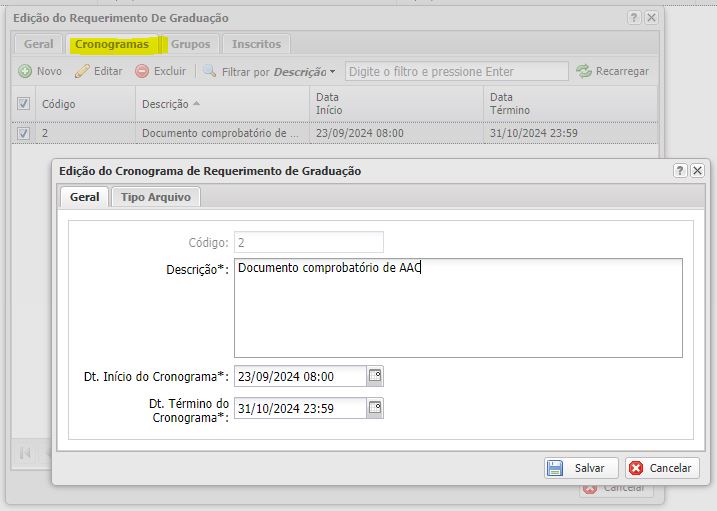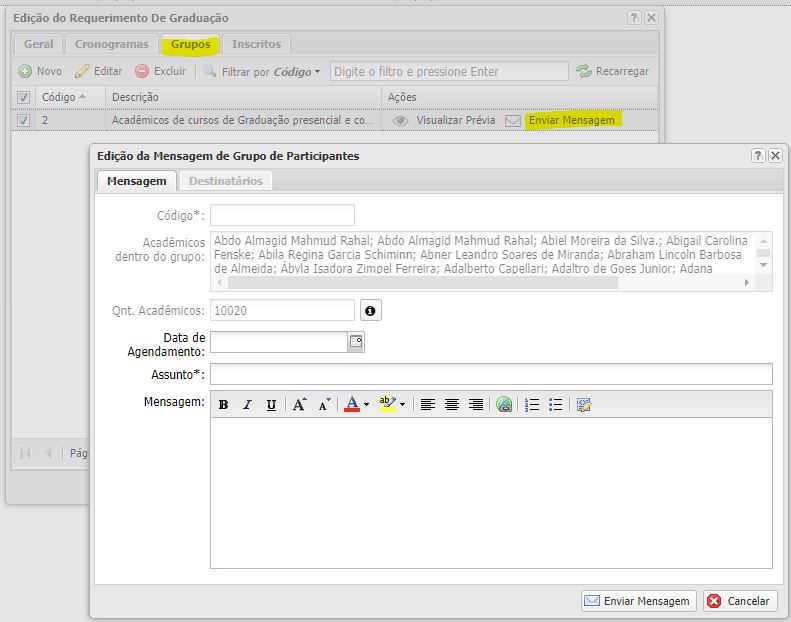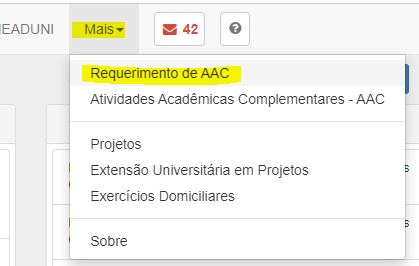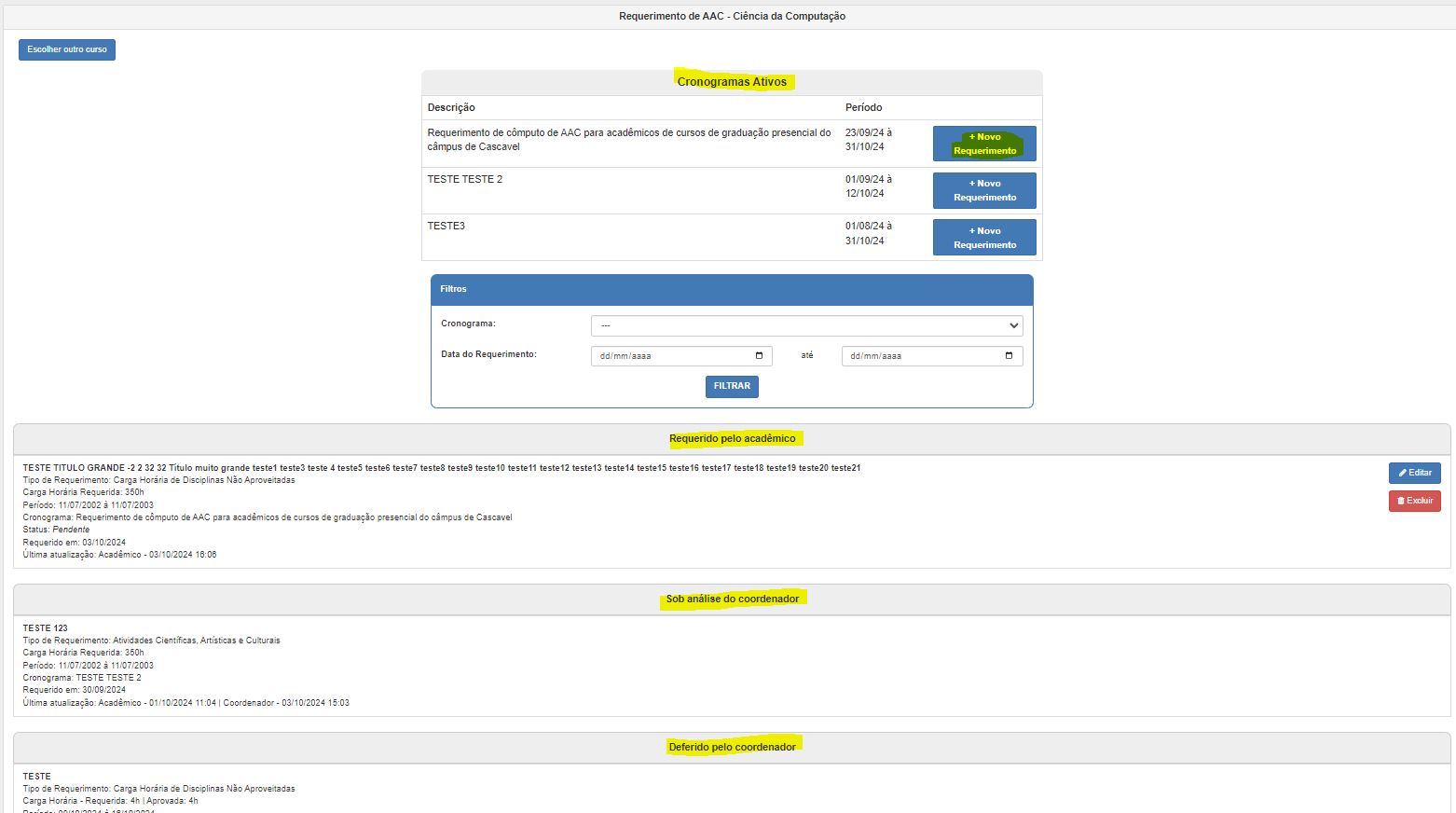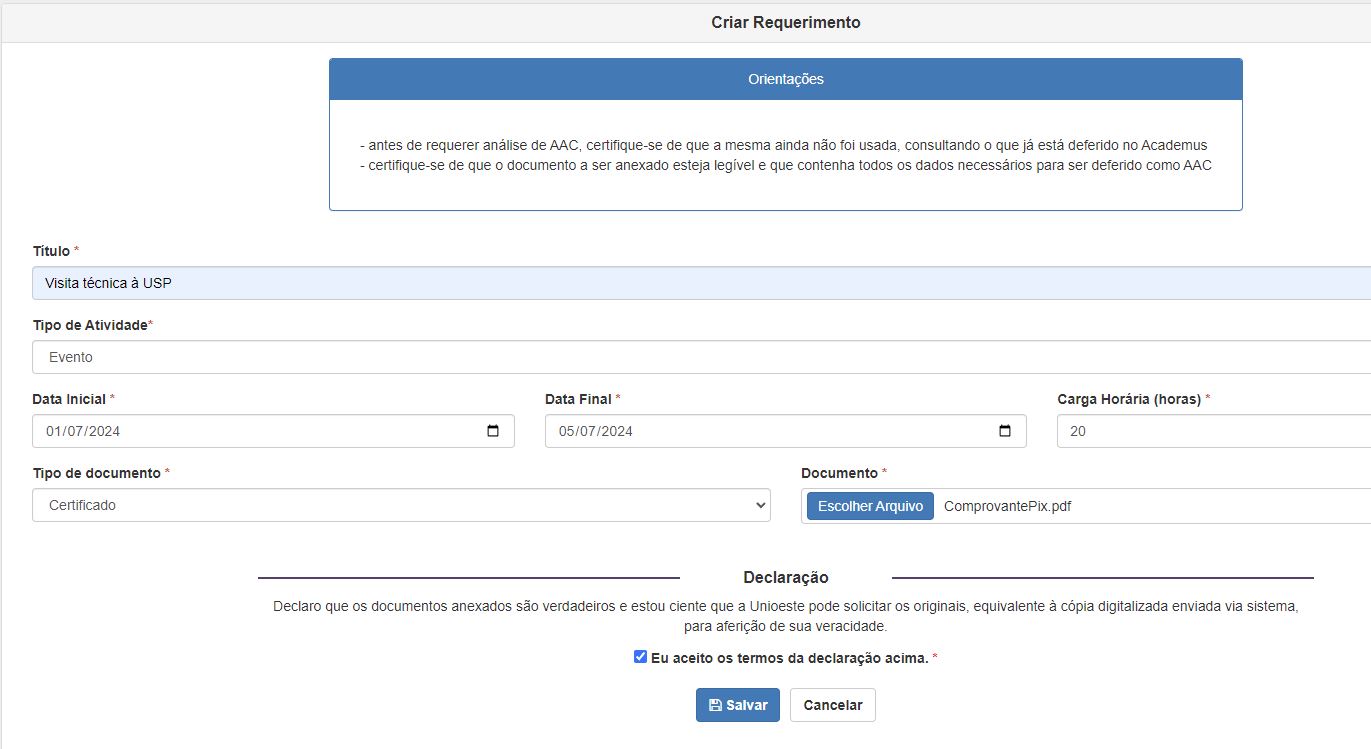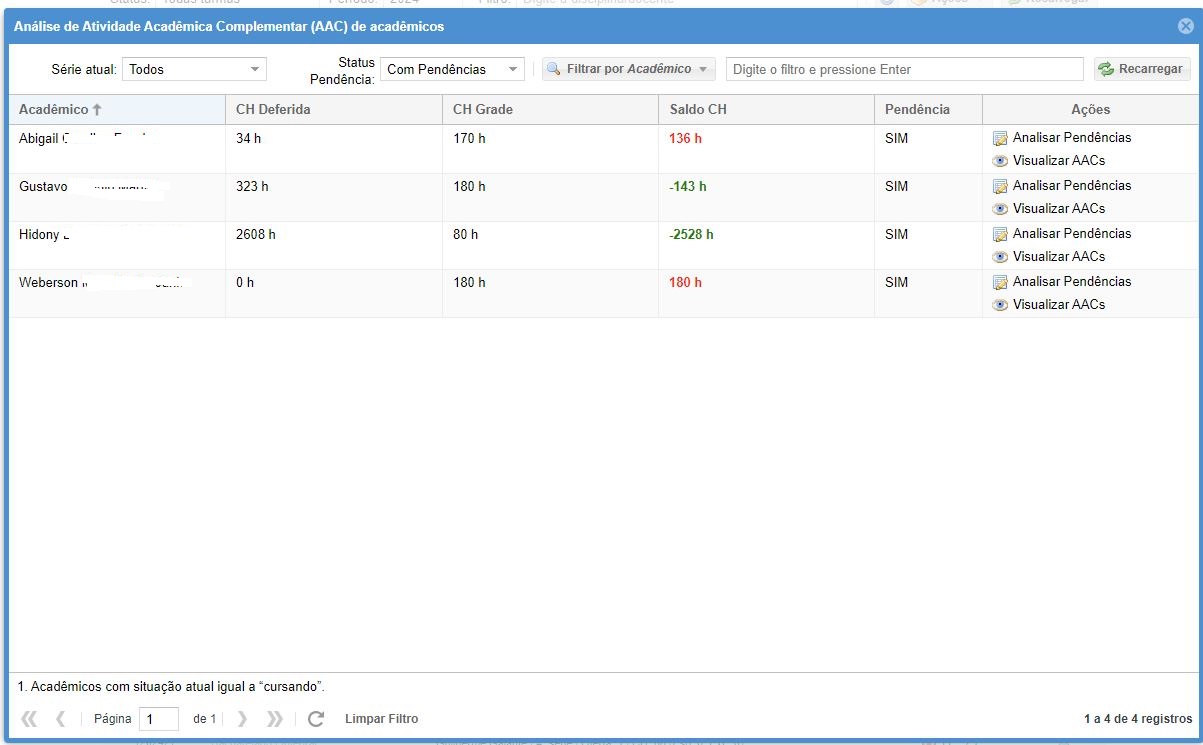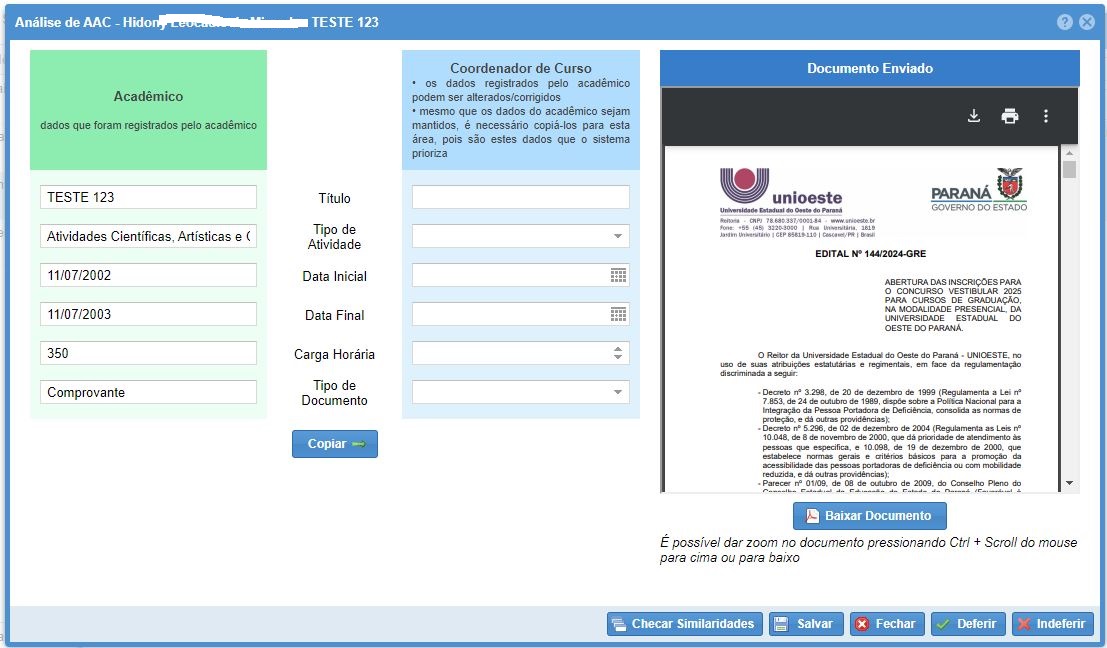SUP:AcademusWeb:PrfCurso
Liege.ciupak (disc | contribs) (→Aprovar PE) |
Liege.ciupak (disc | contribs) |
||
| (12 edições intermediárias de um usuário não apresentadas) | |||
| Linha 1: | Linha 1: | ||
[[image:Voltar.jpg |Voltar]][[SUP:AcademusWeb|Voltar ao Módulo Graduação]] | [[image:Voltar.jpg |Voltar]][[SUP:AcademusWeb|Voltar ao Módulo Graduação]] | ||
---- | ---- | ||
| − | = | + | <font size="3">Coordenação de Curso</font> |
| − | + | = Turma = | |
| − | + | ||
{{AcademusWeb_Turma_01}} | {{AcademusWeb_Turma_01}} | ||
| − | + | == Cadastrar Horário == | |
{{AcademusWeb_Turma_02}} | {{AcademusWeb_Turma_02}} | ||
| − | + | === Frequência Especial === | |
{{AcademusWeb_Turma_03}} | {{AcademusWeb_Turma_03}} | ||
| − | + | == Fechar Horário == | |
* Quando o horário de todas as turmas de uma oferta estiver registrado e conferido, o coordenador de curso deverá ''Fechar o Horário'' para indicar que o registro está concluído no sistema e pode ser utilizado para a matrícula on-line dos acadêmicos | * Quando o horário de todas as turmas de uma oferta estiver registrado e conferido, o coordenador de curso deverá ''Fechar o Horário'' para indicar que o registro está concluído no sistema e pode ser utilizado para a matrícula on-line dos acadêmicos | ||
* ''Exceção'': Caso o horário não possa ser registrado antes da ocorrência da matrícula on-line, considerando que alguns cursos dependem de outros órgãos, como a prefeitura, para estabelecer o horário da turma, é necessário que o horário seja ''Fechado'', mesmo sem ter registrado horário algum, e a turma deve ter sua visibilidade ativada para o acadêmico, a fim de que consiga selecionar a turma no período de realização da matrícula on-line. Nestes casos, recomenda-se cadastrar uma observação aos acadêmicos, pois como o horário não foi registrado, o sistema não poderá fazer restrição de conflito de horário no momento da matrícula on-line, e alertá-los de que adequações poderão ser necessárias posteriormente | * ''Exceção'': Caso o horário não possa ser registrado antes da ocorrência da matrícula on-line, considerando que alguns cursos dependem de outros órgãos, como a prefeitura, para estabelecer o horário da turma, é necessário que o horário seja ''Fechado'', mesmo sem ter registrado horário algum, e a turma deve ter sua visibilidade ativada para o acadêmico, a fim de que consiga selecionar a turma no período de realização da matrícula on-line. Nestes casos, recomenda-se cadastrar uma observação aos acadêmicos, pois como o horário não foi registrado, o sistema não poderá fazer restrição de conflito de horário no momento da matrícula on-line, e alertá-los de que adequações poderão ser necessárias posteriormente | ||
| Linha 23: | Linha 22: | ||
* Clicar no botão ''Fechar Horário'' | * Clicar no botão ''Fechar Horário'' | ||
| − | + | == Reabrir Horário == | |
| − | * Se o Coordenador de Curso precisar modificar horário ''Fechado'', somente a | + | * Se o Coordenador de Curso precisar modificar horário ''Fechado'', somente a Coordenação Acadêmica poderá reabri-lo |
* Se o Docente precisar modificar horário, o ajuste é permitido independente de estar ou não ''Fechado'' e, desta forma, não é necessário reabrir | * Se o Docente precisar modificar horário, o ajuste é permitido independente de estar ou não ''Fechado'' e, desta forma, não é necessário reabrir | ||
<!-- | <!-- | ||
| − | + | === Reabrir Horário (até 2014) === | |
* Quando o horário do cabeçalho de turma já estiver ''Fechado'' pelo docente, somente o coordenador do curso poderá reabri-lo | * Quando o horário do cabeçalho de turma já estiver ''Fechado'' pelo docente, somente o coordenador do curso poderá reabri-lo | ||
| Linha 36: | Linha 35: | ||
--> | --> | ||
| − | + | == Alocar Docente == | |
{{AcademusWeb_Turma_04}} | {{AcademusWeb_Turma_04}} | ||
| − | + | == Visibilidade da turma para os acadêmicos == | |
* Ao término do cadastramento dos horários, o coordenador de curso precisa informar que a turma está liberada para visualização pelo acadêmico no módulo acadêmico. No entanto, esta visualização pelo acadêmico também está condicionada a um prazo de cronograma definido no sistema, onde as turmas só poderão ser visualizadas quando a etapa ''Publicação dos Horários'' estiver vigente no período de Matrícula ''on-line'' | * Ao término do cadastramento dos horários, o coordenador de curso precisa informar que a turma está liberada para visualização pelo acadêmico no módulo acadêmico. No entanto, esta visualização pelo acadêmico também está condicionada a um prazo de cronograma definido no sistema, onde as turmas só poderão ser visualizadas quando a etapa ''Publicação dos Horários'' estiver vigente no período de Matrícula ''on-line'' | ||
* Para tornar a turma visível para o acadêmico, o horário deve estar ''Fechado'' | * Para tornar a turma visível para o acadêmico, o horário deve estar ''Fechado'' | ||
| Linha 49: | Linha 48: | ||
* Para que a turma '''não fique visível''' para os acadêmicos, deve-se clicar no botão ''Ações'' e selecionar a opção ''Ocultar no módulo web Acadêmico'' | * Para que a turma '''não fique visível''' para os acadêmicos, deve-se clicar no botão ''Ações'' e selecionar a opção ''Ocultar no módulo web Acadêmico'' | ||
| − | + | == Visibilidade da turma para os docentes == | |
| − | * Ao término do ajuste das matrículas, a | + | * Ao término do ajuste das matrículas, a Coordenação Acadêmica é responsável por informar que a turma está liberada para visualização pelo docente no módulo docente. |
| − | + | == Plano de Ensino == | |
{{AcademusWeb_PE_01}} | {{AcademusWeb_PE_01}} | ||
| − | + | === Aprovar PE === | |
* Esta ação só poderá ser efetivada após o docente executar a ação ''Fechar PE'' | * Esta ação só poderá ser efetivada após o docente executar a ação ''Fechar PE'' | ||
* O ato de ''Aprovação de Plano de Ensino'' envolve o registro da Ata e Data da homologação ocorrida no Colegiado | * O ato de ''Aprovação de Plano de Ensino'' envolve o registro da Ata e Data da homologação ocorrida no Colegiado | ||
| Linha 67: | Linha 66: | ||
* Clicar no botão ''Salvar'' | * Clicar no botão ''Salvar'' | ||
| − | + | ==== Aprovar PE em lote ==== | |
* o Coordenador de Curso poderá registrar Aprovação (Ata/Data) de vários PE em uma mesma ação, desde que tenham sido aprovados em uma mesma reunião de Colegiado | * o Coordenador de Curso poderá registrar Aprovação (Ata/Data) de vários PE em uma mesma ação, desde que tenham sido aprovados em uma mesma reunião de Colegiado | ||
* a funcionalidade está disponível no menu ''Outros'' | * a funcionalidade está disponível no menu ''Outros'' | ||
| − | + | === Vigência de PE === | |
{{AcademusWeb_PE_03}} | {{AcademusWeb_PE_03}} | ||
| − | + | === Acompanhamento do cadastramento de PE === | |
{{AcademusWeb_PE_04}} | {{AcademusWeb_PE_04}} | ||
| − | + | === Reabrir PE === | |
{{AcademusWeb_PE_02_B}} | {{AcademusWeb_PE_02_B}} | ||
| − | + | === Modificações em PE Aprovado e Homologado === | |
{{AcademusWeb_PE_05}} | {{AcademusWeb_PE_05}} | ||
| − | + | = Seguro = | |
{{AcademusWeb_Turma_05}} | {{AcademusWeb_Turma_05}} | ||
| + | |||
| + | = Simulação de Usuário = | ||
| + | {{AcademusWeb_SmlUsuario}} | ||
| + | |||
| + | = Versão Mobile = | ||
| + | {{AcademusWeb_VrsMobile}} | ||
| + | |||
| + | = Atividade de Extensão Universitária - AEU= | ||
| + | {{AcademusWeb_Extensao}} | ||
| + | |||
| + | = Atividade Acadêmica Complementar - AAC = | ||
| + | |||
| + | {{AcademusWeb_GrdRequerimentos_Introducao}} | ||
| + | |||
| + | == Configuração de Cronograma de Requerimento == | ||
| + | {{AcademusWeb_GrdRequerimentos_Cronograma}} | ||
| + | |||
| + | == Requerimento de AAC == | ||
| + | {{AcademusWeb_GrdRequerimentos_RqrAAC}} | ||
| + | |||
| + | == Análise de Requerimento de AAC == | ||
| + | {{AcademusWeb_GrdRequerimentos_AnlAAC}} | ||
Edição atual tal como 15h22min de 23 de setembro de 2024
Coordenação de Curso
Tabela de conteúdo
|
Turma
- A Coordenação Acadêmica é responsável pelo cadastramento das Turmas, considerando o Projeto-Político Pedagógico do Curso e possíveis especificidades informadas pelo coordenador de curso
- No requerimento de matrícula on-line os acadêmicos podem se inscrever nas turmas que desejam cursar; Posteriormente, se necessário, a Coordenação Acadêmica tem acesso para fazer remanejamento de acadêmicos nas turmas;
- Conceitos importantes: Turma e seus grupos
- Para entender o processo da Turma e todos os envolvidos, visualize o Fluxograma de Atividades
Cadastrar Horário
- Deverão ser registrados todos os dias e horários em que haverá aulas, exceto os casos que se enquadram na Frequência especial (veja conceito)
- O horário deve ser registrado pelo coordenador de curso e, posteriormente, deve ser Fechado; No entanto, após o início das aulas, o docente poderá ajustar os horários cadastrados pelo coordenador de curso, mesmo que estejam Fechados; o status Fechado bloqueia a edição dos horários somente para o coordenador de curso
- O horário é publicado aos acadêmicos no módulo web acadêmico antes do Requerimento de Matrícula on-line, a fim de que os acadêmicos possam planejar as suas matrículas
- O horário é utilizado no Requerimento de Matrícula on-line para verificação de compatibilidade de horário entre as inscrições de matrícula de cada acadêmico
- O horário é utilizado pelos docentes para lançamento de frequência e conteúdo programático para cada aula
- Os horários são classificados por Tipo:
- Oficial: aula oficial, que pertence ao horário aprovado na instância competente e que será utilizada para verificar conflito de horário das matrículas dos acadêmicos
- Complementar: aula complementar, que será dada fora do horário oficial e que não deve ser utilizada na verificação de conflito de horários; Contempla aulas para completar o horário, quando houve muitos feriados/recessos no horário oficial e o horário oficial não foi suficiente para completar a CH mínima da disciplina
- botão Resumo: Exibe um resumo das aulas por Turma
- Exceção: Caso o horário não possa ser registrado antes da ocorrência da matrícula on-line, considerando que alguns cursos dependem de outros órgãos, como a prefeitura, para estabelecer o horário da turma, é necessário que o horário seja Fechado, mesmo sem ter registrado horário algum, e a turma deve ter sua visibilidade ativada para o acadêmico, a fim de que consiga selecionar a turma no período de realização da matrícula on-line. Nestes casos, recomenda-se cadastrar uma observação aos acadêmicos, pois como o horário não foi registrado, o sistema não poderá fazer restrição de conflito de horário no momento da matrícula on-line, e alertá-los de que adequações poderão ser necessárias posteriormente
Passo a passo:
- Acessar o cadastro de Turma por meio do menu Turmas
- Localizar a turma desejada e clicar no botão Horários
- Clique no botão Novo
- ao gerar horários é possível parametrizar e gerar mais de um lote de horários, ou seja, gera-se um grupo de horários e depois geram-se outros lotes com outros horários; Isto pode ser útil quando se tem horários diferentes no 1º e 2º semestre, por exemplo
- Campos:
- Turma: se a oferta for dividida em vários grupos, deve-se gerar os horários para cada grupo, selecionando-os no item Turma
- Mnemônico da Disciplina: é um nome resumido da disciplina ou como é popularmente conhecida ou um nome de fácil memorização.
- Observações para os acadêmicos: este campo é exibido aos acadêmicos no módulo web acadêmico, na divulgação dos horários do curso e no Requerimento de Matrícula on-line. O quadro de horários do curso publicado ao acadêmico é organizado com um resumo SEMANAL dos horários cadastrados, distribuídos por curso, série e semestre. Considerando que alguns horários NÃO ocorrem de forma padronizada ao longo de todo um semestre, ou seja, semanalmente, este campo pode ser utilizado para informar as condições especiais de horário da turma. Exemplos:
- a turma ocorre a cada quinze dias
- Esta turma é oferecida aos acadêmicos do Grupo 1
- a turma tem 1 aula em uma semana e 2 aulas na semana seguinte
- Intervalo de Datas: por padrão estes campos vem preenchidos com as datas inicial e final da turma. No entanto, estas datas podem ser modificadas
- Verificar Feriado
- opção selecionada: o sistema gera aulas somente para os dias que são considerados letivos, ou seja, se uma data estiver registrada no calendário acadêmico como feriado, recesso ou pertencer a um período de férias, ela será desconsiderada
- opção não selecionada: o sistema gera aulas para todos os dias do período informado, ou seja, mesmo que uma data estiver registrada no calendário acadêmico como feriado, recesso ou pertencer a um período de férias, ela será gerada como dia de aula
- Verificar Série
- opção selecionada: o sistema verifica conflito de horários entre ofertas de turmas/grupos do mesmo curso e série e não permite gerar horários com conflito
- opção não selecionada: o sistema não verifica conflito de horários entre ofertas de turmas/grupos do mesmo curso e série e permite gerar horários com conflito
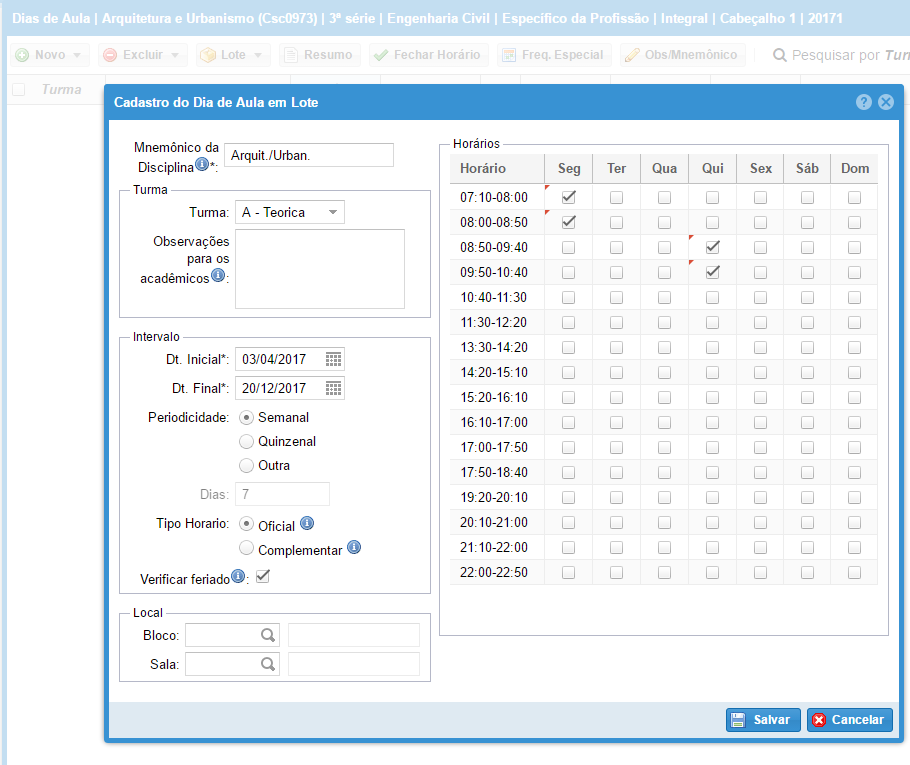
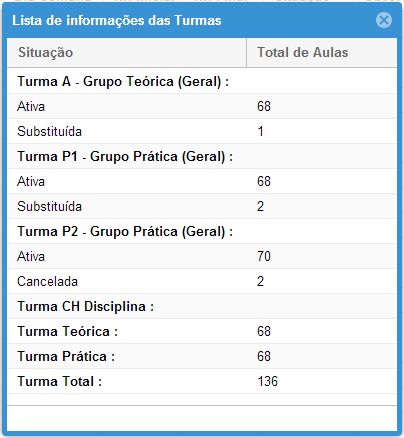
Frequência Especial
- Considerando que algumas disciplinas não tem um controle de frequência padrão para todos os acadêmicos de uma mesma turma, como no caso de disciplinas de estágio, que tem um controle personalizado por acadêmico, que pode ocorrer com o supervisor de estágio no local onde ocorre o estágio, não é possível fazer o lançamento de frequência por aula. Para tanto, existe a opção de informar a Carga Horária da Disciplina que terá um controle de frequência especial. Posteriormente, no final do estágio, o docente poderá informar a CH que o acadêmico cumpriu, não sendo necessário o registro de frequência por aula.
- A CH registrada como frequência especial não é utilizada para verificação de conflito de horários na matrícula do acadêmico, pois não é composta de data/hora
- Quando toda a CH da disciplina tiver a frequência especial, informar a mesma CH da disciplina no campo CH Freq. Especial
- Caso a CH da disciplina tenha uma parte com frequência regular em sala e outra especial, informar no campo CH Freq. Especial somente parte da CH:
- Exemplo: Disciplina com 340 h, sendo que 300 é estágio na empresa e 40 é em sala de aula. Neste caso, o coordenador deverá informar no campo CH Freq. Especial o valor 300. A CH restante, ou seja 40, poderá ser utilizada para gerar dias de aula da forma tradicional
- Atribuições:
- Coordenador de Curso: responsável por informar a CH que terá frequência especial na Oferta de Turma
- Docente: no final do período letivo, é responsável por informar a CH cumprida por cada acadêmico
Passo a passo:
O Coordenador do Curso deverá informar a CH que terá frequência especial:
- Acessar o cadastro de Turma por meio do menu Turmas
- Localizar a turma desejada e clicar no botão Horários
- No cadastro Dias de Aula, clicar no botão Frequência Especial e definir a CH especial para o grupo desejado
- Concluída a ação, pode-se visualizar o resultado na tela principal:
O Docente deverá lançar a CH de cada acadêmico, após o coordenador ter registrado a CH especial para a turma:
- Acessar o cadastro de Turma por meio do menu Turmas
- Localizar a turma desejada e clicar no botão Final
- Informar a CH no campo CH Freq. Especial de cada acadêmico
- para agilizar, é possível utilizar opção de registro em lote
Fechar Horário
- Quando o horário de todas as turmas de uma oferta estiver registrado e conferido, o coordenador de curso deverá Fechar o Horário para indicar que o registro está concluído no sistema e pode ser utilizado para a matrícula on-line dos acadêmicos
- Exceção: Caso o horário não possa ser registrado antes da ocorrência da matrícula on-line, considerando que alguns cursos dependem de outros órgãos, como a prefeitura, para estabelecer o horário da turma, é necessário que o horário seja Fechado, mesmo sem ter registrado horário algum, e a turma deve ter sua visibilidade ativada para o acadêmico, a fim de que consiga selecionar a turma no período de realização da matrícula on-line. Nestes casos, recomenda-se cadastrar uma observação aos acadêmicos, pois como o horário não foi registrado, o sistema não poderá fazer restrição de conflito de horário no momento da matrícula on-line, e alertá-los de que adequações poderão ser necessárias posteriormente
- O sistema permite Fechar o horário, independente de haver ou não horários gerados que cumpram a CH mínima da disciplina. Posteriormente, o docente deverá completar os horários
- O status Fechado bloqueia a edição dos horários somente para o coordenador de curso
Passo a passo:
- Acessar o cadastro de Turma por meio do menu Turmas
- Localizar a turma desejada e clicar no botão Horários
- Clicar no botão Fechar Horário
Reabrir Horário
- Se o Coordenador de Curso precisar modificar horário Fechado, somente a Coordenação Acadêmica poderá reabri-lo
- Se o Docente precisar modificar horário, o ajuste é permitido independente de estar ou não Fechado e, desta forma, não é necessário reabrir
Alocar Docente
- Após a Coordenação Acadêmica ter cadastrado a Turma, a Coordenação de Curso poderá alocar os docentes que ministrarão aulas na turma. Posteriormente, para os casos de turmas que ficaram sem docentes, a Direção de Centro deverá alocar.
- Se a turma tiver mais de um grupo, os docentes deverão ser registrados em cada grupo, mesmo que sejam os mesmos
- Caso um docente tenha se desvinculado da turma, após ministrar alguma aula, ao invés de excluí-lo, edite-o e registre a Data de Saída, a fim de manter um histórico
- Quando uma turma for ministrada por vários docentes, será necessário definir o docente Supervisor; Quando houver apenas um docente, ele será definido automaticamente pelo sistema como supervisor
- Quando uma turma for ministrada por vários docentes, a CH deve ser dividida entre os docentes
- Os docentes alocados às turmas serão exibidos para os acadêmicos no módulo web acadêmico
- Esta ação pode ser executada pelo Coordenador de Curso quando os docentes já estiverem definidos. Posteriormente, a Direção de Centro deverá completar os casos das turmas que ficaram sem docentes
- O sistema permite vincular os docentes que estejam ativos no Sistema de Gestão de Recursos Humanos (SGRH)
Passo a passo:
- Acessar o cadastro de Turma por meio do menu Turmas
- Localizar a turma desejada e clicar no botão Docentes
- No cadastro de Docentes pode-se incluir, editar ou excluir docentes
- para adicionar um docente, clicar no botão Novo e existem 3 opções para registrar os docentes:
- Simples: é ideal quando existe apenas 1 docente na turma, pois o mesmo é alocado em todos os grupos da turma, com data inicial e CH igual à do grupo
- Completa: todas as opções de cadastro ficam editáveis;
- Vários Grupos: é ideal quando a turma tem vários grupos e vários docentes, pois permite alocar um mesmo docente em vários grupos e dividir a CH de um mesmo grupo entre vários docentes
- para remover um docente, selecionar o docente e clicar no botão Excluir; Porém, é necessário entender o contexto, a fim de decidir se o docente deve ser EXCLUÍDO ou EDITADO
- se o docente NÃO ministrou aula alguma na turma, ele deve ser EXCLUÍDO; porém, caso esta informação já tenha sido usada em outro sistema, como o PIAD, na tentativa de exclusão um erro será apresentado e, para poder concluir esta ação no Academus, ANTES será necessário remover o dado no outro sistema
- se o docente ministrou alguma aula e depois saiu, ele deve ser EDITADO, pois é importante manter um histórico dos docentes que ministraram aulas na turma; neste caso, verifique as Dicas, a fim de preencher corretamente os campos de Data de Saída e CH
- para editar um docente, selecionar o docente e clicar no botão Editar
- Dicas
- botão Sugerir CH: está disponível na opção Completa e é útil quando houver troca de docentes, considerando que a CH do docente que sair deve ser modificada, a fim de ser remanejada para o novo docente
- Docente que vai sair: editar, colocar a Data de Saída e clicar no botão Sugerir CH. Com isso, o sistema computa as aulas do horário da turma, compreendidas entre a Data de Entrada e Saída do Docente, e a sugere
- Novo docente: adicionar, colocar a Data de Entrada e clicar no botão Sugerir CH. Com isso, o sistema computa as aulas do horário da turma, a partir da Data de Entrada do Docente, e a sugere
- campos Dt. Entrada e Dt. Saída: estes campos são usados para fins de histórico de Entrada e Saída de docentes que ministram as aulas na turma. Exemplo: Uma turma pode ser iniciada por um docente e ser concluída por um outro
- Dt. Entrada: Data aproximada de quando o docente foi indicado para ministrar as aulas na turma, mas deve ser menor ou igual ao dia em que ele iniciar as aulas na turma
- Dt. Saída: não é necessário preencher; se o docente parar de ministrar aulas, deve ser informada a data em que parou; No dia seguinte à Data de Saída, o docente perde acesso ao grupo
- campos referente à CH Prevista: informar a CH prevista para o docente ministrar, de acordo com o desmembramento previsto na disciplina
- botão Sugerir CH: está disponível na opção Completa e é útil quando houver troca de docentes, considerando que a CH do docente que sair deve ser modificada, a fim de ser remanejada para o novo docente
Visibilidade da turma para os acadêmicos
- Ao término do cadastramento dos horários, o coordenador de curso precisa informar que a turma está liberada para visualização pelo acadêmico no módulo acadêmico. No entanto, esta visualização pelo acadêmico também está condicionada a um prazo de cronograma definido no sistema, onde as turmas só poderão ser visualizadas quando a etapa Publicação dos Horários estiver vigente no período de Matrícula on-line
- Para tornar a turma visível para o acadêmico, o horário deve estar Fechado
- Esta ação pode ser feita por meio da opção Mostrar no módulo web Acadêmico e, desfeita, por meio da opção Ocultar no módulo web Acadêmico
Passo a passo:
- Acessar o cadastro de Turma por meio do menu Turmas
- Localizar a(s) turma(s) desejada(s) e selecioná-la(s) por meio das caixas de seleção (checkbox) localizadas ao lado esquerdo de cada turma
- Para que a turma fique visível para os acadêmicos, deve-se clicar no botão Ações e selecionar a opção Mostrar no módulo web Acadêmico
- Para que a turma não fique visível para os acadêmicos, deve-se clicar no botão Ações e selecionar a opção Ocultar no módulo web Acadêmico
Visibilidade da turma para os docentes
- Ao término do ajuste das matrículas, a Coordenação Acadêmica é responsável por informar que a turma está liberada para visualização pelo docente no módulo docente.
Plano de Ensino
- O cadastramento do PE é feito no cadastro de Plano de Ensino e ocorre de forma coletiva, envolvendo Docentes, Coordenação de Curso e Direção de Centro:
- o docente registra todas as informações pertinentes ao PE e, para concluir, Fecha o PE
- o Coordenador de Curso registra a Aprovação
- a Direção de Centro registra a Homologação
- O sistema envia e-mail e gera notificações no sistema, a fim de avisar os envolvidos no cadastro do PE sobre o andamento das atividades e ações que devem ser feitas
- Após a tramitação do PE estar concluída em todas as instâncias, o mesmo pode ser utilizado no lançamento de conteúdo programático ministrado nas aulas
- Para entender o processo de cadastramento do PE e todos os envolvidos, visualize o Fluxograma de Atividades
Aprovar PE
- Esta ação só poderá ser efetivada após o docente executar a ação Fechar PE
- O ato de Aprovação de Plano de Ensino envolve o registro da Ata e Data da homologação ocorrida no Colegiado
- Quando for cadastrada uma Aprovação para um determinado PE, não é mais possível fazer modificações no PE
- Após o registro da Aprovação pelo Coordenador de Curso é necessário que a Direção de Centro faça a Homologação do PE
Passo a passo:
- Acessar o cadastro de Turma
- Localizar a turma desejada e clicar no botão Plano de Ensino
- Registrar as informações referente à aprovação
- Clicar no botão Salvar
Aprovar PE em lote
- o Coordenador de Curso poderá registrar Aprovação (Ata/Data) de vários PE em uma mesma ação, desde que tenham sido aprovados em uma mesma reunião de Colegiado
- a funcionalidade está disponível no menu Outros
Vigência de PE
- Uma Vigência de PE indica que o mesmo já está Aprovado e Homologado, ou seja, disponível para utilização no lançamento de conteúdo programático ministrado nas aulas
Acompanhamento do cadastramento de PE
- O relatório Extrato de Plano de Ensino de Disciplina pendente para acompanhamento - (GR-219) poderá ser utilizado para acompanhar o andamento do cadastramento dos planos de ensino, mais especificamento pelo campo Situação
Reabrir PE
- Esta ação pode ser feita pelo Coordenador de Curso ou Direção de Centro
Passo a passo:
- Acessar o cadastro de Turma
- Localizar a turma desejada e clicar no botão Plano de Ensino
- Clicar no botão Reabrir PE
Modificações em PE Aprovado e Homologado
- Após o Plano de Ensino (PE) estar Aprovado e Homologado, para fins de controle, não é mais possível alterá-lo, visto que já tramitou nas instâncias competentes e já pode ter sido divulgado na comunidade acadêmica
- Se o docente realmente necessitar alterá-lo e dependendo de cada caso, poderá escolher uma destas opções:
- Alterar o PE original
- Se algum conteúdo do PE já tiver sido usado em aulas ministradas, o docente deverá removê-los destas aulas; caso a alteração do PE não envolva alteração nos conteúdos já vinculados, esta ação não é necessária
- A Direção de Centro ou o Coordenador de curso poderá Reabrir o PE
- Após o docente concluir as correções no PE, os processos de finalização do PE deverão ser novamente refeitos: Fechar, Aprovar e Homologar
- Substituir o PE
- Se a alteração do PE, aprovado e homologado, envolver nova tramitação no Colegiado de Curso e Direção de Centro, o docente poderá Substituir PE, a fim de manter os dados do PE original
- No cadastro de PE, clicar no botão Substituir PE, a fim de iniciar o registro de um novo PE, com a possibilidade de importar os dados do PE original;
- Após o início da substituição, todos os passos que envolvem o registro de PE deverão ser feitos novamente para o novo PE
- Alterar o PE original
Seguro
A partir da resolução 137/2021 de 16/12/2021, que prevê seguro para todos os acadêmicos com matrícula ativa, o módulo de Seguros do Academus, implantado no ano letivo de 2016, foi desabilitado no sistema em junho/2022 e não depende mais de ações do Coordenador de Curso.
A Pró-Reitoria de Administração e Finanças - PRAF é responsável pela emissão mensal de Relatório para fins de Seguro dos acadêmicos de graduação.
Simulação de Usuário
- a funcionalidade de Simulação de Usuário permite que o Academus seja visualizado como se fosse outra pessoa
- permite apenas VISUALIZAR os dados, ou seja, nada pode ser alterado durante a simulação de outra pessoa
- é útil para conhecer a forma como a outra pessoa vê o sistema no seu perfil e também auxilia no entendimento de problemas relatados por terceiros
- as opções são habilitadas no botão onde consta o seu nome, no canto superior direito, e são variáveis, dependendo do perfil da pessoa que está acessando o sistema:
- Perfil de Docente:
- - poderá simular acadêmicos que pertençam a alguma das suas turmas
- Perfil de Coordenador de Curso:
- - poderá simular acadêmicos que pertençam ao(s) curso(s) em que é coordenador
- - poderá simular docentes de turmas do(s) curso(s) em que é coordenador
- Perfil de Direção de Centro:
- - poderá simular acadêmicos que pertençam ao(s) curso(s) do seu Centro
- - poderá simular docentes de turmas dos cursos do seu Centro
- - poderá simular coordenadores de cursos do seu Centro
Versão Mobile
- a versão Mobile do Academus é voltada para uso em dispositivos móveis, como smartphones e tablets
- esta versão não contém todas as funcionalidades existentes na versão para computador (desktop)
- independente da forma utilizada, via computador ou via mobile, as mesmas informações serão atualizadas no banco de dados
- não é necessária instalação de aplicativo (App)
- o Academus é responsivo, ou seja, possui um design que consegue se adaptar a diferentes telas; Assim, se o sistema for acessado a partir de um navegador de internet:
- de um computador, a versão desktop será aberta
- de um dispositivo móvel, a versão mobile será aberta
Obs: considerando a diversidade de navegadores de internet, tamanhos de tela e resoluções de dispositivos, algumas vezes, mesmo sendo um sistema responsivo, a adaptação pode apresentar problemas
Atividade de Extensão Universitária - AEU
A curricularização da extensão nos cursos de graduação é normatizada por meio da Resolução 085/2021-CEPE de 20/05/2021
- Art. 5º As atividades de extensão universitária são definidas no PPP do curso de graduação e são reconhecidas para fins de creditação nas seguintes formas:
- I — Em disciplina de extensão universitária da matriz curricular que desenvolva atividades de extensão e proporcione aos discentes vivências com a comunidade, conciliando teoria e prática;
- II —Em conteúdo de diferentes disciplinas da matriz curricular do curso, denominados conteúdos curriculares de extensão, de modo a integrar atividades de extensão nas vivências dos discentes ao longo do curso;
- III—Em programa de extensão na forma de projetos, cursos, eventos, prestação de serviços e que integra as áreas de extensão, pesquisa e ensino com: [...]
- Art. 12 O acompanhamento e a aprovação das atividades de extensão de cada discente, é de responsabilidade da Coordenação do Curso
Disciplina
para compor as opções disciplina de extensão universitária e conteúdo de diferentes disciplinas dos itens I e II do Art 5º, respectivamente, as seguintes ações são realizadas no Academus:
- Grade Curricular: a PROGRAD faz o registro da CH das Disciplinas na grade Curricular do curso
- Plano de Ensino: o docente faz o registro das atividades de extensão que serão desenvolvidas em um campo específico
- Cadastro de Relatório Final: ao término da oferta de turma, o docente registra as atividades realizadas em extensão, a fim de compor o Relatório Final (implantado em 12/09/2024)
- sugestão: como não é possível anexar arquivos ao relatório final, é possível informar link de local compartilhado, que contenha os dados desejados, como vídeos, áudios, PDF, fotos, etc
- O Relatório Final de Atividades de Extensão Curricular em Disciplinas por Oferta de Turma (GR-281) pode ser gerado para extrair dados já registrados pelos docentes e está disponível no menu Relatórios > Turma ou no Relatório Rápido da turma
- Acadêmico: quando for Aprovado na disciplina com CH de extensão, a CH automaticamente fará parte do Histórico Escolar
- Implantação: 2023
Programa de Extensão
para compor as opções Programa de Extensão do item III do Art 5º, as seguintes ações são realizadas no Academus:
- Grade Curricular: a PROGRAD faz o registro da CH dos Programas de Extensão na grade Curricular do curso
- SGPj: após finalização da atividade pelo acadêmico e respectivo registro pela Pró-Reitoria de Extensão (PROEX) no Sistema de Gestão de Projetos (SGPj), a carga horária é disponibilizada automaticamente para uso no Academus
- Coordenador de Curso: para que a CH do SGPj seja considerada para o acadêmico no Academus, é necessário que o Coordenador do Curso faça a aprovação da atividade no Academus
- Implantação: Fevereiro/2024
Passo a passo
- no menu Outros do Academus, o coordenador de curso deve acessar o item Atividades de Extensão de Acadêmicos
- No cadastro de Atividades de Extensão de Acadêmicos são disponibilizados todos os acadêmicos do curso sob coordenação
-
Rosa
- são os dados do Ingresso do acadêmico no Curso para fins de consulta
-
Azul
- contém dados do PPP do acadêmico, considerando os itens I e II do Art. 5º da Resolução, Disciplina, para fins de consulta
- em andamento: soma da CH das disciplinas em que o acadêmico está matriculado e que tem extensão
- concluídas: soma da CH das disciplinas em que o acadêmico já obteve Aprovação e que tem extensão
-
Verde
- contém dados do PPP do acadêmico, considerando o item III do Art. 5º da Resolução, Programa de Extensão
- estes dados são geridos pelo coordenador do curso
- Status: indica se o coordenador precisa ou não fazer alguma Ação
- Ação: funcionalidade que permite Editar os dados
- Clique no botão Editar do acadêmico desejado para gerenciar as atividades de extensão provenientes do SGPj
- Para cada acadêmico, os dados importados do SGPj são detalhados; Para que um projeto seja importado, deve atender aos seguintes requisitos:
- participação do acadêmico já deve ter iniciado (Data de Entrada)
- participação do acadêmico na Atividade deve estar finalizada (Data de Saída) OU a Atividade deve estar concluída (Data de Término)
- o tipo de participação da pessoa deve ser de acadêmico de graduação (Vínculo)
- Situação Geral da atividade deve ser Concluída OU Em Andamento (Projeto)
- Tipo da Atividade deve ser: Programa, Projeto, Curso, Evento e Prestação de Serviço - Curricularização: códigos 11, 12, 13, 14 e 15
- a CH de Projetos só será utilizada no Academus quando o Coordenador de Curso aprovar a atividade para o acadêmico
- se a PROEX alterar algum dado no SGPj que seja relevante para o Academus e que já tenha sido aprovado pelo Coordenador de Curso, a coluna Status exibirá um alerta
- diversas Ações poderão ser habilitadas, dependendo do Status da atividade
- para mais detalhes, passe o mouse sobre o Status da atividade desejada
Acadêmico
O relatório Atividades de Extensão Universitária por Acadêmico (GR-277), disponível no menu Relatórios > Acadêmicos, pode ser gerado para obter as atividades que o acadêmico precisa cumprir, considerando a grade curricular à que está vinculado, as atividades que estão em andamento e as que já foram cumpridas
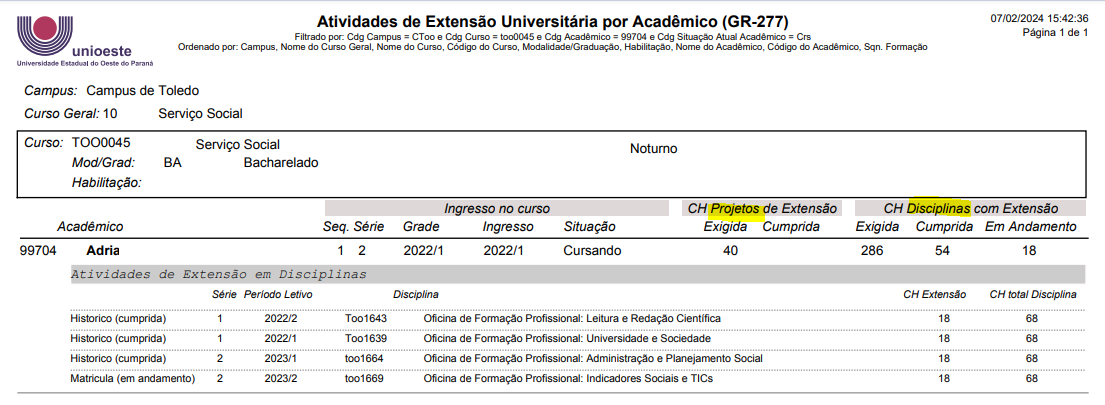
Atividade Acadêmica Complementar - AAC
- O módulo de Requerimentos de Atividade Acadêmica Complementar (AAC) permite que os acadêmicos requeiram o cômputo de atividades realizadas para cumprir carga horária prevista em Atividades Acadêmicas Curriculares (AAC) da grade de seu curso
- Implantação: Outubro/2024
- Resumo do processo:
- a Coordenação Acadêmica (CAD) configura período (cronograma) para que os acadêmicos possam fazer os requerimentos de AAC
- o acadêmico registra um requerimento para cada AAC que deseja computar, durante o período em que houver algum cronograma ativo
- o coordenador do curso analisa cada requerimento, a fim de Deferir ou Indeferir o pedido do acadêmico
Configuração de Cronograma de Requerimento
- A Coordenação Acadêmica (CAD) é responsável por esta ação
- O cadastro de Configuração de Cronograma de Requerimento permite gerenciar os períodos em que os acadêmicos poderão realizar requerimentos de registro de Atividade Acadêmica Complementar (AAC) e definir quais acadêmicos estão aptos a participar do processo
- Controle de Acesso: um cronograma pode ser criado para gestão exclusiva de determinada CAD/Unidade e/ou um mesmo cronograma pode ser criado por uma determinada CAD, mas pode ser gerenciado por várias CAD's
Passo a passo:
- no módulo web do Academus, acessar o menu Cadastros e clicar no item Requerimentos de Graduação
- na tela inicial são exibidos os processos de requerimento existentes para consulta ou edição, bem como é possível cadastrar novos
- atenção: todas as abas devem ser configuradas, exceto Inscritos, a fim de que o processo ocorra com êxito
- aba Geral (obrigatório)
- Duplicar processo: caso exista um processo de requerimento cadastrado com características parecidas com as quais deseja-se cadastrar, é possível fazer uma cópia para facilitar o registro do novo processo
- atenção com o Período/Datas, pois o sistema considera horas e minutos e, se nada for informado nestes campos, será considerada a hora/minuto inicial do dia, ou seja, 00:00
- Data de Término da Edição: geralmente é igual à Data do Término da Inscrição; porém, caso seja necessário ampliar o prazo apenas para Edição, ou seja, permitir que o acadêmico faça algum ajuste na AAC já inserida, após o término das inscrições, esta data pode ser usada, informando uma data posterior ao Término das Inscrições
- no caso de AAC, o acadêmico só pode fazer alguma alteração enquanto o coordenador do curso ainda não tenha iniciado a análise
- Inscrição Única: se a opção for selecionada, para este processo o acadêmico poderá fazer apenas UM requerimento
- Setor de Gestão: quando a unidade/campus for preenchida, indica que a gestão do processo é exclusiva para a CAD que pertence ao referido Setor; Se não for preenchido, indica que o processo pode ser gerido por todas as CAD's
- aba Cronograma (obrigatório)
- no contexto de AAC, um processo de requerimento terá apenas um Cronograma com os mesmos prazos (Data de Início e Término) do processo, registrado na aba Geral
- atenção com o Período/Datas, pois o sistema considera horas e minutos e, se nada for informado nestes campos, será considerada a hora/minuto inicial do dia, ou seja, 00:00
- aba Tipo de Arquivo (obrigatório): no contexto de AAC, um Cronograma terá apenas um Tipo de Arquivo que o acadêmico deverá enviar
- aba Grupos (obrigatório)
- neste cadastro indicam-se quais pessoas podem participar do processo, ou seja, quem pode fazer requerimento de AAC
- as pessoas são organizadas em Grupos, previamente configurados pelo NTI. Caso não exista um grupo com as características desejadas, contate o NTI
- após adicionar um ou mais grupos, é possível:
- visualizar quais pessoas fazem parte do grupo, ou seja, quem é o público alvo, por Campus e Curso
- enviar mensagem, a fim de informar os interessados
- aba Inscritos
- neste cadastro são listadas as pessoas que já se inscreveram no processo
- Tela inicial de Requerimentos de Graduação
- Requerimento de Graduação
- Cronograma
- Público Alvo
Requerimento de AAC
- O acadêmico é responsável por esta ação
- O acadêmico deverá registrar as Atividades Acadêmicas Complementares (AAC) que deseja que sejam computadas para cumprir a carga horária prevista na sua grade curricular
- É possível fazer requerimentos somente se houver algum período (cronograma) ativo que contemple o acadêmico interessado
- Um requerimento comporta o registro de apenas uma AAC; se tiver mais de uma atividade, deve-se fazer mais de um requerimento
- Após inserir um requerimento e enquanto o status for requerido pelo acadêmico, é possível realizar alterações e/ou excluir um requerimento
- Antes de requerer a análise de uma atividade, verifique no Academus se ela ainda não foi registrada
- Atenção com o documento digitalizado:
- deve estar legível e conter todos os dados necessários para análise pelo coordenador do curso
- deve ser cópia de documento verdadeiro e a universidade pode solicitar o documento real, a qualquer tempo, para verificar a autenticidade do mesmo
- Atenção com os dados informados no requerimento:
- devem ser iguais aos constantes no documento
- O Coordenador do Curso é responsável por analisar os requerimentos e, quando iniciar esta etapa, o status será alterado para sob análise do coordenador; Concluída a análise, o coordenador registrará o status final do requerimento: indeferido pelo coordenador ou deferido pelo coordenador
- caso discorde de casos de Indeferimento, é possível iniciar um novo requerimento, desde que haja um cronograma de requerimento ativo
- em caso de deferimento, a AAC passa a fazer parte do rol de AAC's cumpridas, em que a CH é contada para cumprimento da CH mínima da grade curricular do curso
- quando a AAC for deferida ou indeferida, o sistema enviará e-mail e mensagem no sistema, para fins de conhecimento
- Na tela inicial de requerimentos também é possível consultar Requerimentos já efetuados, que ficam organizados por status
Passo a passo:
- No módulo web do Academus, acessar o menu Mais e clicar no item Requerimento de AAC
- selecionar um cronograma de requerimento que esteja ativo e clicar em Novo Requerimento
- Preencher os dados cuidadosamente, a fim de serem fiéis ao documento que será anexado, sob pena de ser indeferido pelo coordenador do curso e perda de prazos
- Menu
- Tela Inicial de Requerimento de AAC
- Requerimento de AAC
Análise de Requerimento de AAC
- O Coordenador de Curso é responsável por esta ação
- Semanalmente, o coordenador de curso será notificado por e-mail/mensagem no sistema quando houver requerimentos de Atividade Acadêmica Complementar (AAC) registrados pelos acadêmicos do seu curso; Porém, a qualquer o momento o coordenador pode acessar o sistema para verificar
- Relatórios úteis no processo: menu Relatórios > Acadêmico
- Requerimentos de Atividades Acadêmicas Complementares por Curso e Acadêmico (GR-282): todas as AAC's dos requerimentos via Academus
- Atividades Acadêmicas Complementares por Acadêmico (GR-245): todas as AAC's deferidas
Passo a passo:
- No módulo web do Academus, acessar o menu Outros e clicar no item Analisar Atividade Acadêmica Complementar (AAC)
- Selecione o acadêmico com pendência e clique na Ação Analisar Pendências
- Analise cada requerimento pendente:
- os dados da AAC aparecem 2 vezes: os dados registrados pelo acadêmico e os dados registrados pelo coordenador
- analise o documento anexado e os dados registrados pelo acadêmico
- para facilitar, copie (botão Copiar) os dados informados pelo acadêmico e, se houver necessidade, faça ajustes
- a opção Checar Similaridades verifica se existem outras AAC's registradas (deferidas e/ou com status "requerido pelo acadêmico") e que tenham alguma similaridade com a AAC sob edição
- se precisar, você pode salvar os dados e, em outro momento, você pode Deferir ou Indeferir
- Se a AAC for apta, o requerimento deve ser Deferido
- o dado informado pelo coordenador é priorizado pelo sistema em relação ao dado inserido pelo acadêmico
- a AAC passa a fazer parte do rol de AAC's cumpridas, em que a CH é contada para cumprimento da CH mínima da grade curricular do curso
- Se a AAC não for apta, o requerimento deve ser Indeferido e também deve-se registrar o Motivo
- Se o acadêmico discordar do indeferimento e caso o cronograma de requerimento ainda esteja ativo, o acadêmico poderá fazer um novo requerimento
- quando a AAC for deferida ou indeferida, o sistema enviará e-mail e mensagem no sistema, para fins de conhecimento
- Relação de Acadêmicos
- Análise de AAC de acadêmico