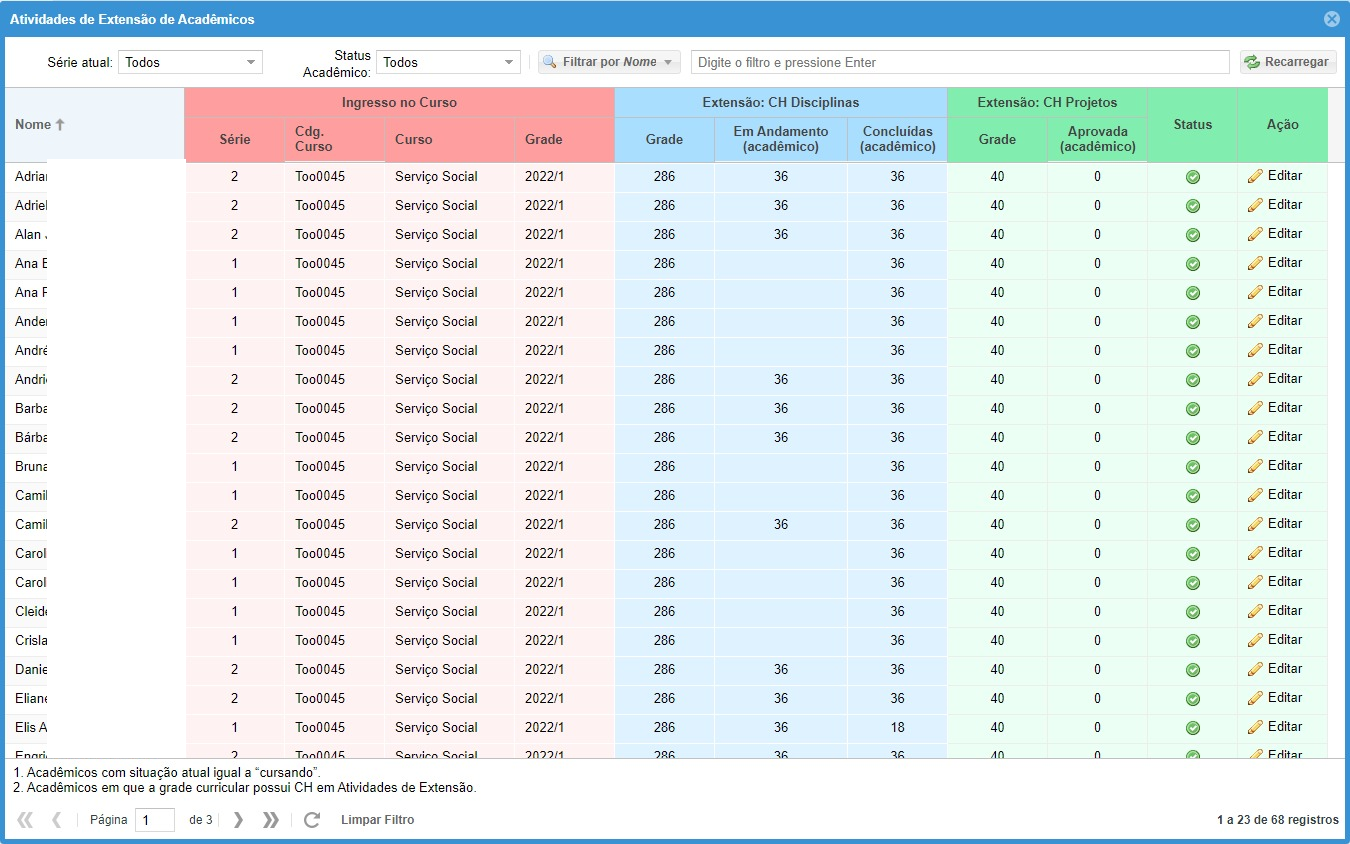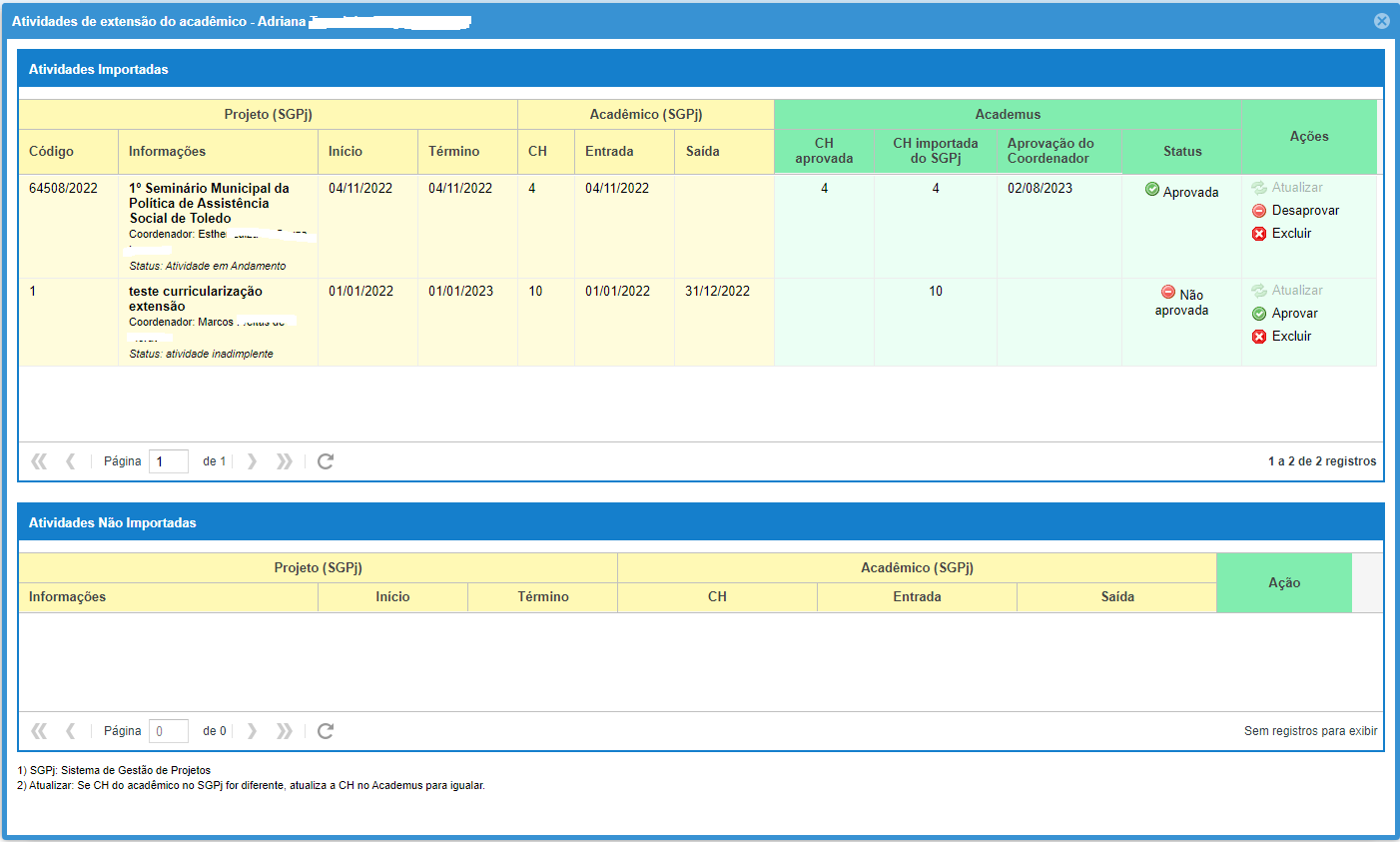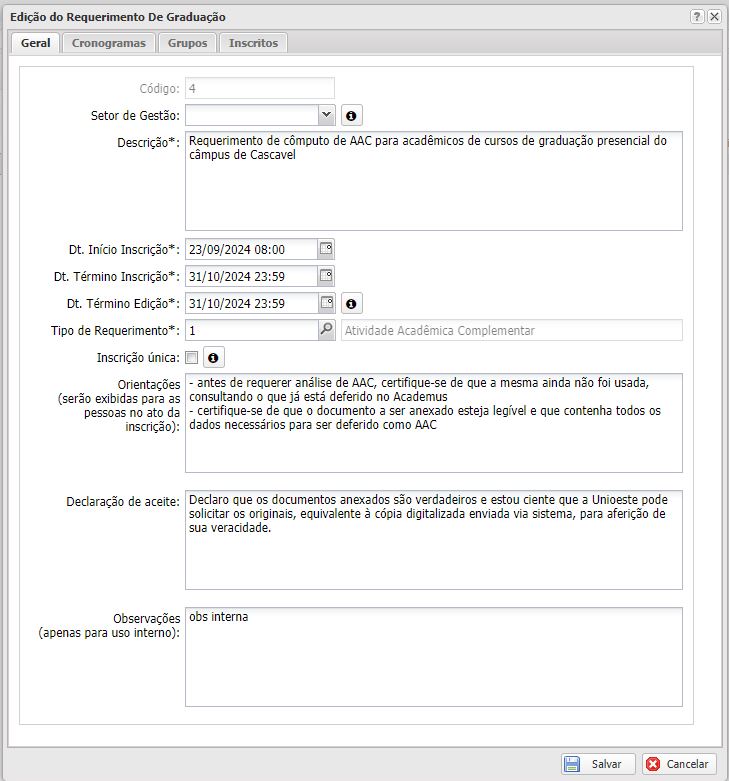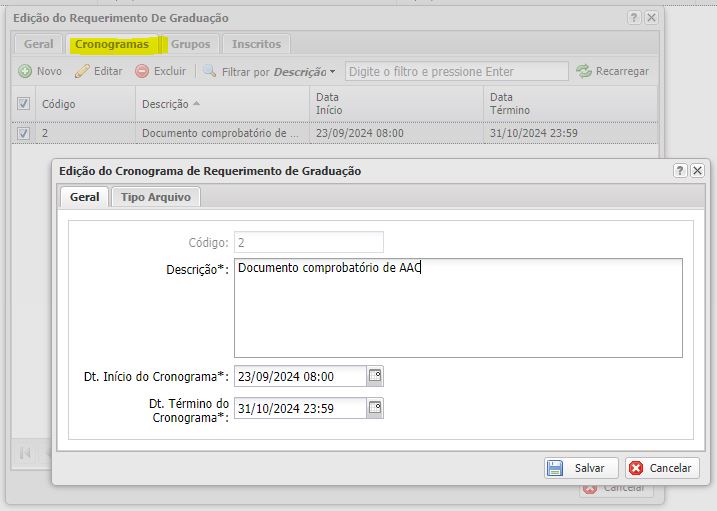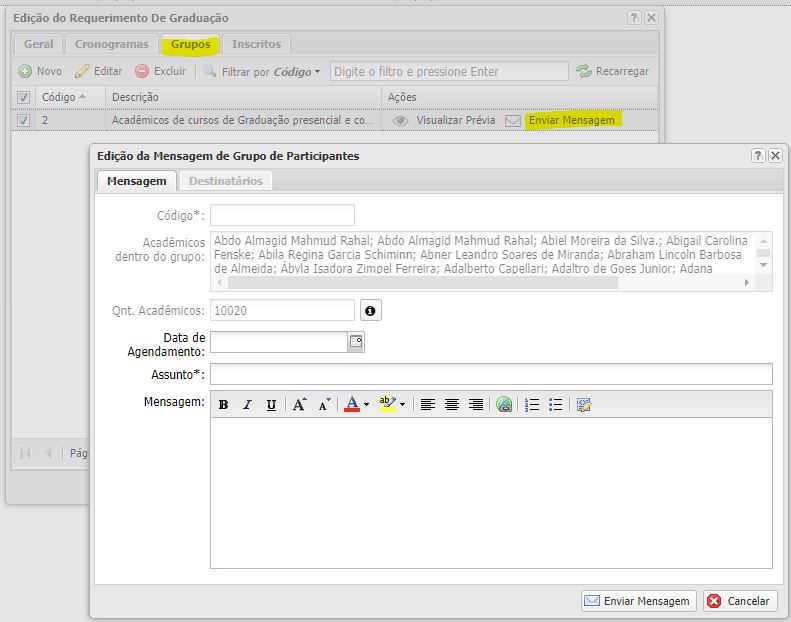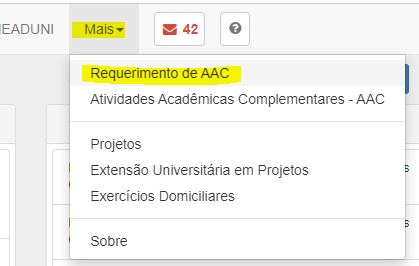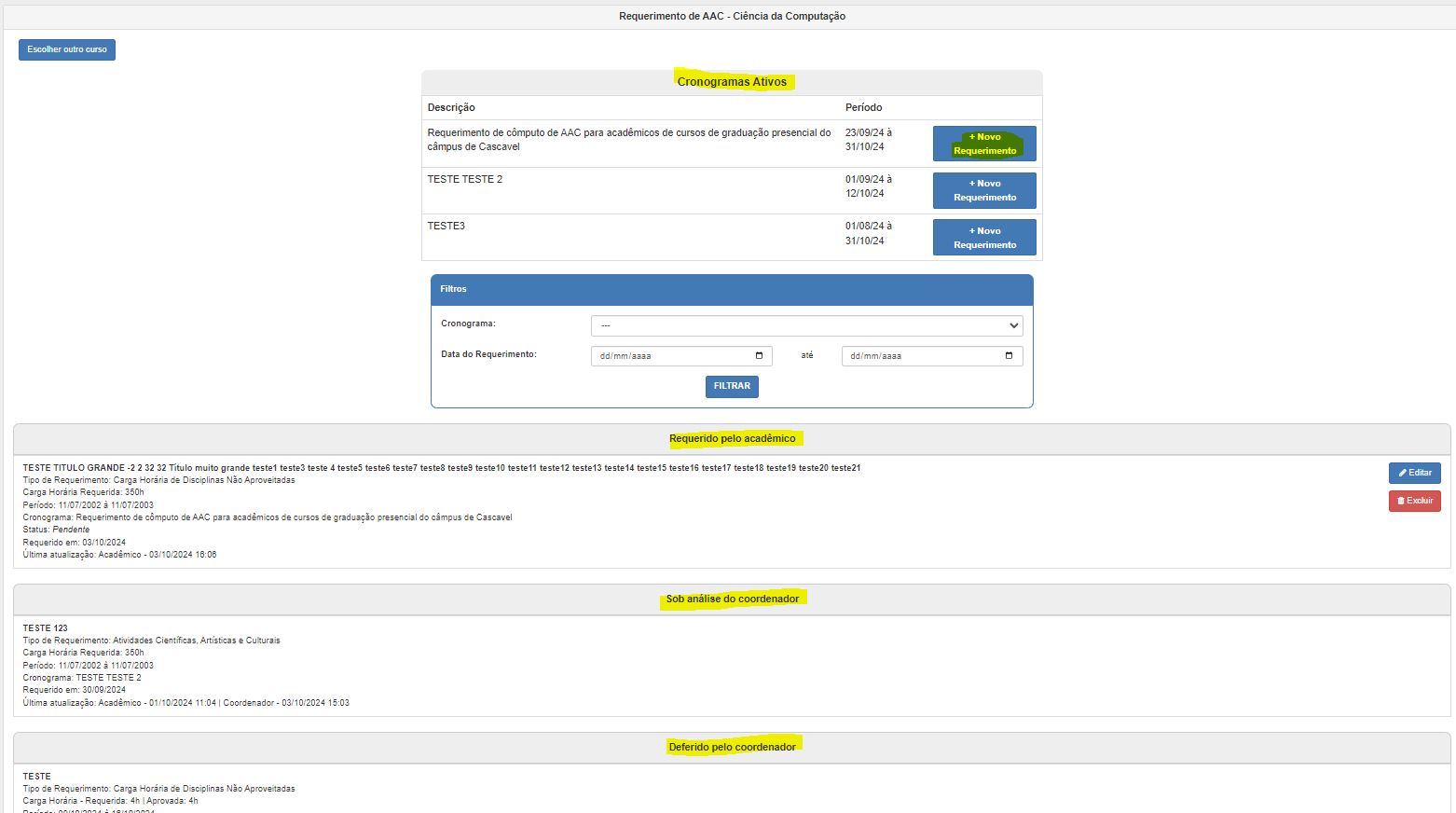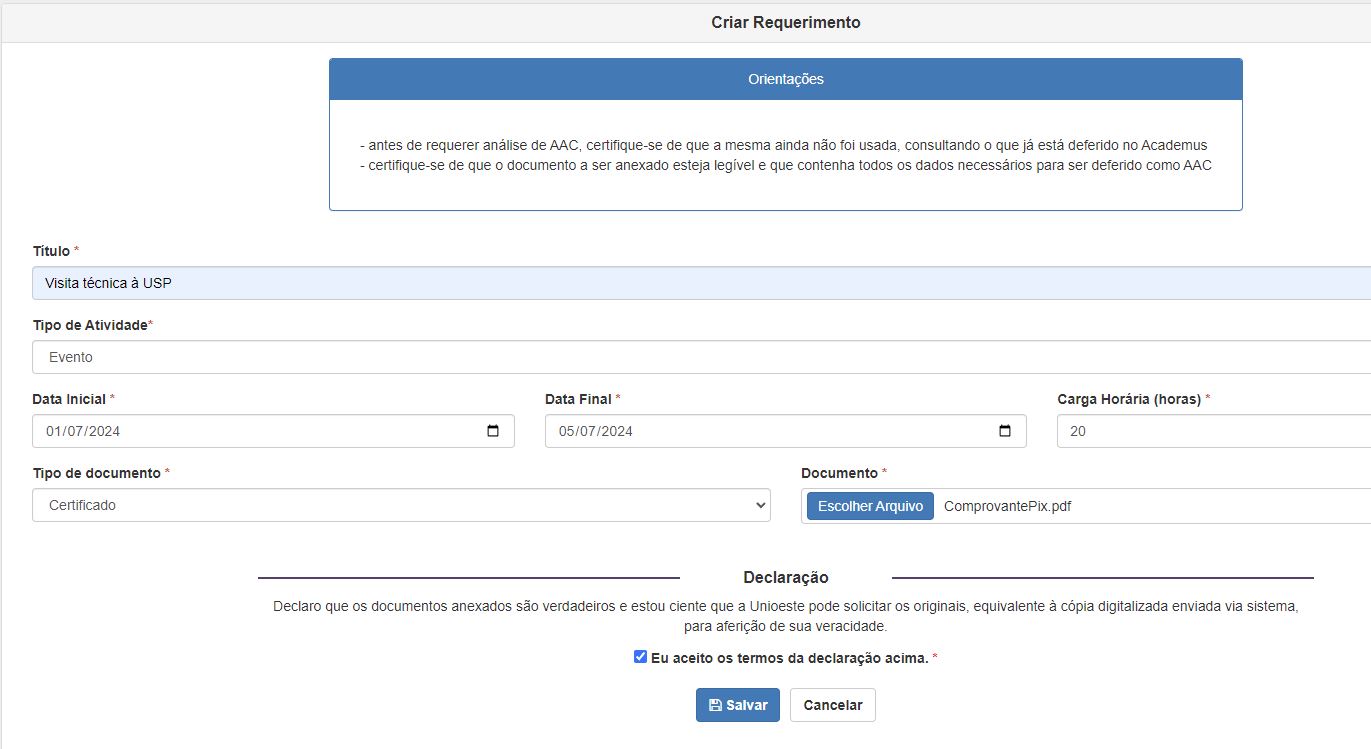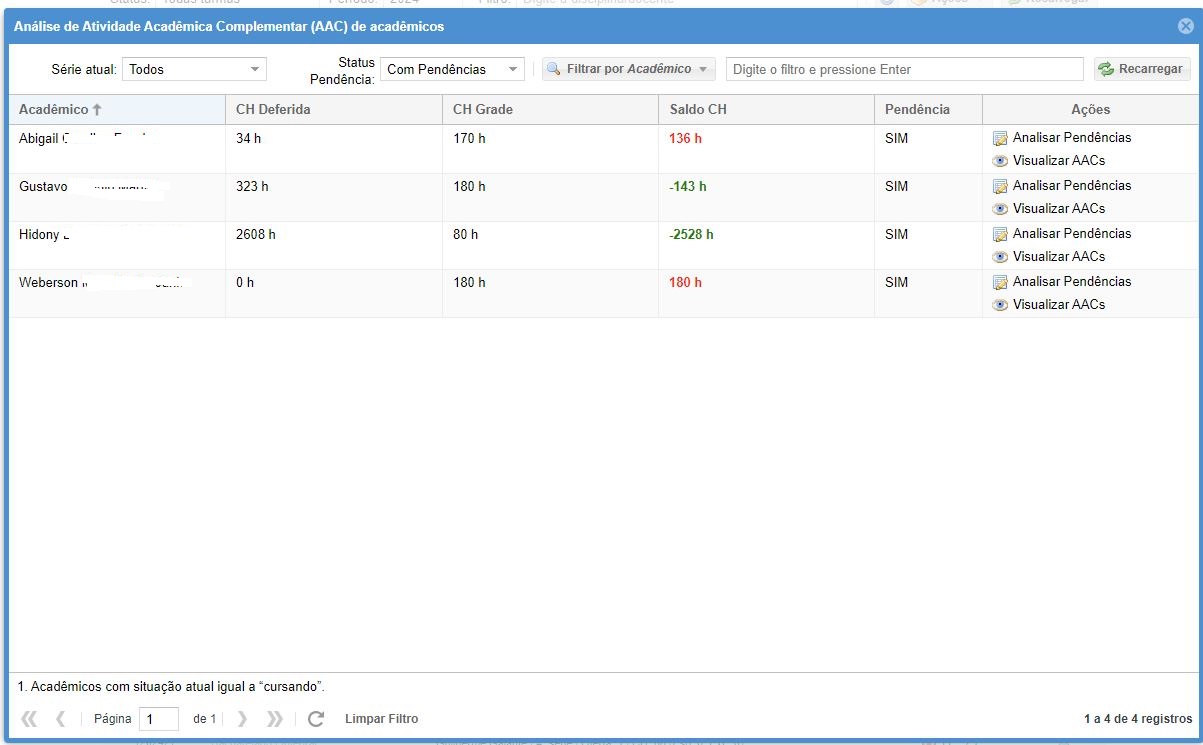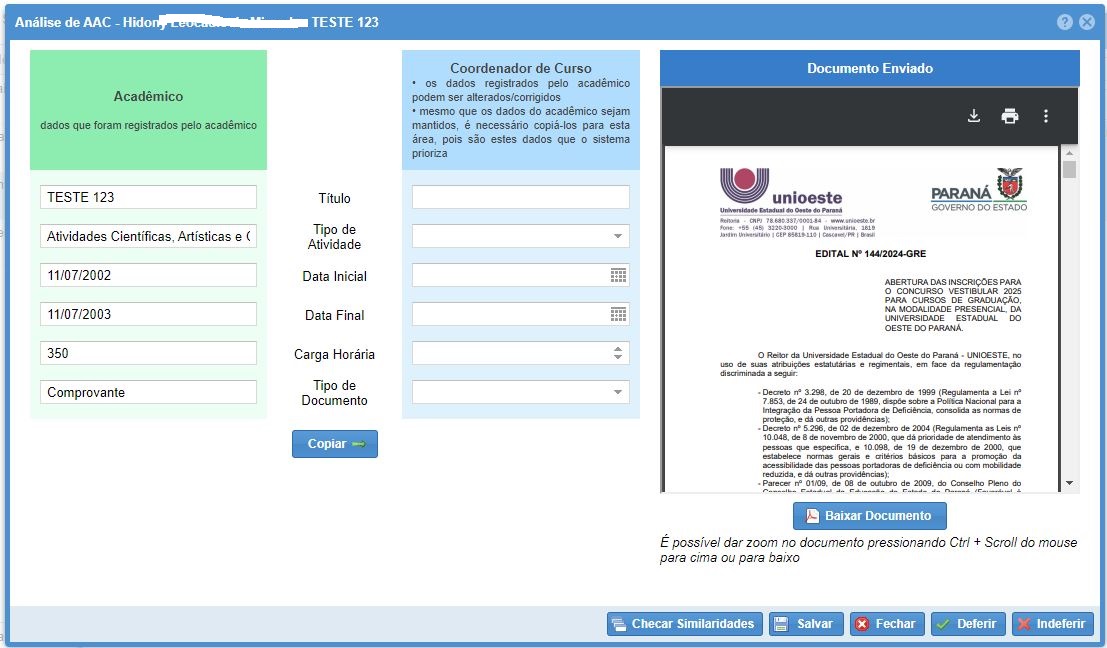SUP:AcademusWeb:PrfCentro
Liege.ciupak (disc | contribs) (→Reabrir PE (ainda não tem Aprovação/Homologação)) |
Liege.ciupak (disc | contribs) |
||
| (40 edições intermediárias de um usuário não apresentadas) | |||
| Linha 1: | Linha 1: | ||
| − | [[image:Voltar.jpg |Voltar]][[SUP: | + | [[image:Voltar.jpg |Voltar]][[SUP:AcademusWeb|Voltar ao Módulo Graduação]] |
---- | ---- | ||
| − | = | + | <font size="3">Direção de Centro</font> |
| − | === | + | = Turma = |
| + | {{AcademusWeb_Turma_01}} | ||
| + | |||
| + | == Alocar Docente == | ||
| + | {{AcademusWeb_Turma_04}} | ||
| + | |||
| + | <!-- | ||
| + | === Importação de Docentes do PE para a Turma === | ||
| + | * Quando os docentes já tiverem sido cadastrados nos Planos de Ensino (PE), é possível copiá-los para as Turmas | ||
| + | * O código da Disciplina e do Curso Geral do PE deve ser igual ao da Turma | ||
| + | * O processo considera apenas Turmas que ainda não tem docente algum cadastrado e pode ser executado várias vezes | ||
| + | ''Passo a passo'': | ||
| + | * No menu ''Turma'', abrir o cadastro de ''Importação de Docentes do PE para a Turma'' | ||
| + | * Na aba ''Configurações da importação'', ler as regras que o sistema executa para sugerir os docentes para as turmas | ||
| + | * No campo ''Período Letivo das Turmas'', informar o período desejado | ||
| + | * Após ter lido e concordado com as regras, clicar no item ''Declaro que li e estou ciente das regras utilizadas na exportação dos docentes do PE para as turmas'' | ||
| + | * Clicar no botão ''Ir para importação'' para gerar as sugestões de docentes para as turmas, as quais serão listadas na aba ''Turma'' | ||
| + | * Na aba ''Turma'', selecionar os casos que se deseja copiar e clicar no botão ''Importar docentes selecionados'' | ||
| + | * Na aba ''Turmas sem correspondência de PE'' são exibidas as turmas em que não foi encontrado docente algum para copiar, considerando a Disciplina e o Curso Geral | ||
| + | * Após a importação, é possível fazer ajustes diretamente nas turmas, por meio do cadastro de ''Cabeçalho de Turma'', aba ''Turma'' | ||
| + | --> | ||
| + | == Plano de Ensino == | ||
{{AcademusWeb_PE_01}} | {{AcademusWeb_PE_01}} | ||
| − | ==== Alocar Docente ao PE | + | <!-- |
| + | == Inicialização automática de PE == | ||
| + | * O objetivo deste cadastro é inicializar vários Plano de Ensino (PE) automaticamente, desde que alguns pré-requisitos estejam cumpridos | ||
| + | * Com este cadastro não é necessário inicializar um PE por vez, ou seja, disciplina por disciplina, pois o sistema utiliza as disciplinas das grades vigentes por período letivo registradas pela PROGRAD | ||
| + | * O processo pode ser executado várias vezes | ||
| + | * O docente só poderá ser definido posteriormente, ou seja, após a inicialização, editando-se cada um dos PEs inicializados | ||
| + | * Pré-requisitos: | ||
| + | ** Deverá existir ao menos uma ementa registrada para a disciplina; em caso de existir mais de uma, o sistema escolherá a mais recente, considerando o Período Letivo da implantação e a Data de Aprovação do PPP | ||
| + | ** Serão consideradas as disciplinas das grades curriculares registradas pela PROGRAD como sendo vigentes no Período Letivo | ||
| + | *** Para visualizar as grades vigentes pode-se emitir o relatório ''Grades Vigentes por Período Letivo (GR-229)'', disponível no menu ''Relatórios'', item ''Curso'' | ||
| + | ** Serão consideradas as disciplinas vinculadas à Direção de Centro em questão, sendo que esta informação é alimentada pela PROGRAD | ||
| + | ** Será gerado apenas 1 (um) PE por Curso Geral e Disciplina (mesmo CÓDIGO) | ||
| + | *** Se for necessário mais de um PE para um mesmo Período Letivo, Curso Geral e Disciplina, novos PE’s poderão ser inicializados manualmente pelo processo normal | ||
| + | ** Se já existirem Turmas para as disciplinas e se a opção “Copiar docentes da turma” for selecionada, os docentes serão copiados para o PE | ||
| + | *** Se houver mais de uma turma para o Período Letivo/Curso Geral/Disciplina, os docentes serão copiados da turma mais antiga | ||
| + | |||
| + | ''Passo a passo'': | ||
| + | * No menu ''Disciplina'', abrir o cadastro de ''Inicialização automática de PE'' | ||
| + | * Na aba ''Configurações'' ler as regras que o sistema utiliza para inicializar os PE's | ||
| + | * No campo ''Período Letivo'' informar o período desejado | ||
| + | * Após ter lido e concordado com as regras, clicar no item ''Declaro que li e estou ciente das regras utilizadas na criação automática de PE'' | ||
| + | * Clicar no botão ''Ir para criação automática'' para gerar as sugestões de inicialização de PE, as quais serão listadas na aba ''Plano de Ensino'' | ||
| + | * Na aba ''Plano de Ensino'', selecionar os casos que se deseja inicializar e clicar no botão ''Criar Plano de Ensino'' | ||
| + | * Após a inicialização, é possível fazer ajustes diretamente no cadastro de Plano de Ensino, como definir/ajustar docentes | ||
| + | |||
| + | === Alocar Docente ao PE === | ||
* Antes do docente poder cadastrar o PE, é necessário que a Direção de Centro à qual a disciplina pertence, informe quais os docentes responsáveis pelo plano, a fim de que somente estes possam cadastrar e modificar as informações | * Antes do docente poder cadastrar o PE, é necessário que a Direção de Centro à qual a disciplina pertence, informe quais os docentes responsáveis pelo plano, a fim de que somente estes possam cadastrar e modificar as informações | ||
* É possível manter um histórico de docentes responsáveis pelo PE, por meio dos campos de Data de Entrada e Saída | * É possível manter um histórico de docentes responsáveis pelo PE, por meio dos campos de Data de Entrada e Saída | ||
| Linha 20: | Linha 66: | ||
* Na aba ''Docentes'', clicar no botão ''novo'', informar os dados e clicar no botão ''Salvar''; Quando concluir a inclusão dos docentes, fechar o cadastro | * Na aba ''Docentes'', clicar no botão ''novo'', informar os dados e clicar no botão ''Salvar''; Quando concluir a inclusão dos docentes, fechar o cadastro | ||
** o campo ''Data da Entrada'' serve para informar aproximadamente quando o docente foi indicado para fazer o PE | ** o campo ''Data da Entrada'' serve para informar aproximadamente quando o docente foi indicado para fazer o PE | ||
| − | + | --> | |
| − | + | === Homologar PE === | |
* Após o registro da ''Aprovação'' pelo Coordenador de Curso é necessário que a Direção de Centro faça a ''Homolocação do Plano de Ensino'', que envolve registrar a Ata e Data da homologação ocorrida no Centro | * Após o registro da ''Aprovação'' pelo Coordenador de Curso é necessário que a Direção de Centro faça a ''Homolocação do Plano de Ensino'', que envolve registrar a Ata e Data da homologação ocorrida no Centro | ||
* Se uma disciplina pertencer a um Centro, mas existir em estruturas curriculares de cursos de outro Centro, ela será visualizada por ambos os Centros. No entanto, a ''Homologação'' deverá ser feita pelo Centro do curso da disciplina | * Se uma disciplina pertencer a um Centro, mas existir em estruturas curriculares de cursos de outro Centro, ela será visualizada por ambos os Centros. No entanto, a ''Homologação'' deverá ser feita pelo Centro do curso da disciplina | ||
| Linha 31: | Linha 77: | ||
* Informar os dados referente à Homologação e clicar no botão ''Salvar'' | * Informar os dados referente à Homologação e clicar no botão ''Salvar'' | ||
| − | ==== | + | ==== Homologar PE em lote ==== |
| + | * a Direção de Centro poderá registrar Homologação (Ata/Data) de vários PE em uma mesma ação, desde que tenham sido homologados em uma mesma reunião do Conselho de Centro | ||
| + | * a funcionalidade está disponível no menu ''Outros'' | ||
| + | |||
| + | === Vigência de PE === | ||
{{AcademusWeb_PE_03}} | {{AcademusWeb_PE_03}} | ||
| − | + | === Acompanhamento do cadastramento de PE === | |
{{AcademusWeb_PE_04}} | {{AcademusWeb_PE_04}} | ||
| − | + | === Reabrir PE === | |
{{AcademusWeb_PE_02}} | {{AcademusWeb_PE_02}} | ||
| − | + | === Modificações em PE Aprovado e Homologado === | |
{{AcademusWeb_PE_05}} | {{AcademusWeb_PE_05}} | ||
| − | === | + | = Monitoria = |
| − | ==== | + | {{AcademusWeb_MntGeral}} |
| + | |||
| + | === Direção de Centro === | ||
| + | {{AcademusWeb_MntCentro}} | ||
| + | |||
| + | === Coordenador de Curso === | ||
| + | {{AcademusWeb_MntCursoCrs}} | ||
| + | |||
| + | === Docente orientador === | ||
| + | {{AcademusWeb_MntOrientador}} | ||
| + | |||
| + | === Acadêmico monitor === | ||
| + | {{AcademusWeb_MntAcademico}} | ||
| + | |||
| + | = Simulação de Usuário = | ||
| + | {{AcademusWeb_SmlUsuario}} | ||
| + | |||
| + | = Versão Mobile = | ||
| + | {{AcademusWeb_VrsMobile}} | ||
| + | |||
| + | = Atividades de Extensão Universitária - AEU = | ||
| + | {{AcademusWeb_Extensao}} | ||
| + | |||
| + | = Atividade Acadêmica Complementar - AAC = | ||
| + | |||
| + | {{AcademusWeb_GrdRequerimentos_Introducao}} | ||
| + | |||
| + | == Configuração de Cronograma de Requerimento == | ||
| + | {{AcademusWeb_GrdRequerimentos_Cronograma}} | ||
| + | |||
| + | == Requerimento de AAC == | ||
| + | {{AcademusWeb_GrdRequerimentos_RqrAAC}} | ||
| + | |||
| + | == Análise de Requerimento de AAC == | ||
| + | {{AcademusWeb_GrdRequerimentos_AnlAAC}} | ||
Edição atual tal como 14h42min de 24 de setembro de 2024
Direção de Centro
Tabela de conteúdo |
[editar] Turma
- A Coordenação Acadêmica é responsável pelo cadastramento das Turmas, considerando o Projeto-Político Pedagógico do Curso e possíveis especificidades informadas pelo coordenador de curso
- No requerimento de matrícula on-line os acadêmicos podem se inscrever nas turmas que desejam cursar; Posteriormente, se necessário, a Coordenação Acadêmica tem acesso para fazer remanejamento de acadêmicos nas turmas;
- Conceitos importantes: Turma e seus grupos
- Para entender o processo da Turma e todos os envolvidos, visualize o Fluxograma de Atividades
[editar] Alocar Docente
- Após a Coordenação Acadêmica ter cadastrado a Turma, a Coordenação de Curso poderá alocar os docentes que ministrarão aulas na turma. Posteriormente, para os casos de turmas que ficaram sem docentes, a Direção de Centro deverá alocar.
- Se a turma tiver mais de um grupo, os docentes deverão ser registrados em cada grupo, mesmo que sejam os mesmos
- Caso um docente tenha se desvinculado da turma, após ministrar alguma aula, ao invés de excluí-lo, edite-o e registre a Data de Saída, a fim de manter um histórico
- Quando uma turma for ministrada por vários docentes, será necessário definir o docente Supervisor; Quando houver apenas um docente, ele será definido automaticamente pelo sistema como supervisor
- Quando uma turma for ministrada por vários docentes, a CH deve ser dividida entre os docentes
- Os docentes alocados às turmas serão exibidos para os acadêmicos no módulo web acadêmico
- Esta ação pode ser executada pelo Coordenador de Curso quando os docentes já estiverem definidos. Posteriormente, a Direção de Centro deverá completar os casos das turmas que ficaram sem docentes
- O sistema permite vincular os docentes que estejam ativos no Sistema de Gestão de Recursos Humanos (SGRH)
Passo a passo:
- Acessar o cadastro de Turma por meio do menu Turmas
- Localizar a turma desejada e clicar no botão Docentes
- No cadastro de Docentes pode-se incluir, editar ou excluir docentes
- para adicionar um docente, clicar no botão Novo e existem 3 opções para registrar os docentes:
- Simples: é ideal quando existe apenas 1 docente na turma, pois o mesmo é alocado em todos os grupos da turma, com data inicial e CH igual à do grupo
- Completa: todas as opções de cadastro ficam editáveis;
- Vários Grupos: é ideal quando a turma tem vários grupos e vários docentes, pois permite alocar um mesmo docente em vários grupos e dividir a CH de um mesmo grupo entre vários docentes
- para remover um docente, selecionar o docente e clicar no botão Excluir; Porém, é necessário entender o contexto, a fim de decidir se o docente deve ser EXCLUÍDO ou EDITADO
- se o docente NÃO ministrou aula alguma na turma, ele deve ser EXCLUÍDO; porém, caso esta informação já tenha sido usada em outro sistema, como o PIAD, na tentativa de exclusão um erro será apresentado e, para poder concluir esta ação no Academus, ANTES será necessário remover o dado no outro sistema
- se o docente ministrou alguma aula e depois saiu, ele deve ser EDITADO, pois é importante manter um histórico dos docentes que ministraram aulas na turma; neste caso, verifique as Dicas, a fim de preencher corretamente os campos de Data de Saída e CH
- para editar um docente, selecionar o docente e clicar no botão Editar
- Dicas
- botão Sugerir CH: está disponível na opção Completa e é útil quando houver troca de docentes, considerando que a CH do docente que sair deve ser modificada, a fim de ser remanejada para o novo docente
- Docente que vai sair: editar, colocar a Data de Saída e clicar no botão Sugerir CH. Com isso, o sistema computa as aulas do horário da turma, compreendidas entre a Data de Entrada e Saída do Docente, e a sugere
- Novo docente: adicionar, colocar a Data de Entrada e clicar no botão Sugerir CH. Com isso, o sistema computa as aulas do horário da turma, a partir da Data de Entrada do Docente, e a sugere
- campos Dt. Entrada e Dt. Saída: estes campos são usados para fins de histórico de Entrada e Saída de docentes que ministram as aulas na turma. Exemplo: Uma turma pode ser iniciada por um docente e ser concluída por um outro
- Dt. Entrada: Data aproximada de quando o docente foi indicado para ministrar as aulas na turma, mas deve ser menor ou igual ao dia em que ele iniciar as aulas na turma
- Dt. Saída: não é necessário preencher; se o docente parar de ministrar aulas, deve ser informada a data em que parou; No dia seguinte à Data de Saída, o docente perde acesso ao grupo
- campos referente à CH Prevista: informar a CH prevista para o docente ministrar, de acordo com o desmembramento previsto na disciplina
- botão Sugerir CH: está disponível na opção Completa e é útil quando houver troca de docentes, considerando que a CH do docente que sair deve ser modificada, a fim de ser remanejada para o novo docente
[editar] Plano de Ensino
- O cadastramento do PE é feito no cadastro de Plano de Ensino e ocorre de forma coletiva, envolvendo Docentes, Coordenação de Curso e Direção de Centro:
- o docente registra todas as informações pertinentes ao PE e, para concluir, Fecha o PE
- o Coordenador de Curso registra a Aprovação
- a Direção de Centro registra a Homologação
- O sistema envia e-mail e gera notificações no sistema, a fim de avisar os envolvidos no cadastro do PE sobre o andamento das atividades e ações que devem ser feitas
- Após a tramitação do PE estar concluída em todas as instâncias, o mesmo pode ser utilizado no lançamento de conteúdo programático ministrado nas aulas
- Para entender o processo de cadastramento do PE e todos os envolvidos, visualize o Fluxograma de Atividades
[editar] Homologar PE
- Após o registro da Aprovação pelo Coordenador de Curso é necessário que a Direção de Centro faça a Homolocação do Plano de Ensino, que envolve registrar a Ata e Data da homologação ocorrida no Centro
- Se uma disciplina pertencer a um Centro, mas existir em estruturas curriculares de cursos de outro Centro, ela será visualizada por ambos os Centros. No entanto, a Homologação deverá ser feita pelo Centro do curso da disciplina
- A conclusão do registro da Homologação, gera no sistema o que se chama de Vigência de PE
Passo a passo:
- Acessar o cadastro de Plano de Ensino
- Localizar a disciplina da ementa desejada e clicar duplo sobre a mesma OU marcar o checkbox da disciplina desejada e clicar no botão Editar
- Na aba Vigência, clicar duplo na Vigência disponível no grid que deverá ser Homologada
- Informar os dados referente à Homologação e clicar no botão Salvar
[editar] Homologar PE em lote
- a Direção de Centro poderá registrar Homologação (Ata/Data) de vários PE em uma mesma ação, desde que tenham sido homologados em uma mesma reunião do Conselho de Centro
- a funcionalidade está disponível no menu Outros
[editar] Vigência de PE
- Uma Vigência de PE indica que o mesmo já está Aprovado e Homologado, ou seja, disponível para utilização no lançamento de conteúdo programático ministrado nas aulas
[editar] Acompanhamento do cadastramento de PE
- O relatório Extrato de Plano de Ensino de Disciplina pendente para acompanhamento - (GR-219) poderá ser utilizado para acompanhar o andamento do cadastramento dos planos de ensino, mais especificamento pelo campo Situação
[editar] Reabrir PE
- Esta ação pode ser feita pelo Coordenador de Curso ou Direção de Centro
Passo a passo:
- Acessar o cadastro de Plano de Ensino (PE) da disciplina desejada
- Se o PE estiver fechado, o botão Reabrir PE será habilitado para clicar
[editar] Modificações em PE Aprovado e Homologado
- Após o Plano de Ensino (PE) estar Aprovado e Homologado, para fins de controle, não é mais possível alterá-lo, visto que já tramitou nas instâncias competentes e já pode ter sido divulgado na comunidade acadêmica
- Se o docente realmente necessitar alterá-lo e dependendo de cada caso, poderá escolher uma destas opções:
- Alterar o PE original
- Se algum conteúdo do PE já tiver sido usado em aulas ministradas, o docente deverá removê-los destas aulas; caso a alteração do PE não envolva alteração nos conteúdos já vinculados, esta ação não é necessária
- A Direção de Centro ou o Coordenador de curso poderá Reabrir o PE
- Após o docente concluir as correções no PE, os processos de finalização do PE deverão ser novamente refeitos: Fechar, Aprovar e Homologar
- Substituir o PE
- Se a alteração do PE, aprovado e homologado, envolver nova tramitação no Colegiado de Curso e Direção de Centro, o docente poderá Substituir PE, a fim de manter os dados do PE original
- No cadastro de PE, clicar no botão Substituir PE, a fim de iniciar o registro de um novo PE, com a possibilidade de importar os dados do PE original;
- Após o início da substituição, todos os passos que envolvem o registro de PE deverão ser feitos novamente para o novo PE
- Alterar o PE original
[editar] Monitoria
Segundo a resolução nº 189/2012-CEPE, de 29 de novembro de 2012, a atividade de monitoria é exercida durante o período letivo, por discentes regularmente matriculados em cursos de graduação, sob a orientação de docente. A atividade de monitoria visa a atender aos seguintes objetivos:
- I - oportunizar ao discente monitor a experiência com o processo de ensino e aprendizagem;
- II - auxiliar os discentes na apreensão e produção do conhecimento;
- III - servir como ponto de articulação entre docentes e discentes;
- IV - auxiliar na execução de atividades para melhoria do aprendizado.
[editar] Monitoria no Academus
- envolve a Direção de Centro, o coordenador de curso, o docente orientador e o(s) acadêmico(s) monitor(es)
- pode haver mudança de acadêmico monitor, controlado por meio das datas inicial e final
- pode haver mudança de docente orientador, controlado por meio das datas inicial e final
- um docente pode orientar até 2 acadêmicos
- uma monitoria pode ter mais de um acadêmico monitor, mas apenas um docente orientador
[editar] Direção de Centro
Responsável pelo registro das monitorias aprovadas no Centro, bem como pelo registro dos docentes orientadores em cada monitoria
Considerando reunião do Conselho de Centro, também é responsável pelo registro da Homologação do relatório final, que foi elaborado pelo acadêmico monitor e que teve parecer dado pelo docente orientador e colegiado do curso
Passo a passo para registro da Monitoria:
- Acessar o cadastro de Monitorias (menu Outros)
- Clicar no botão Novo para fazer o registro de uma nova monitoria
- Preencher os dados obrigatórios da aba Geral e salvar os dados
- Campos Data de Previsão de Término e Término: Inicialmente estes campos serão iguais e, caso a monitoria seja encerrada antes da Previsão, altera-se a Data de Término
- Após salvar os dados da aba Geral, os dados da aba Orientador e Monitores deverão ser registrados
[editar] Coordenador de Curso
Considerando reunião no Colegiado do Curso, é responsável pelo registro da Aprovação do relatório final, que foi elaborado pelo acadêmico monitor e que teve parecer dado pelo docente orientador
Passo a passo:
- Acessar o cadastro de Monitorias (menu Outros)
- em construção...
[editar] Docente orientador
Responsável pelo registro de Parecer sobre o relatório final elaborado pelo acadêmico monitor
Também pode atualizar dados referente aos acadêmicos monitores
Passo a passo:
- Acessar o cadastro de Monitorias (menu Outros)
- em construção...
[editar] Acadêmico monitor
Responsável pelo registro dos horários em que a monitoria será realizada, cadastro das atividades desenvolvidas durante a monitoria e finalização da monitoria para geração do relatório final, que será analisado pelo docente orientador, colegiado de curso e conselho de centro
Passo a passo:
- Acessar o cadastro de Monitorias (menu Outros)
- em construção...
[editar] Simulação de Usuário
- a funcionalidade de Simulação de Usuário permite que o Academus seja visualizado como se fosse outra pessoa
- permite apenas VISUALIZAR os dados, ou seja, nada pode ser alterado durante a simulação de outra pessoa
- é útil para conhecer a forma como a outra pessoa vê o sistema no seu perfil e também auxilia no entendimento de problemas relatados por terceiros
- as opções são habilitadas no botão onde consta o seu nome, no canto superior direito, e são variáveis, dependendo do perfil da pessoa que está acessando o sistema:
- Perfil de Docente:
- - poderá simular acadêmicos que pertençam a alguma das suas turmas
- Perfil de Coordenador de Curso:
- - poderá simular acadêmicos que pertençam ao(s) curso(s) em que é coordenador
- - poderá simular docentes de turmas do(s) curso(s) em que é coordenador
- Perfil de Direção de Centro:
- - poderá simular acadêmicos que pertençam ao(s) curso(s) do seu Centro
- - poderá simular docentes de turmas dos cursos do seu Centro
- - poderá simular coordenadores de cursos do seu Centro
[editar] Versão Mobile
- a versão Mobile do Academus é voltada para uso em dispositivos móveis, como smartphones e tablets
- esta versão não contém todas as funcionalidades existentes na versão para computador (desktop)
- independente da forma utilizada, via computador ou via mobile, as mesmas informações serão atualizadas no banco de dados
- não é necessária instalação de aplicativo (App)
- o Academus é responsivo, ou seja, possui um design que consegue se adaptar a diferentes telas; Assim, se o sistema for acessado a partir de um navegador de internet:
- de um computador, a versão desktop será aberta
- de um dispositivo móvel, a versão mobile será aberta
Obs: considerando a diversidade de navegadores de internet, tamanhos de tela e resoluções de dispositivos, algumas vezes, mesmo sendo um sistema responsivo, a adaptação pode apresentar problemas
[editar] Atividades de Extensão Universitária - AEU
A curricularização da extensão nos cursos de graduação é normatizada por meio da Resolução 085/2021-CEPE de 20/05/2021
- Art. 5º As atividades de extensão universitária são definidas no PPP do curso de graduação e são reconhecidas para fins de creditação nas seguintes formas:
- I — Em disciplina de extensão universitária da matriz curricular que desenvolva atividades de extensão e proporcione aos discentes vivências com a comunidade, conciliando teoria e prática;
- II —Em conteúdo de diferentes disciplinas da matriz curricular do curso, denominados conteúdos curriculares de extensão, de modo a integrar atividades de extensão nas vivências dos discentes ao longo do curso;
- III—Em programa de extensão na forma de projetos, cursos, eventos, prestação de serviços e que integra as áreas de extensão, pesquisa e ensino com: [...]
- Art. 12 O acompanhamento e a aprovação das atividades de extensão de cada discente, é de responsabilidade da Coordenação do Curso
[editar] Disciplina
para compor as opções disciplina de extensão universitária e conteúdo de diferentes disciplinas dos itens I e II do Art 5º, respectivamente, as seguintes ações são realizadas no Academus:
- Grade Curricular: a PROGRAD faz o registro da CH das Disciplinas na grade Curricular do curso
- Plano de Ensino: o docente faz o registro das atividades de extensão que serão desenvolvidas em um campo específico
- Cadastro de Relatório Final: ao término da oferta de turma, o docente registra as atividades realizadas em extensão, a fim de compor o Relatório Final (implantado em 12/09/2024)
- sugestão: como não é possível anexar arquivos ao relatório final, é possível informar link de local compartilhado, que contenha os dados desejados, como vídeos, áudios, PDF, fotos, etc
- O Relatório Final de Atividades de Extensão Curricular em Disciplinas por Oferta de Turma (GR-281) pode ser gerado para extrair dados já registrados pelos docentes e está disponível no menu Relatórios > Turma ou no Relatório Rápido da turma
- Acadêmico: quando for Aprovado na disciplina com CH de extensão, a CH automaticamente fará parte do Histórico Escolar
- Implantação: 2023
[editar] Programa de Extensão
para compor as opções Programa de Extensão do item III do Art 5º, as seguintes ações são realizadas no Academus:
- Grade Curricular: a PROGRAD faz o registro da CH dos Programas de Extensão na grade Curricular do curso
- SGPj: após finalização da atividade pelo acadêmico e respectivo registro pela Pró-Reitoria de Extensão (PROEX) no Sistema de Gestão de Projetos (SGPj), a carga horária é disponibilizada automaticamente para uso no Academus
- Coordenador de Curso: para que a CH do SGPj seja considerada para o acadêmico no Academus, é necessário que o Coordenador do Curso faça a aprovação da atividade no Academus
- Implantação: Fevereiro/2024
Passo a passo
- no menu Outros do Academus, o coordenador de curso deve acessar o item Atividades de Extensão de Acadêmicos
- No cadastro de Atividades de Extensão de Acadêmicos são disponibilizados todos os acadêmicos do curso sob coordenação
-
Rosa
- são os dados do Ingresso do acadêmico no Curso para fins de consulta
-
Azul
- contém dados do PPP do acadêmico, considerando os itens I e II do Art. 5º da Resolução, Disciplina, para fins de consulta
- em andamento: soma da CH das disciplinas em que o acadêmico está matriculado e que tem extensão
- concluídas: soma da CH das disciplinas em que o acadêmico já obteve Aprovação e que tem extensão
-
Verde
- contém dados do PPP do acadêmico, considerando o item III do Art. 5º da Resolução, Programa de Extensão
- estes dados são geridos pelo coordenador do curso
- Status: indica se o coordenador precisa ou não fazer alguma Ação
- Ação: funcionalidade que permite Editar os dados
- Clique no botão Editar do acadêmico desejado para gerenciar as atividades de extensão provenientes do SGPj
- Para cada acadêmico, os dados importados do SGPj são detalhados; Para que um projeto seja importado, deve atender aos seguintes requisitos:
- participação do acadêmico já deve ter iniciado (Data de Entrada)
- participação do acadêmico na Atividade deve estar finalizada (Data de Saída) OU a Atividade deve estar concluída (Data de Término)
- o tipo de participação da pessoa deve ser de acadêmico de graduação (Vínculo)
- Situação Geral da atividade deve ser Concluída OU Em Andamento (Projeto)
- Tipo da Atividade deve ser: Programa, Projeto, Curso, Evento e Prestação de Serviço - Curricularização: códigos 11, 12, 13, 14 e 15
- a CH de Projetos só será utilizada no Academus quando o Coordenador de Curso aprovar a atividade para o acadêmico
- se a PROEX alterar algum dado no SGPj que seja relevante para o Academus e que já tenha sido aprovado pelo Coordenador de Curso, a coluna Status exibirá um alerta
- diversas Ações poderão ser habilitadas, dependendo do Status da atividade
- para mais detalhes, passe o mouse sobre o Status da atividade desejada
[editar] Acadêmico
O relatório Atividades de Extensão Universitária por Acadêmico (GR-277), disponível no menu Relatórios > Acadêmicos, pode ser gerado para obter as atividades que o acadêmico precisa cumprir, considerando a grade curricular à que está vinculado, as atividades que estão em andamento e as que já foram cumpridas
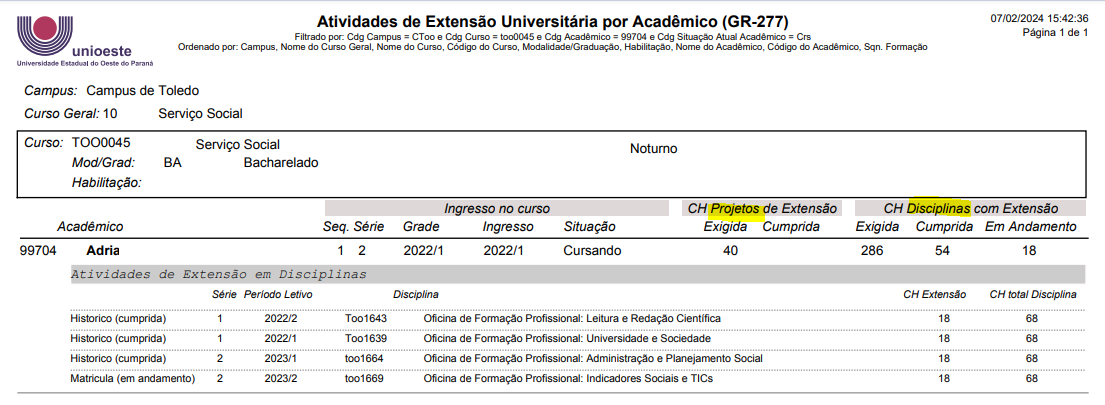
[editar] Atividade Acadêmica Complementar - AAC
- O módulo de Requerimentos de Atividade Acadêmica Complementar (AAC) permite que os acadêmicos requeiram o cômputo de atividades realizadas para cumprir carga horária prevista em Atividades Acadêmicas Curriculares (AAC) da grade de seu curso
- Implantação: Outubro/2024
- Resumo do processo:
- a Coordenação Acadêmica (CAD) configura período (cronograma) para que os acadêmicos possam fazer os requerimentos de AAC
- o acadêmico registra um requerimento para cada AAC que deseja computar, durante o período em que houver algum cronograma ativo
- o coordenador do curso analisa cada requerimento, a fim de Deferir ou Indeferir o pedido do acadêmico
[editar] Configuração de Cronograma de Requerimento
- A Coordenação Acadêmica (CAD) é responsável por esta ação
- O cadastro de Configuração de Cronograma de Requerimento permite gerenciar os períodos em que os acadêmicos poderão realizar requerimentos de registro de Atividade Acadêmica Complementar (AAC) e definir quais acadêmicos estão aptos a participar do processo
- Controle de Acesso: um cronograma pode ser criado para gestão exclusiva de determinada CAD/Unidade e/ou um mesmo cronograma pode ser criado por uma determinada CAD, mas pode ser gerenciado por várias CAD's
Passo a passo:
- no módulo web do Academus, acessar o menu Cadastros e clicar no item Requerimentos de Graduação
- na tela inicial são exibidos os processos de requerimento existentes para consulta ou edição, bem como é possível cadastrar novos
- atenção: todas as abas devem ser configuradas, exceto Inscritos, a fim de que o processo ocorra com êxito
- aba Geral (obrigatório)
- Duplicar processo: caso exista um processo de requerimento cadastrado com características parecidas com as quais deseja-se cadastrar, é possível fazer uma cópia para facilitar o registro do novo processo
- atenção com o Período/Datas, pois o sistema considera horas e minutos e, se nada for informado nestes campos, será considerada a hora/minuto inicial do dia, ou seja, 00:00
- Data de Término da Edição: geralmente é igual à Data do Término da Inscrição; porém, caso seja necessário ampliar o prazo apenas para Edição, ou seja, permitir que o acadêmico faça algum ajuste na AAC já inserida, após o término das inscrições, esta data pode ser usada, informando uma data posterior ao Término das Inscrições
- no caso de AAC, o acadêmico só pode fazer alguma alteração enquanto o coordenador do curso ainda não tenha iniciado a análise
- Inscrição Única: se a opção for selecionada, para este processo o acadêmico poderá fazer apenas UM requerimento
- Setor de Gestão: quando a unidade/campus for preenchida, indica que a gestão do processo é exclusiva para a CAD que pertence ao referido Setor; Se não for preenchido, indica que o processo pode ser gerido por todas as CAD's
- aba Cronograma (obrigatório)
- no contexto de AAC, um processo de requerimento terá apenas um Cronograma com os mesmos prazos (Data de Início e Término) do processo, registrado na aba Geral
- atenção com o Período/Datas, pois o sistema considera horas e minutos e, se nada for informado nestes campos, será considerada a hora/minuto inicial do dia, ou seja, 00:00
- aba Tipo de Arquivo (obrigatório): no contexto de AAC, um Cronograma terá apenas um Tipo de Arquivo que o acadêmico deverá enviar
- aba Grupos (obrigatório)
- neste cadastro indicam-se quais pessoas podem participar do processo, ou seja, quem pode fazer requerimento de AAC
- as pessoas são organizadas em Grupos, previamente configurados pelo NTI. Caso não exista um grupo com as características desejadas, contate o NTI
- após adicionar um ou mais grupos, é possível:
- visualizar quais pessoas fazem parte do grupo, ou seja, quem é o público alvo, por Campus e Curso
- enviar mensagem, a fim de informar os interessados
- aba Inscritos
- neste cadastro são listadas as pessoas que já se inscreveram no processo
- Tela inicial de Requerimentos de Graduação
- Requerimento de Graduação
- Cronograma
- Público Alvo
[editar] Requerimento de AAC
- O acadêmico é responsável por esta ação
- O acadêmico deverá registrar as Atividades Acadêmicas Complementares (AAC) que deseja que sejam computadas para cumprir a carga horária prevista na sua grade curricular
- É possível fazer requerimentos somente se houver algum período (cronograma) ativo que contemple o acadêmico interessado
- Um requerimento comporta o registro de apenas uma AAC; se tiver mais de uma atividade, deve-se fazer mais de um requerimento
- Após inserir um requerimento e enquanto o status for requerido pelo acadêmico, é possível realizar alterações e/ou excluir um requerimento
- Antes de requerer a análise de uma atividade, verifique no Academus se ela ainda não foi registrada
- Atenção com o documento digitalizado:
- deve estar legível e conter todos os dados necessários para análise pelo coordenador do curso
- deve ser cópia de documento verdadeiro e a universidade pode solicitar o documento real, a qualquer tempo, para verificar a autenticidade do mesmo
- Atenção com os dados informados no requerimento:
- devem ser iguais aos constantes no documento
- O Coordenador do Curso é responsável por analisar os requerimentos e, quando iniciar esta etapa, o status será alterado para sob análise do coordenador; Concluída a análise, o coordenador registrará o status final do requerimento: indeferido pelo coordenador ou deferido pelo coordenador
- caso discorde de casos de Indeferimento, é possível iniciar um novo requerimento, desde que haja um cronograma de requerimento ativo
- em caso de deferimento, a AAC passa a fazer parte do rol de AAC's cumpridas, em que a CH é contada para cumprimento da CH mínima da grade curricular do curso
- quando a AAC for deferida ou indeferida, o sistema enviará e-mail e mensagem no sistema, para fins de conhecimento
- Na tela inicial de requerimentos também é possível consultar Requerimentos já efetuados, que ficam organizados por status
Passo a passo:
- No módulo web do Academus, acessar o menu Mais e clicar no item Requerimento de AAC
- selecionar um cronograma de requerimento que esteja ativo e clicar em Novo Requerimento
- Preencher os dados cuidadosamente, a fim de serem fiéis ao documento que será anexado, sob pena de ser indeferido pelo coordenador do curso e perda de prazos
- Menu
- Tela Inicial de Requerimento de AAC
- Requerimento de AAC
[editar] Análise de Requerimento de AAC
- O Coordenador de Curso é responsável por esta ação
- Semanalmente, o coordenador de curso será notificado por e-mail/mensagem no sistema quando houver requerimentos de Atividade Acadêmica Complementar (AAC) registrados pelos acadêmicos do seu curso; Porém, a qualquer o momento o coordenador pode acessar o sistema para verificar
- Relatórios úteis no processo: menu Relatórios > Acadêmico
- Requerimentos de Atividades Acadêmicas Complementares por Curso e Acadêmico (GR-282): todas as AAC's dos requerimentos via Academus
- Atividades Acadêmicas Complementares por Acadêmico (GR-245): todas as AAC's deferidas
Passo a passo:
- No módulo web do Academus, acessar o menu Outros e clicar no item Analisar Atividade Acadêmica Complementar (AAC)
- Selecione o acadêmico com pendência e clique na Ação Analisar Pendências
- Analise cada requerimento pendente:
- os dados da AAC aparecem 2 vezes: os dados registrados pelo acadêmico e os dados registrados pelo coordenador
- analise o documento anexado e os dados registrados pelo acadêmico
- para facilitar, copie (botão Copiar) os dados informados pelo acadêmico e, se houver necessidade, faça ajustes
- a opção Checar Similaridades verifica se existem outras AAC's registradas (deferidas e/ou com status "requerido pelo acadêmico") e que tenham alguma similaridade com a AAC sob edição
- se precisar, você pode salvar os dados e, em outro momento, você pode Deferir ou Indeferir
- Se a AAC for apta, o requerimento deve ser Deferido
- o dado informado pelo coordenador é priorizado pelo sistema em relação ao dado inserido pelo acadêmico
- a AAC passa a fazer parte do rol de AAC's cumpridas, em que a CH é contada para cumprimento da CH mínima da grade curricular do curso
- Se a AAC não for apta, o requerimento deve ser Indeferido e também deve-se registrar o Motivo
- Se o acadêmico discordar do indeferimento e caso o cronograma de requerimento ainda esteja ativo, o acadêmico poderá fazer um novo requerimento
- quando a AAC for deferida ou indeferida, o sistema enviará e-mail e mensagem no sistema, para fins de conhecimento
- Relação de Acadêmicos
- Análise de AAC de acadêmico